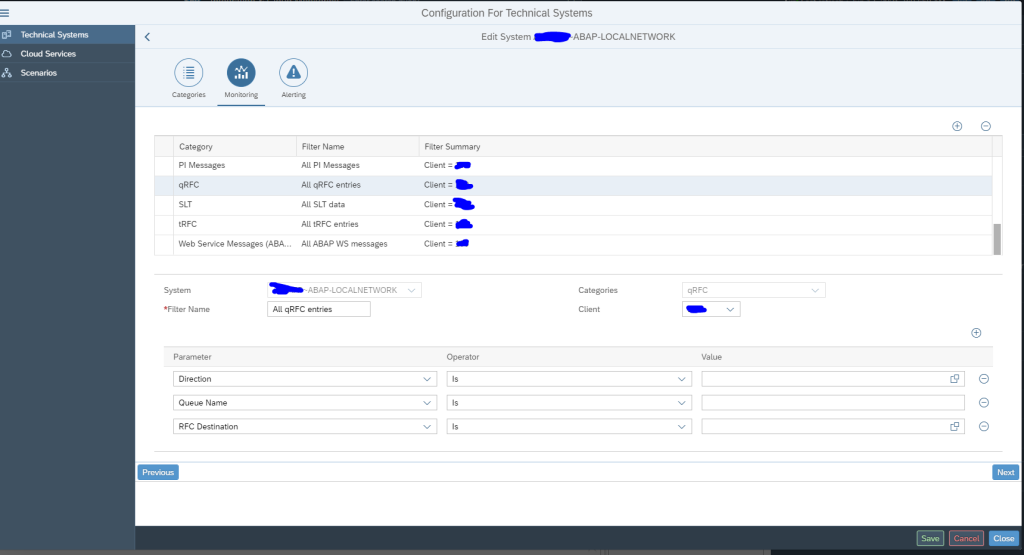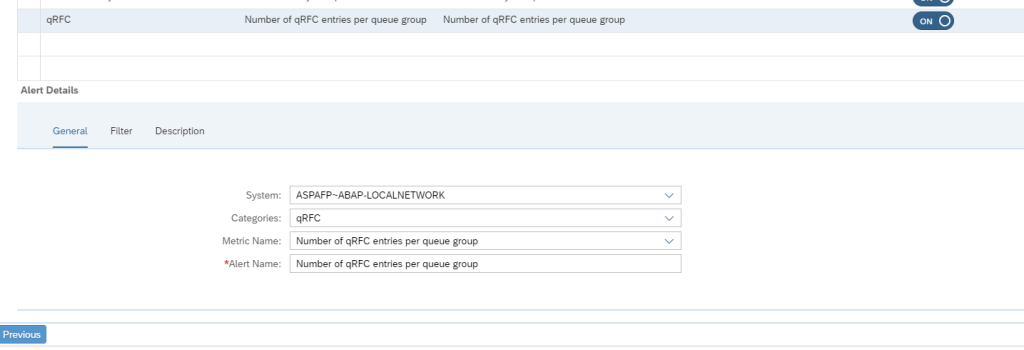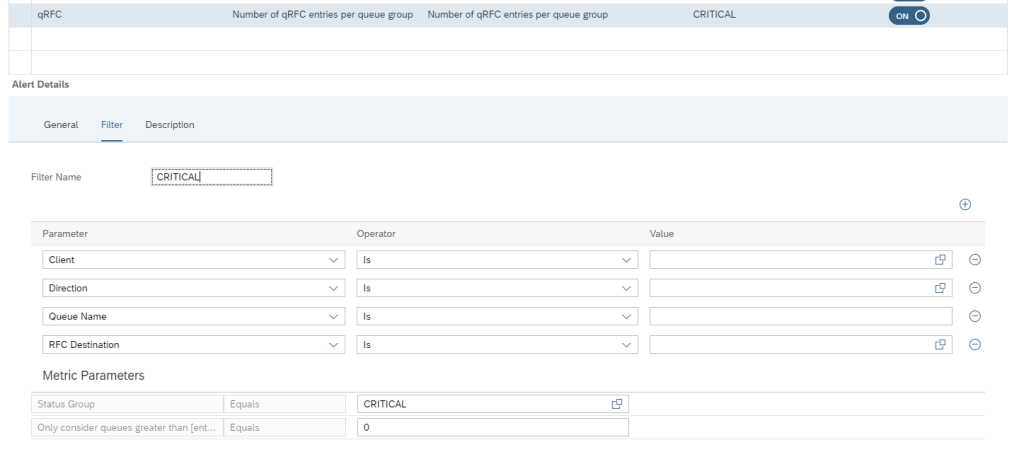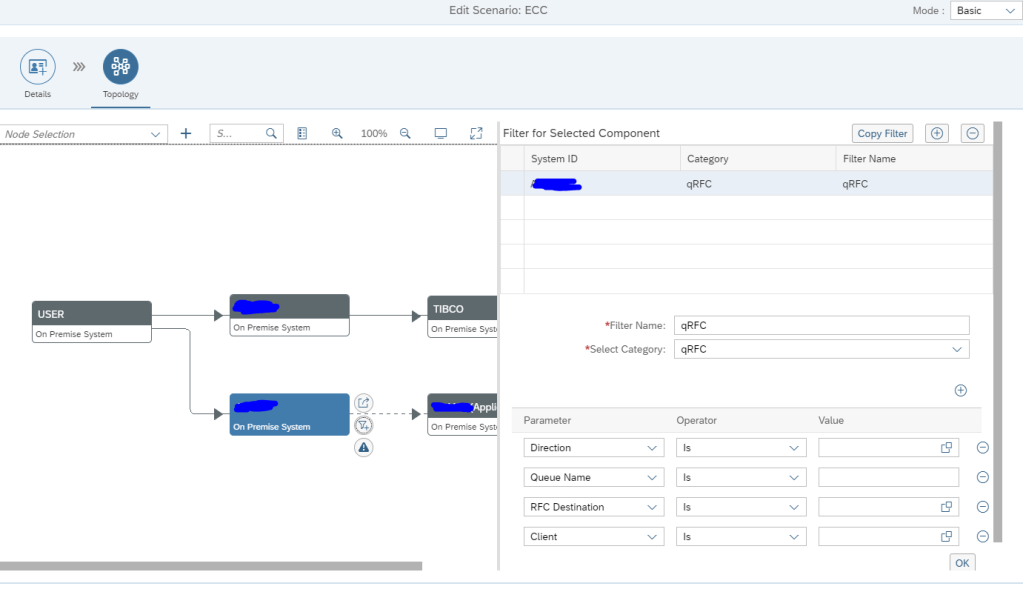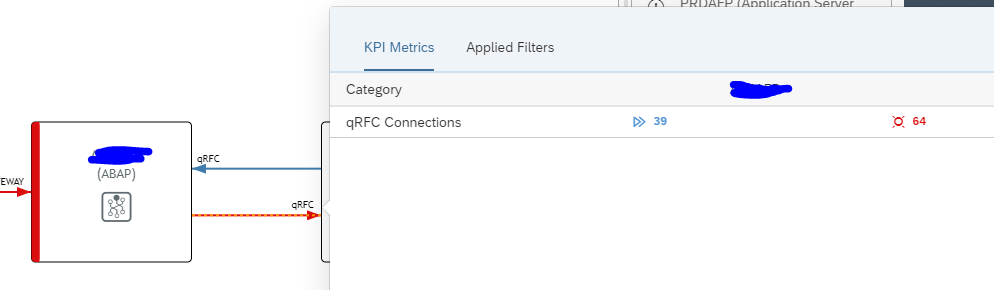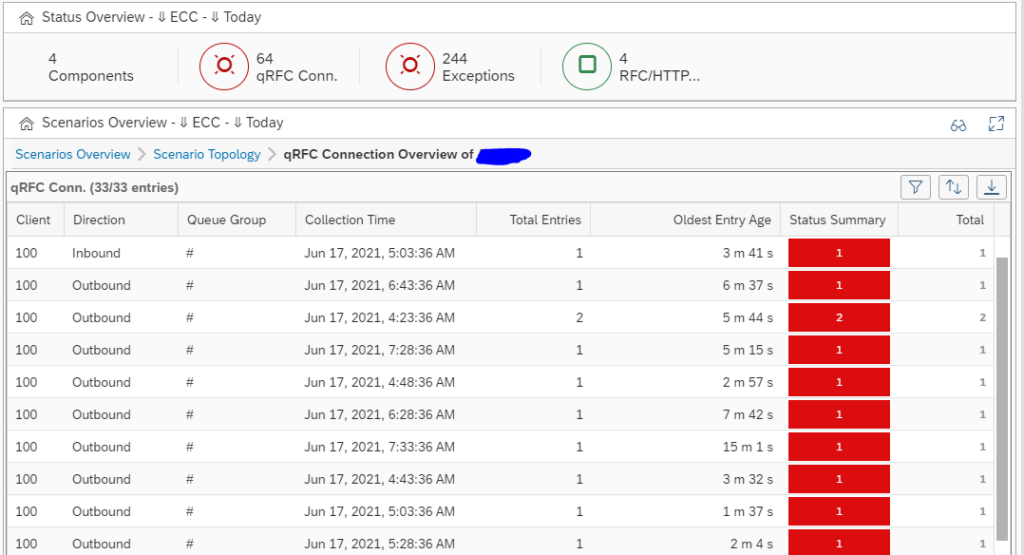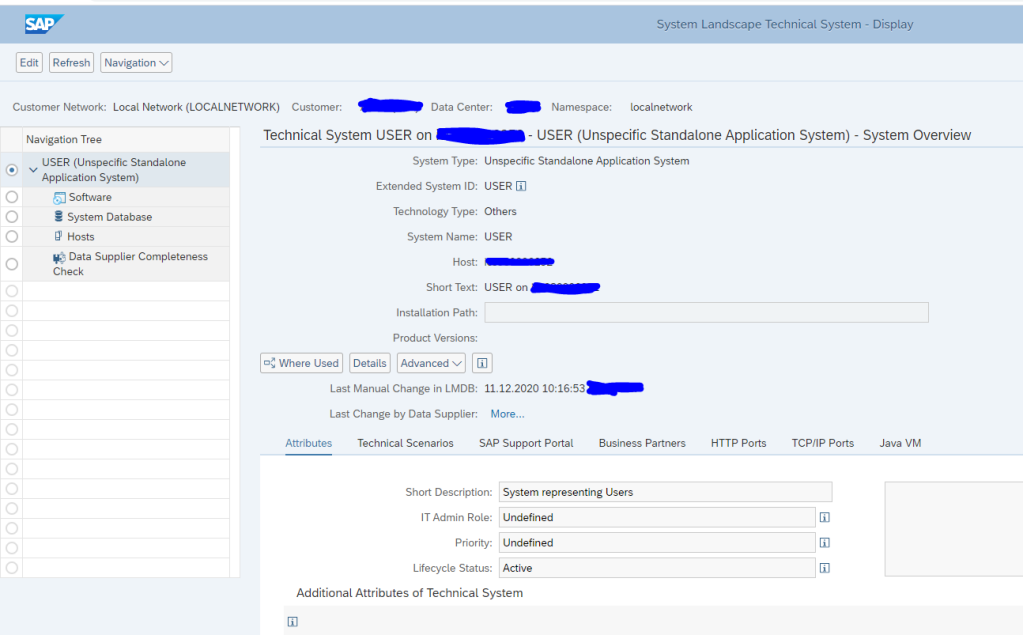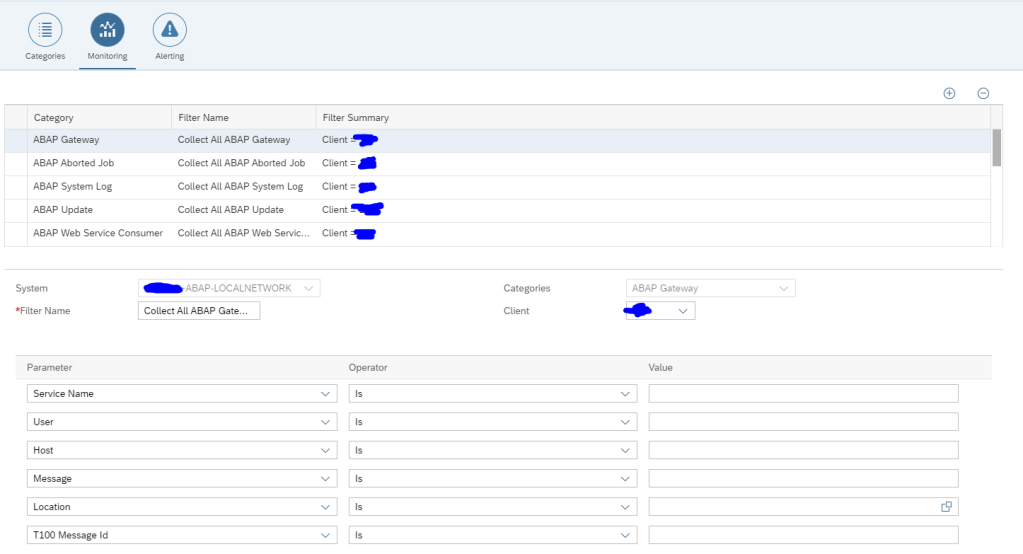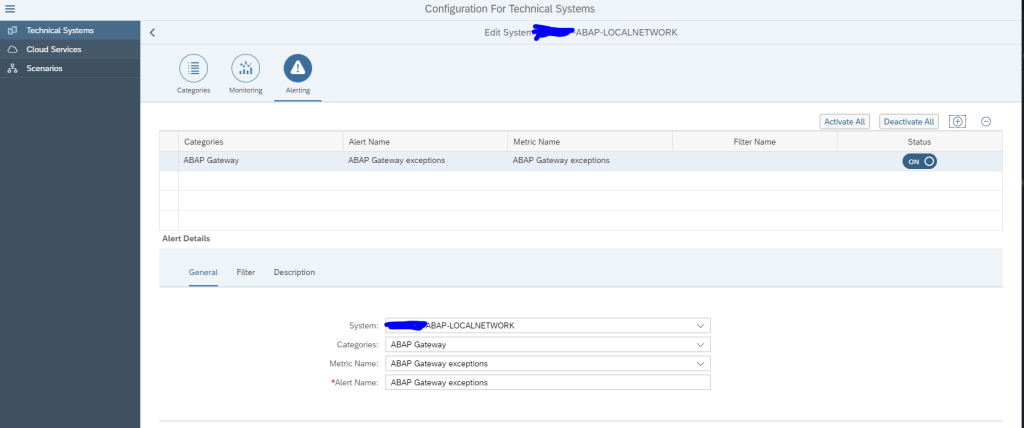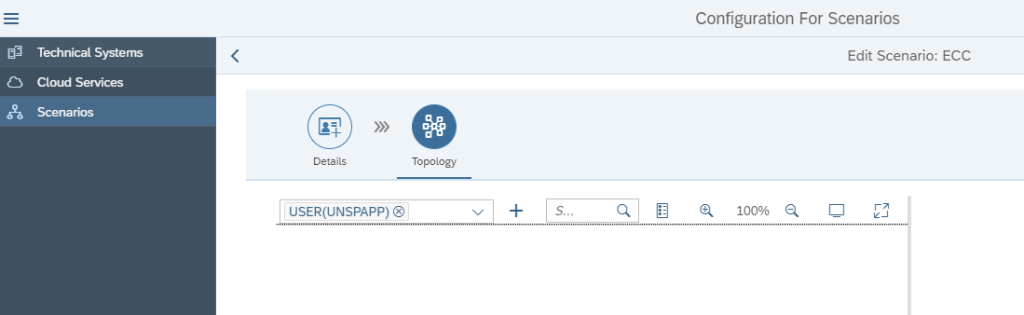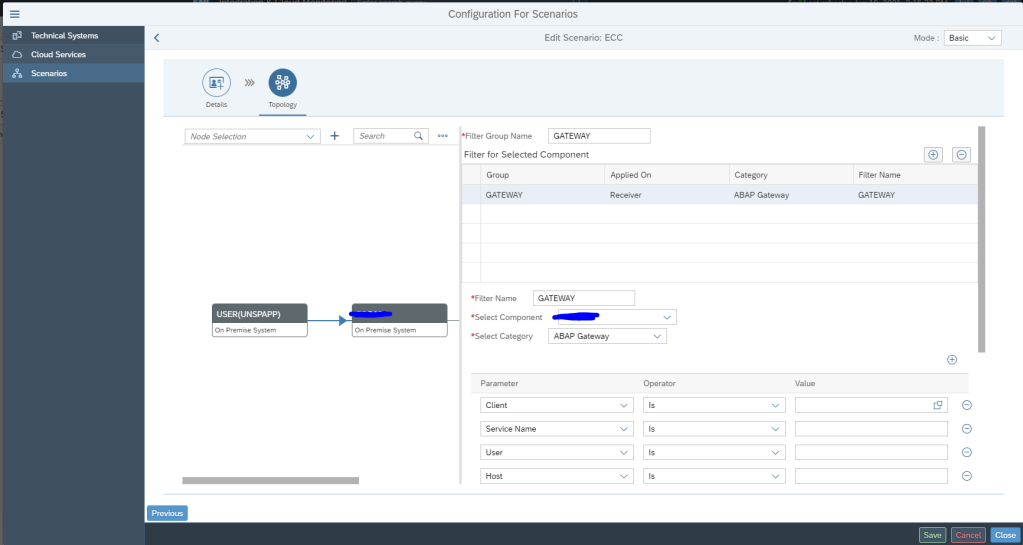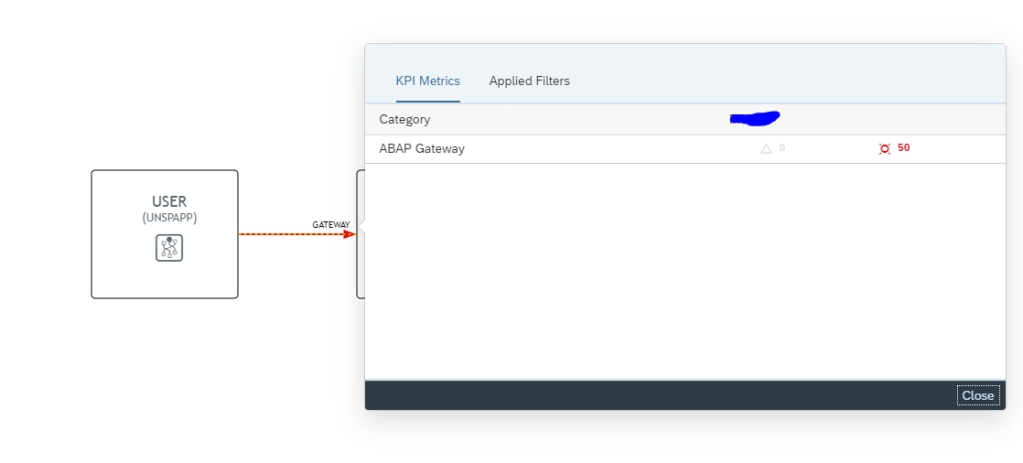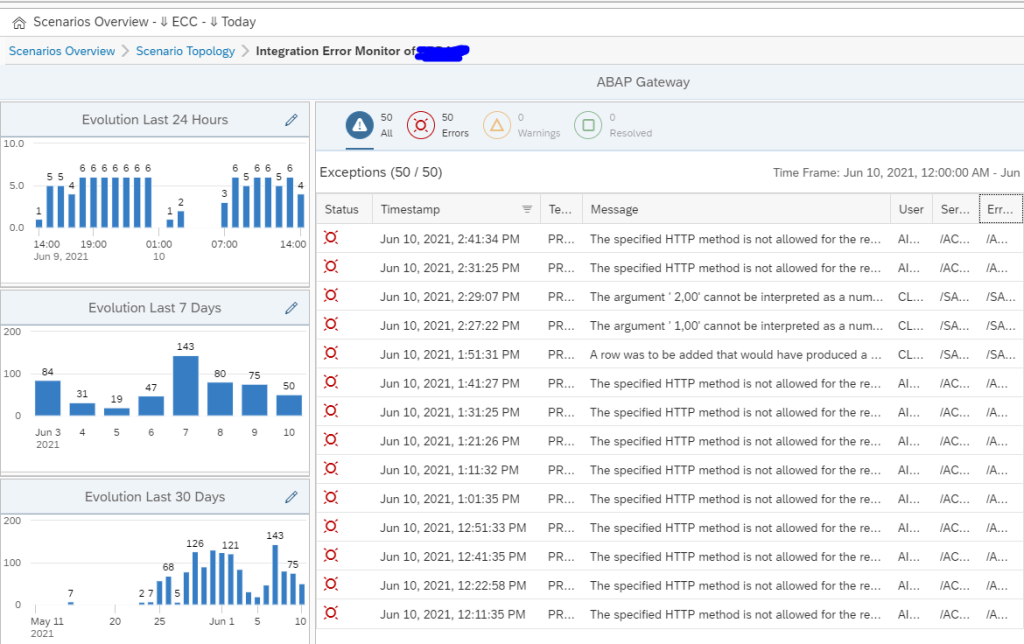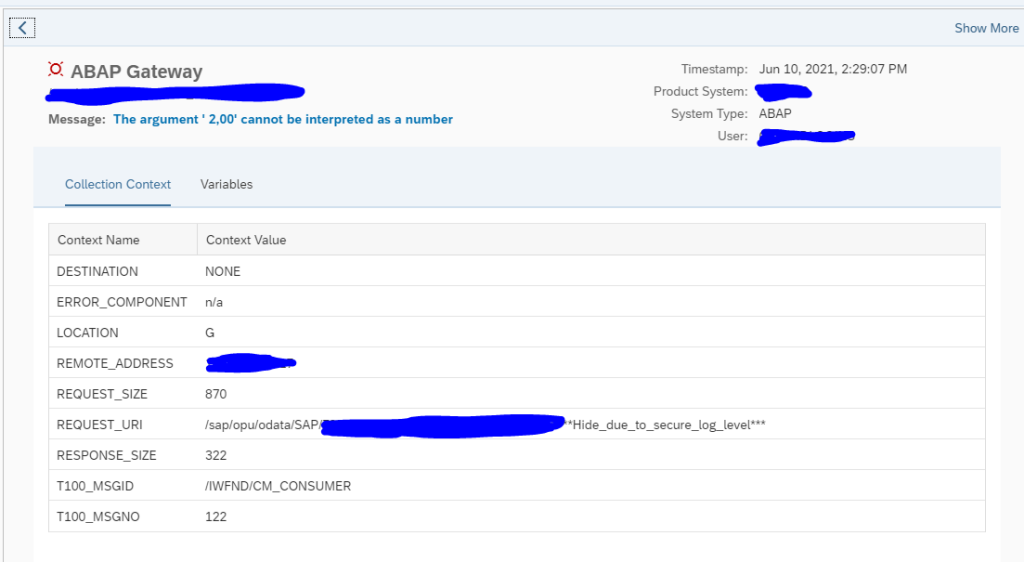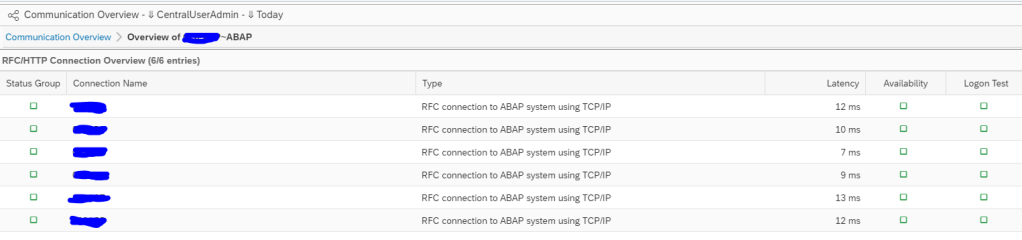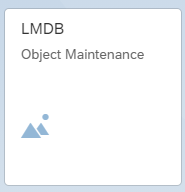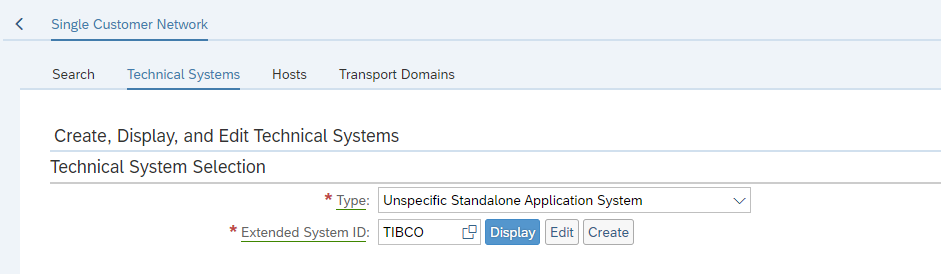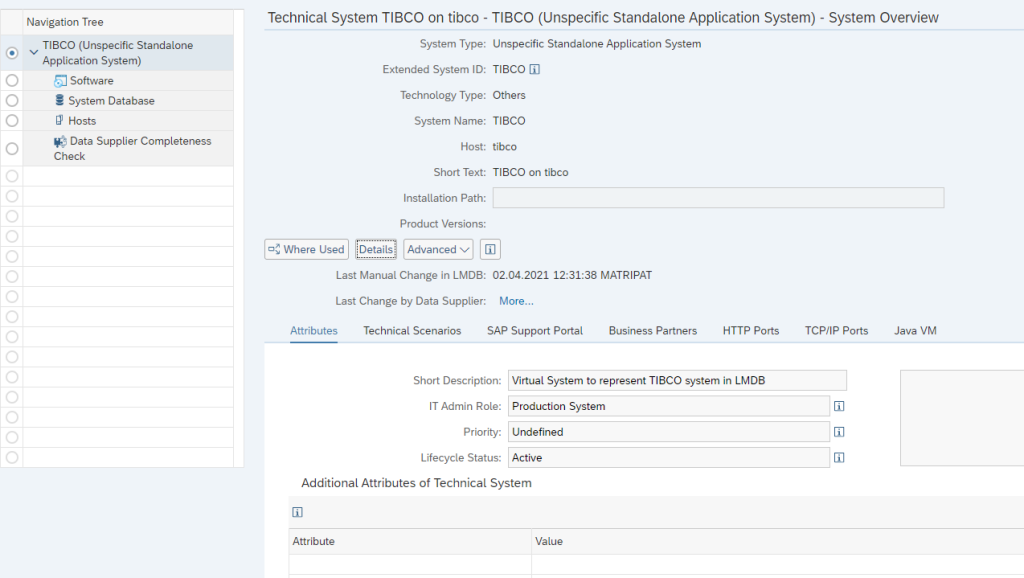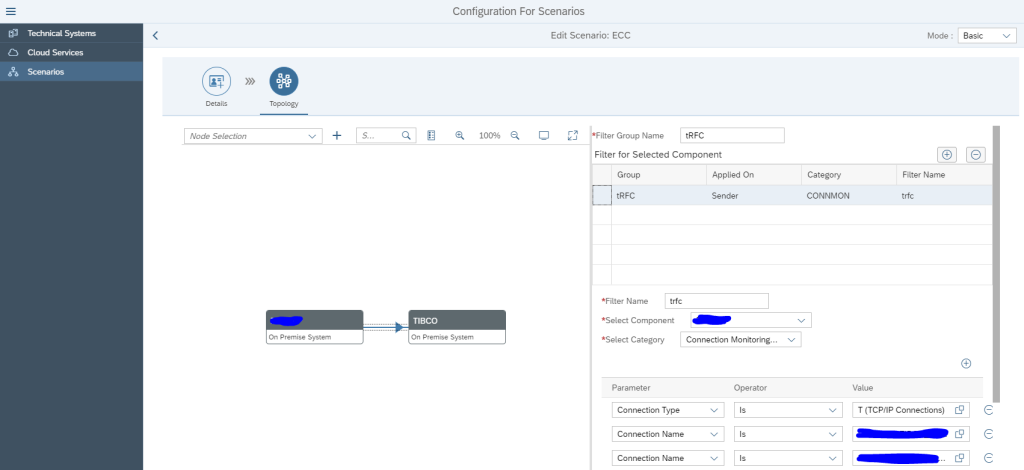In a similar fashion to setting up email notification for system health check reports, you can also setup Automatic eMail for Security Validation of SAP Systems. For this you need a guided procedure that can run a security validation policy instead of running the system health check.
In our previous blog we have explained how you can setup the Security Validation policy.
Follow the following steps to create the guided procedure that can automatically execute the policy check on your SAP systems.
Creating Guided Procedure for Configuration and Security Analytics
For creating the guided procedure navigate to the Guided Procedures app in the Focused Run launch pad.
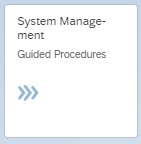
In the Guided Procedures app navigate to the Catalog page and click on the ![]() sign to create a new Guided Procedure.
sign to create a new Guided Procedure.
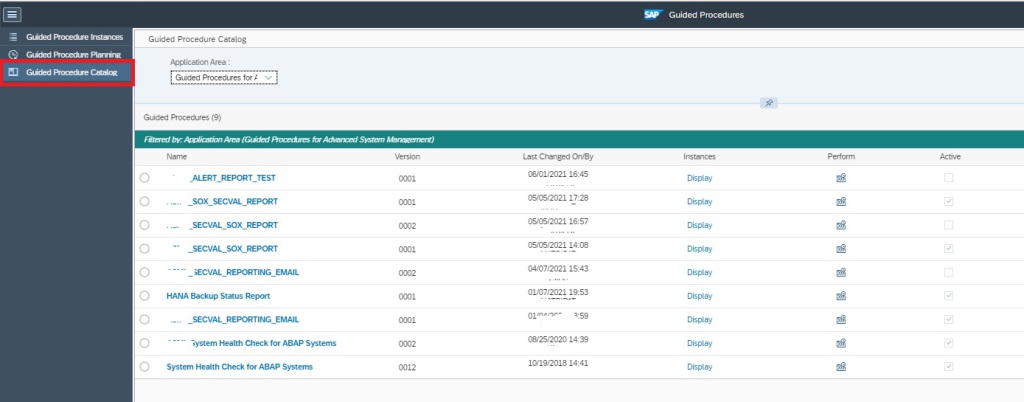
In the pop-up provide a name and description for the guided procedure and click on Create.

Back in the catalog page, click on the newly created guided procedure name to open it in edit mode.
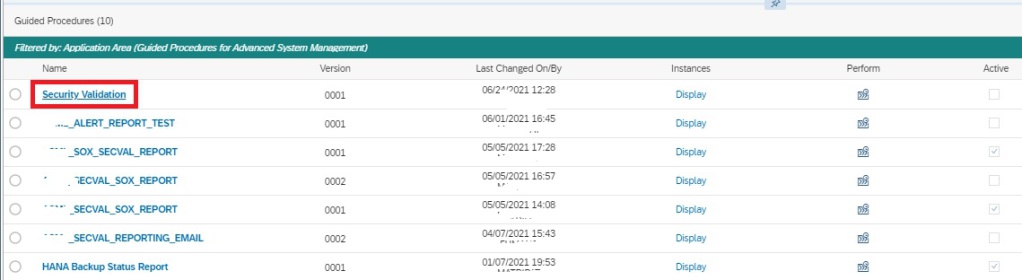
The guided procedure will now open in a new tab in the browser. Click on the edit button to start editing the guided procedure.
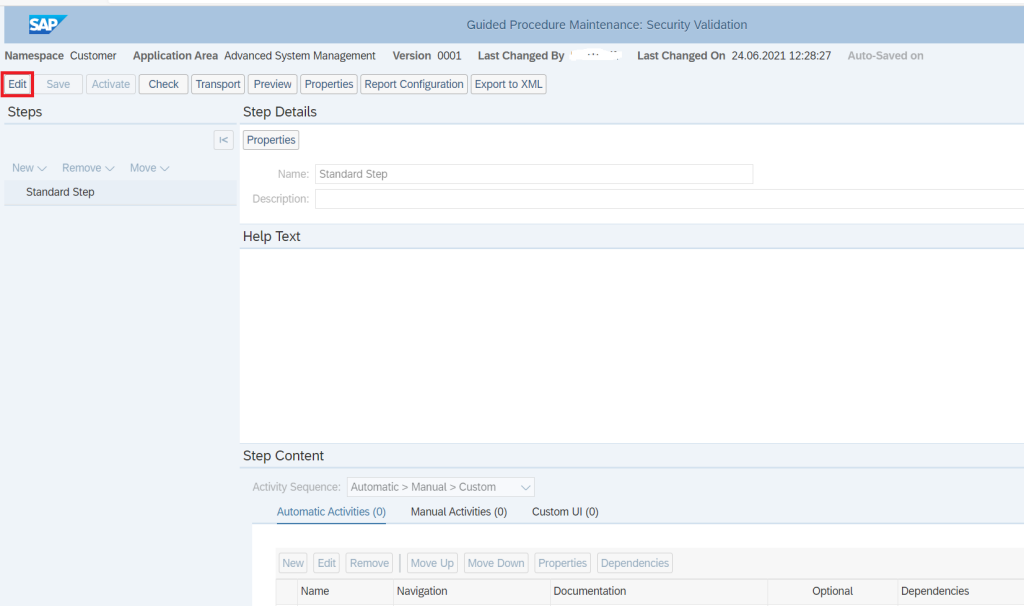
Now you need to add a automatic step to the guided procedure that will execute the security validation policy. For this, in the Step Details section, enter a step name and description.
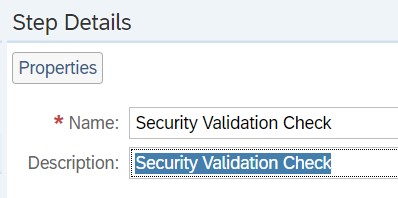
Navigate to Step Content block. In the Automatic Activities tab and click on New.
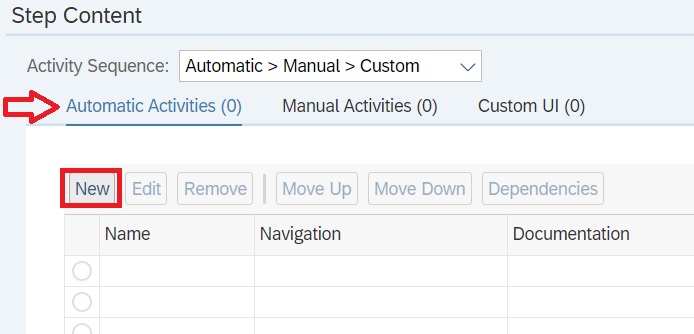
In the pop-up, select the option “Select a Plugin” and select the plugin Configuration & Security Analytics
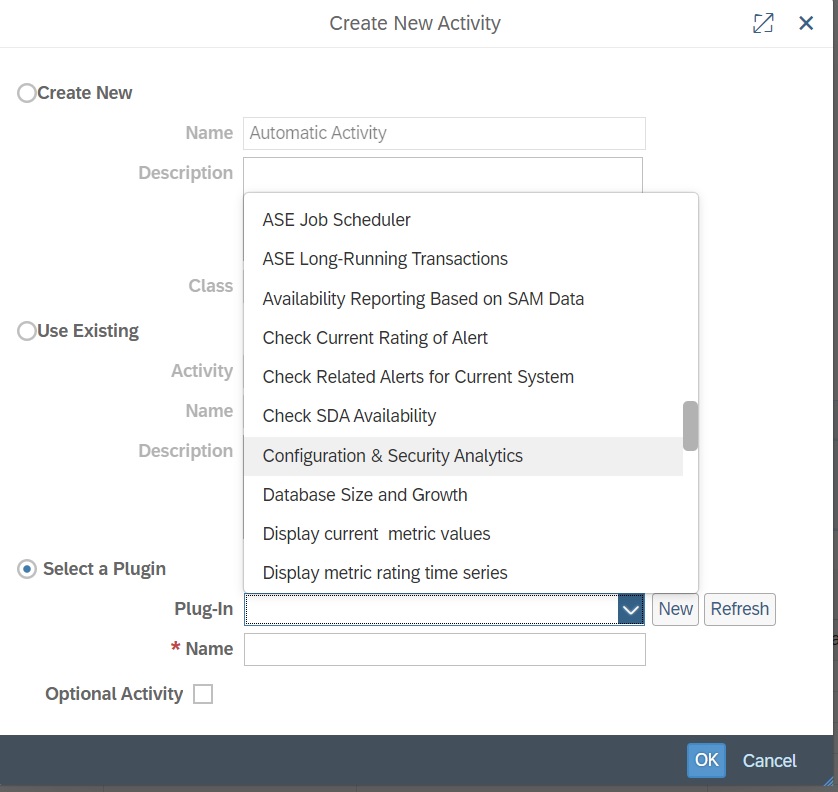
After selecting the plugin, expand the attribute section and provide the CSA policy name and click on OK.
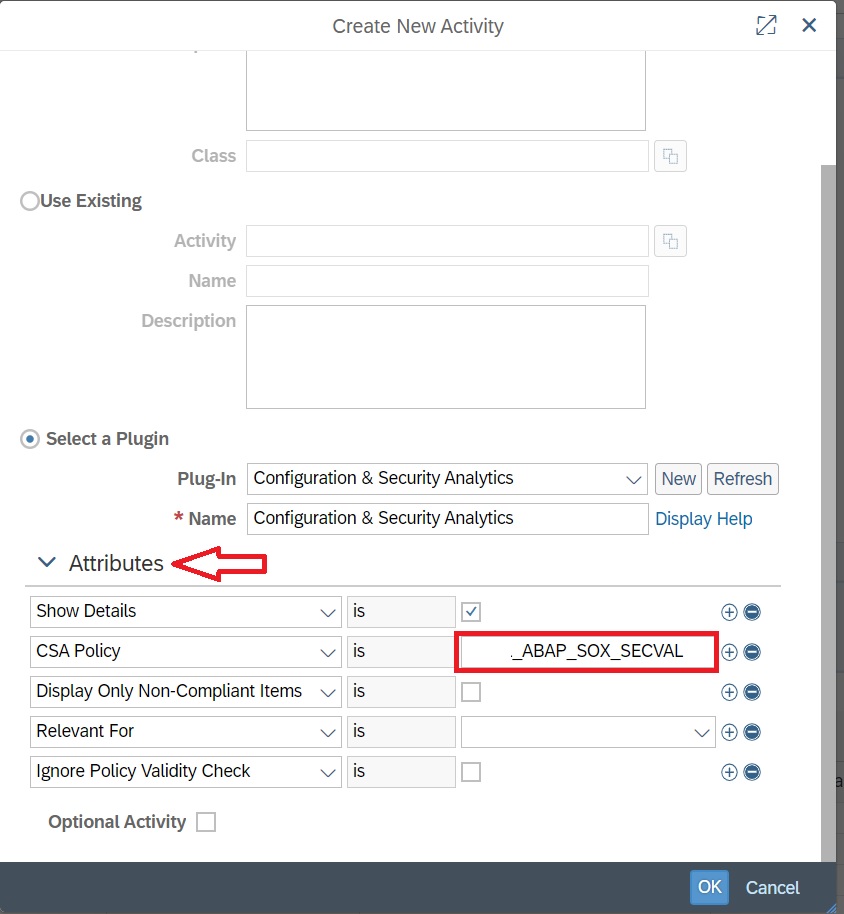
Back in the main screen save and activate the Guided procedure.
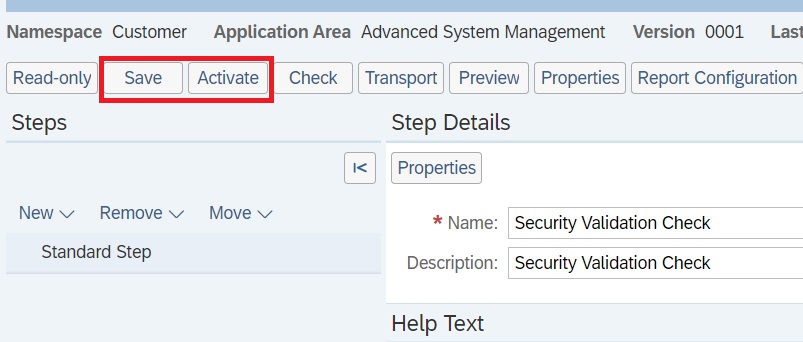
Now you can use this guided procedure to schedule an automatic execution to send an email report. You can do it in a similar fashion to sending email for System Health check report as explained here.
For more details on what all you can do with guided procedures, refer to the SAP Focused Run Expert Portal.