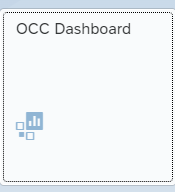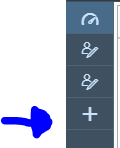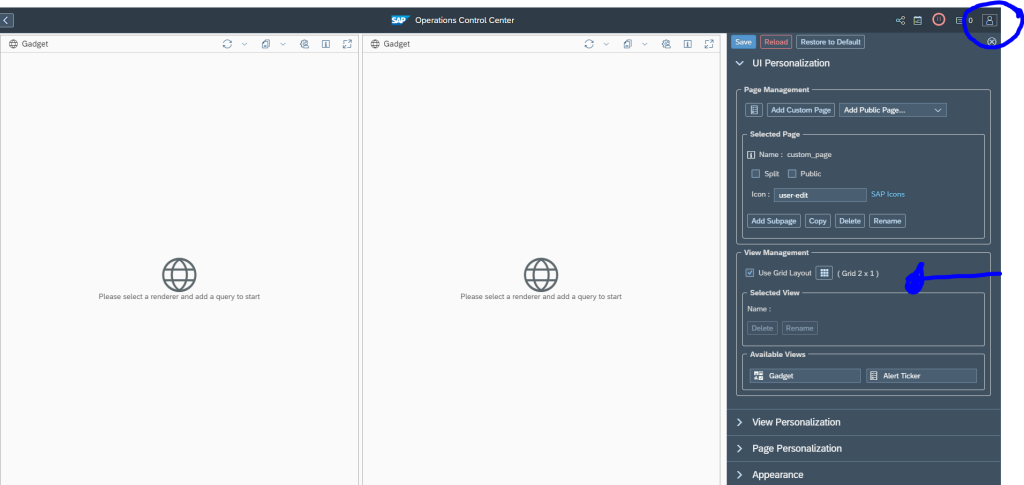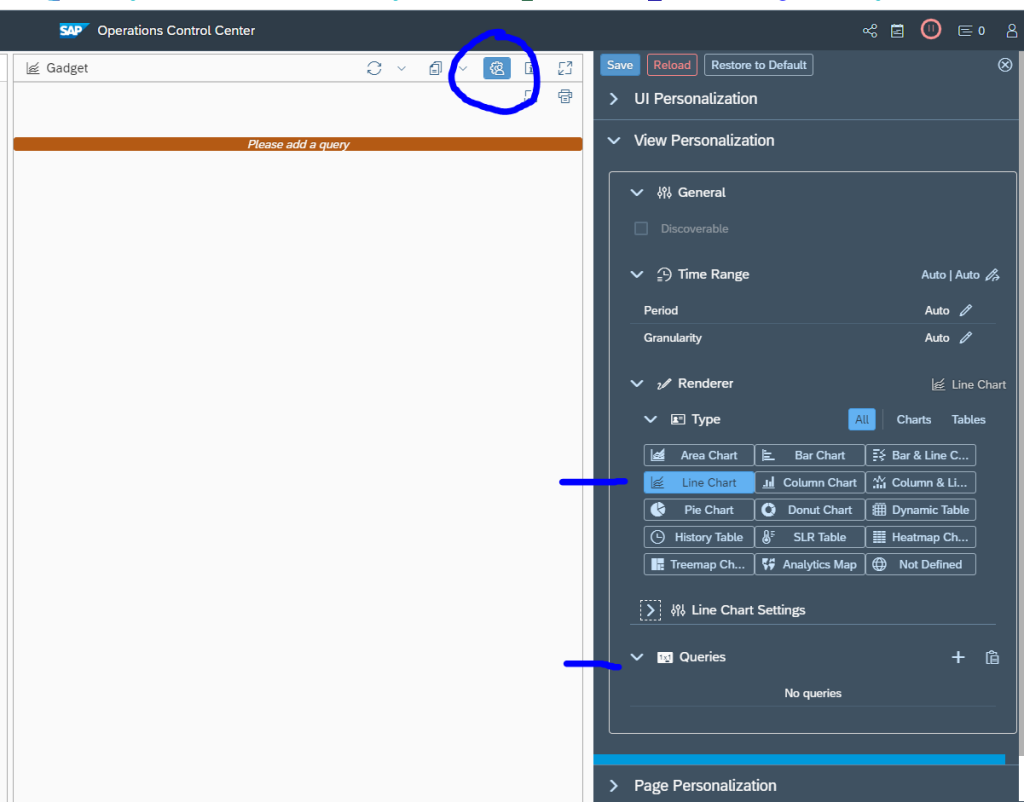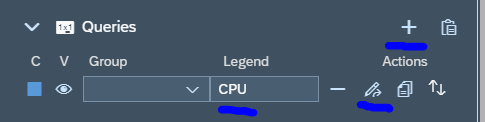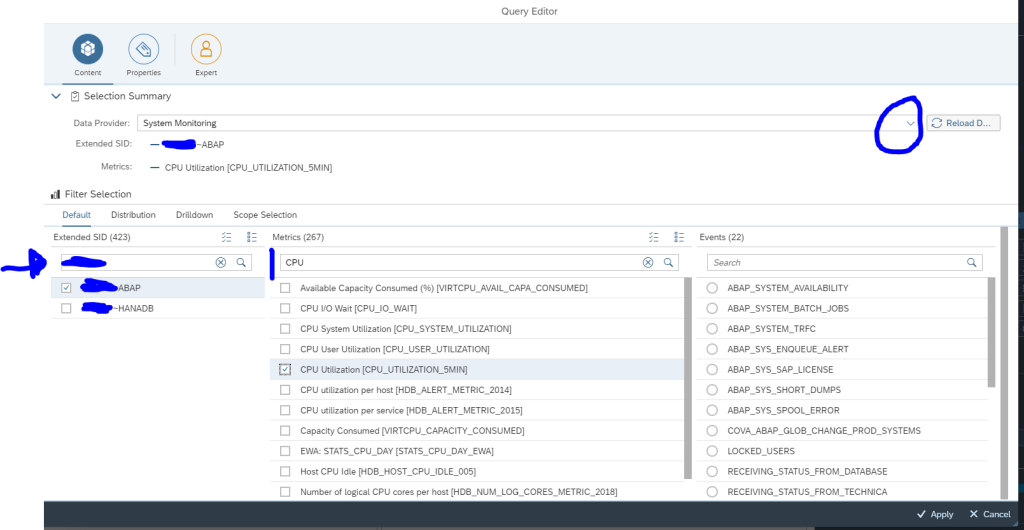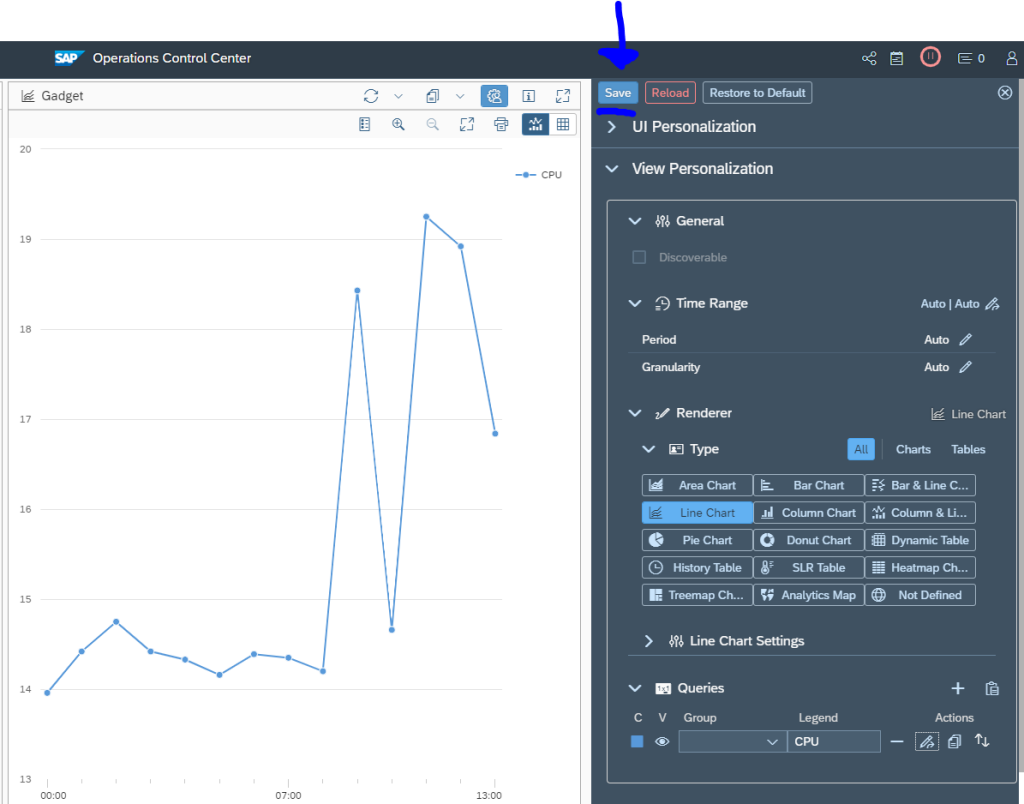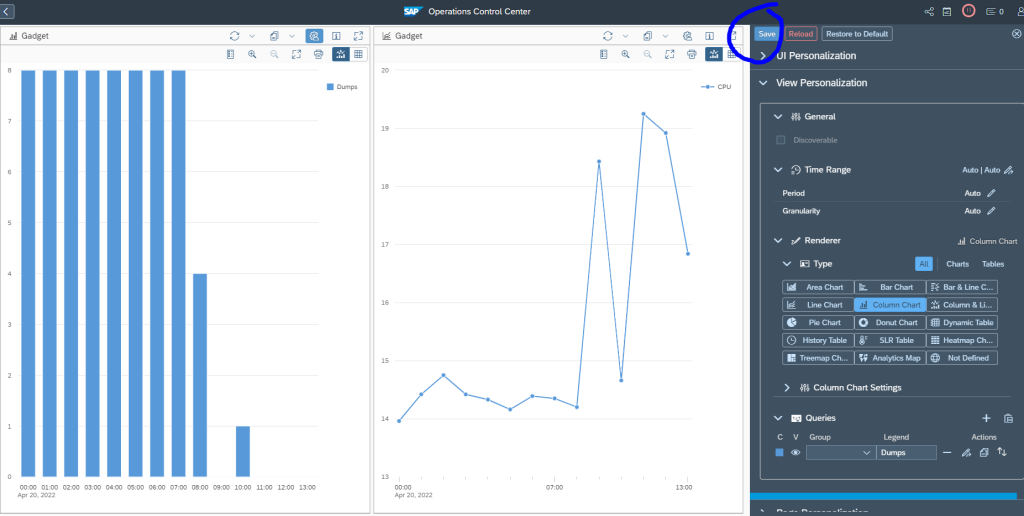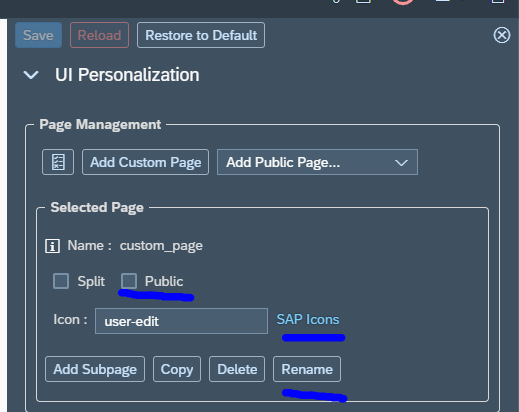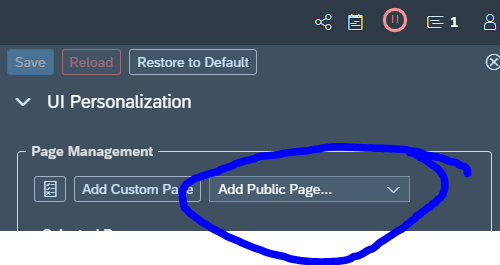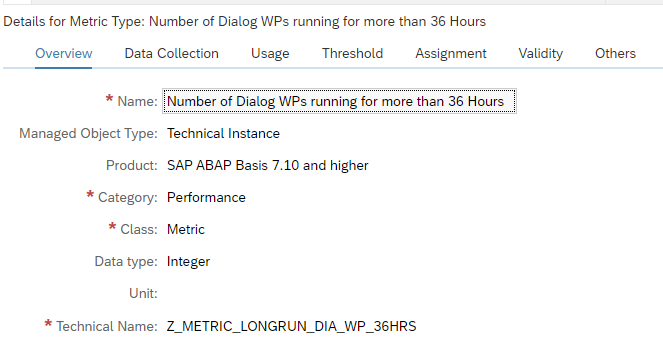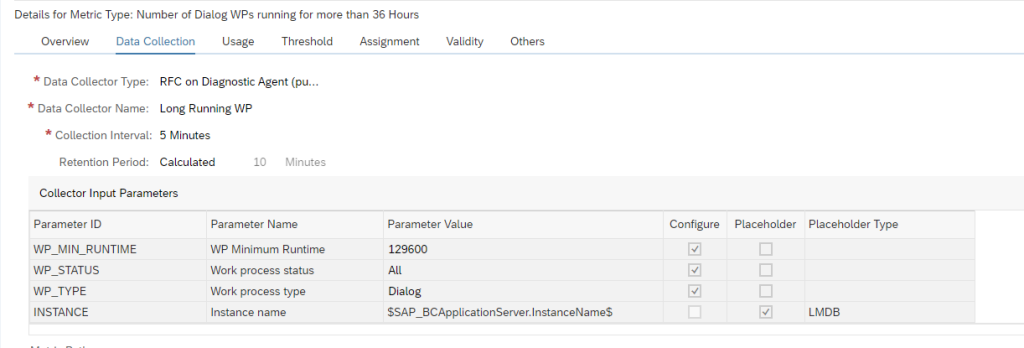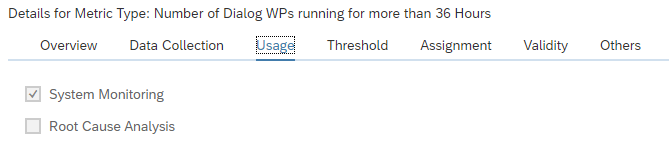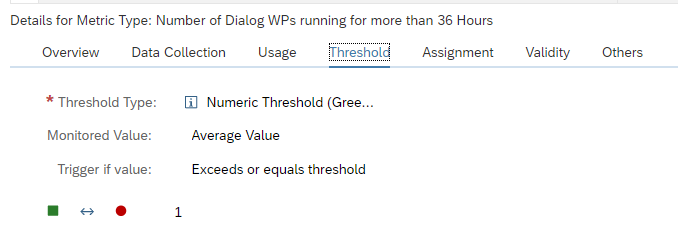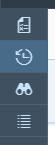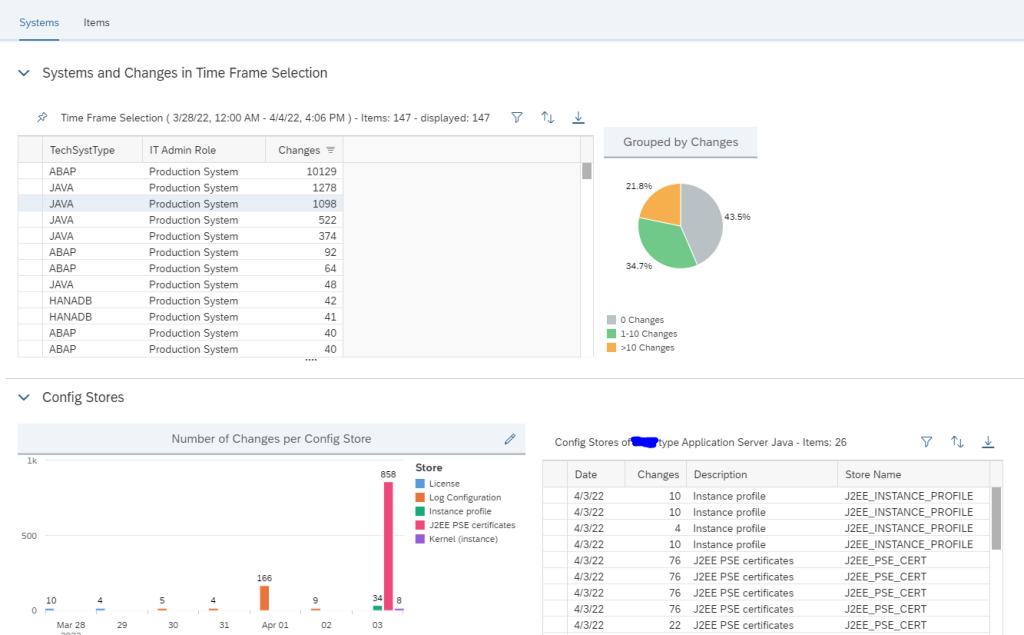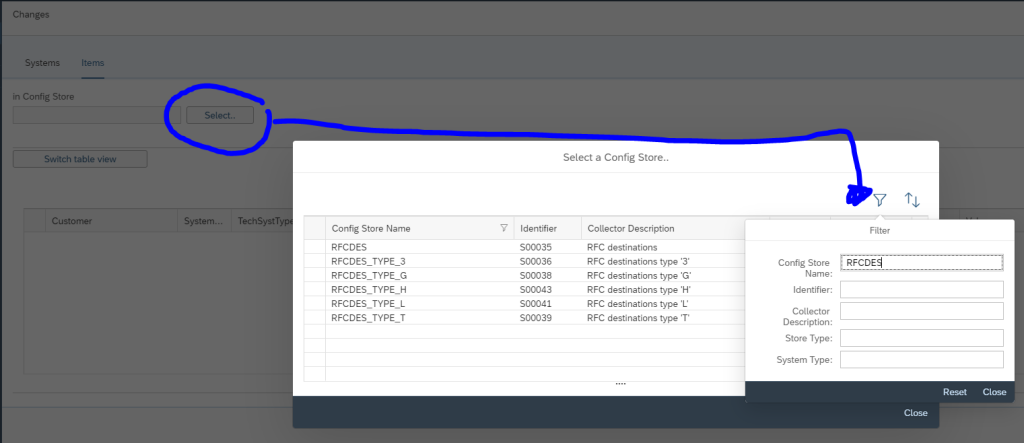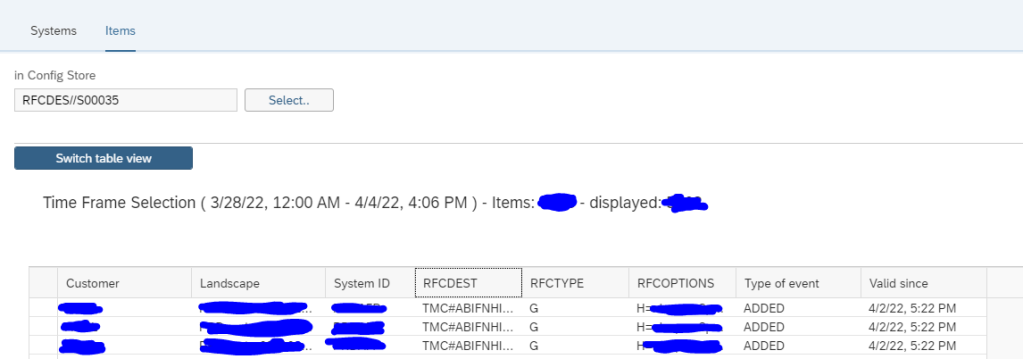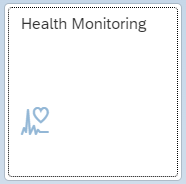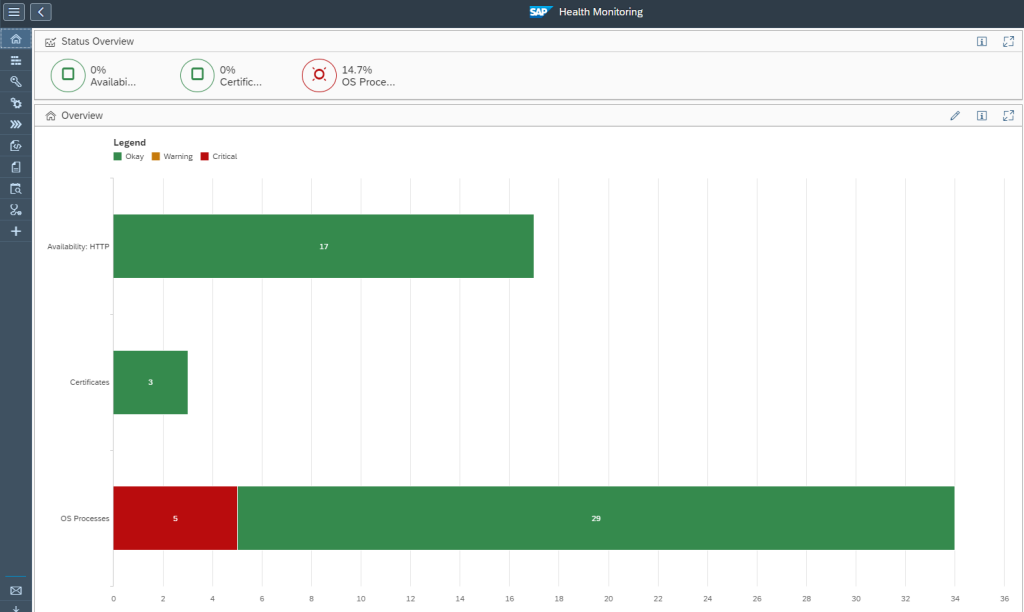With SAP Focused Run 3.0 FP 2 SAP has delivered a configuration validation policy using which you can monitor Cloud Connector BTP Certificate expiry.
Note: For using this functionality you just have to ensure that you have registered your cloud connector managed system to your Focused Run System and have performed SSI for the cloud connector managed system.
You can do the monitoring via the Configuration & Security Analytics app in the Advanced Configuration Monitoring area of Focused Run Launchpad.
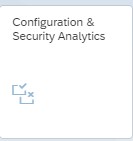
In the app click on the select button to select the policy to monitor Cloud Connector BTP Certificates.
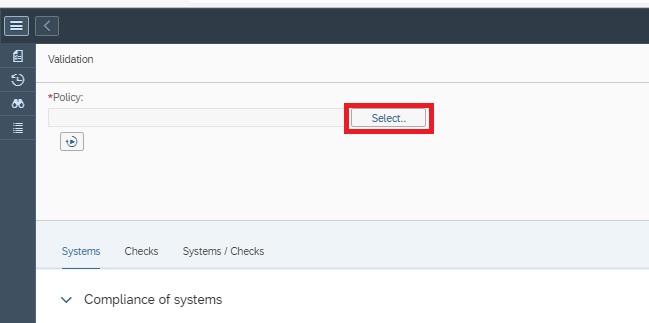
In the pop-up you can search for SCC and then select the policy SAP_SCC_PSE_CERT. This is the standard policy delivered by SAP that performs configuration validation on Cloud Connector BTP Certificate expiry.
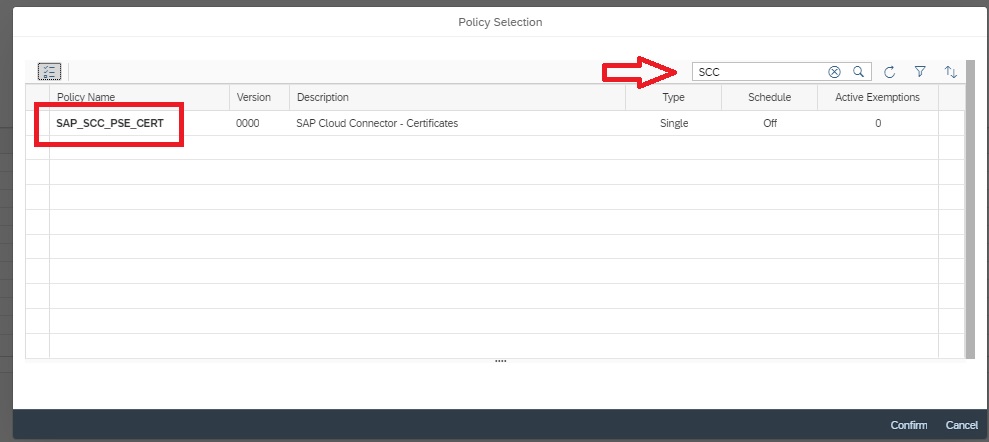
This policy monitors if a BTP certificate in cloud connector system is going to expire in less than 30 days or is already expired.
The first view upon selecting the policy is the Systems view. In this view all SAP Cloud Connector systems registered in Focused Run system are listed. A systems is marked as non compliant if it has any certificate which is going to expire in less than 30 days or has any expired certificates. This view also tells how many certificates are there in the system and how many are non compliant.
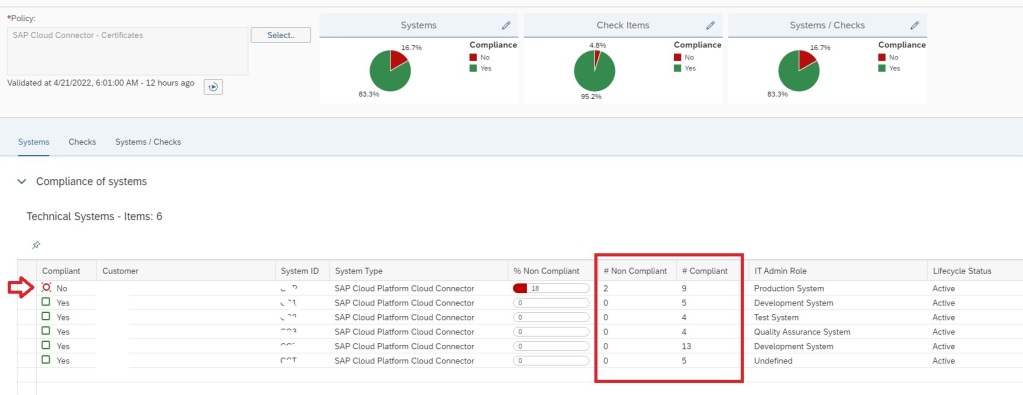
You can click on the row to see the details of the certificates which are expiring or expired.
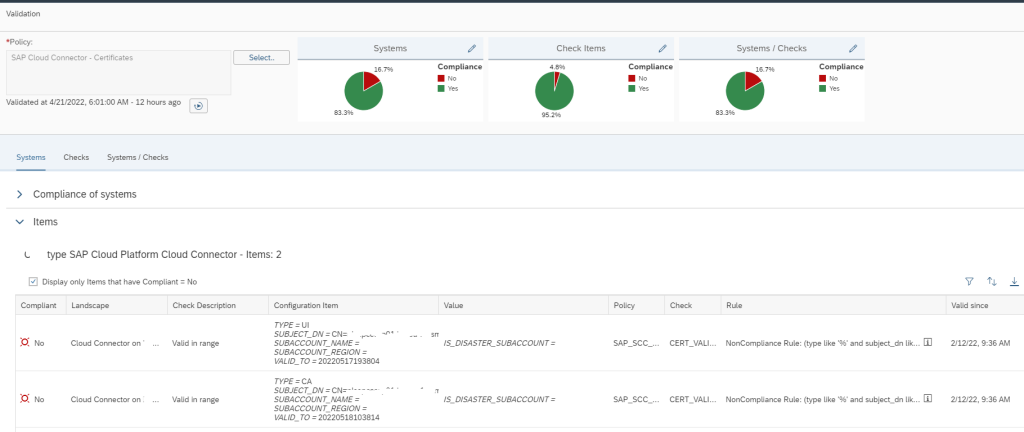
To know more about Configuration and Security Analytics you can refer here.
Also you can find more detail at SAP documentation here.