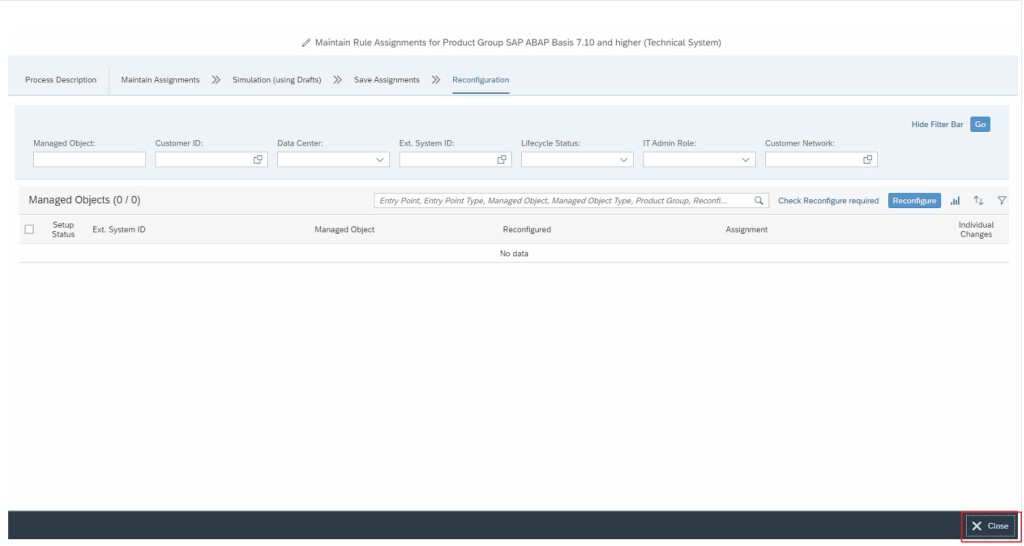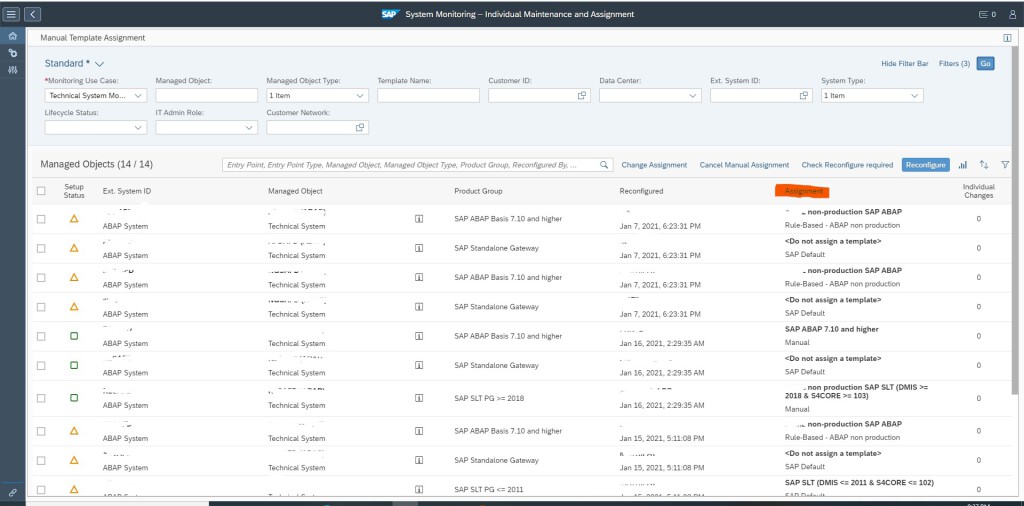Deploying Simple Diagnostic Agents (SDA) on Managed System hosts is a prerequisite to performing Simple System Integration (SSI) of Managed systems on focused run system.
The SDA is installed/deployed as an add-on to the SAP host agent. Hence it’s mandatory to install SAP Host Agent on each host of the managed system which needs to be monitored by SAP Focused Run System.
The deployment of the SDA on the managed system system host is carried out from the SAP Focused Run system itself.
Below steps need to be performed for deploying SDAs on managed system hosts.
Download binaries from marketplace
Download the latest version of the binaries SDA and SAP JRE (Java Runtime Environment) from SAP Support Portal as follows:
- Go to Software Downloads – SAP ONE Support Launchpad
- Select tab Support Packages & Patches –> By Category –> SAP Technology Components –> Focused Run –> Focused Run 3.0 –> Downloads –> Comprised Software Component Versions
- Download from SAP JRE 8.1 and SIMPLE DIAGNOSTICS AGENT 1.0
Following platforms are supported
- IBM AIX
- HP-UX on IA64
- Linux on Power BE & LE
- Linux x86_64
- Oracle Solaris SPARC
- Oracle Solaris x86
- Microsoft Windows Server on x86_64
You can find all information regarding latest available version of SDA and its compatible JRE version in SAP Note 2369401 – Release Note for Simple Diagnostics Agent 1.0
Upload Binaries onto SAP Focused Run system
Upload the binaries to SAP Focused Run, by running the report SRSM_AMA_UPLOAD_BINARY, with transaction SA38.

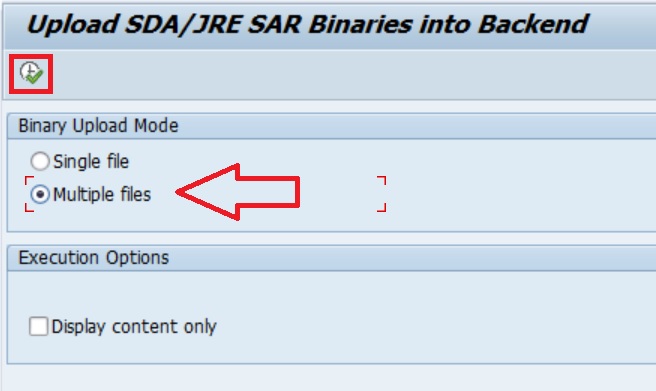
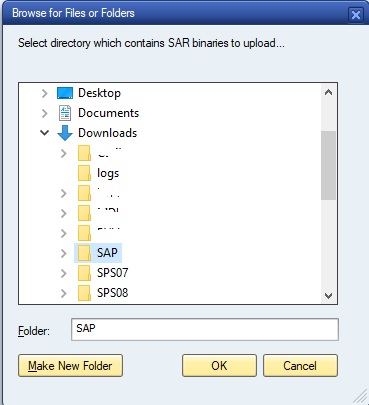
Upon completion of the upload you will see the below output.
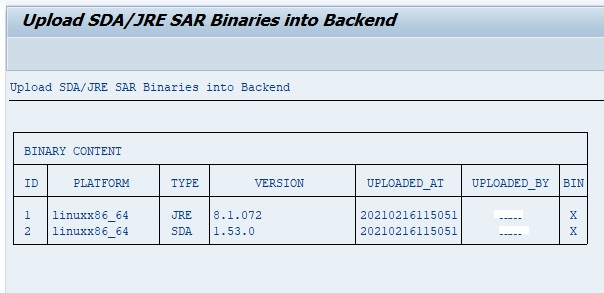
Deploy SDA on Managed system host
Register Managed system host on Focused Run system: Before you can deploy SDA on managed system host, the host has to be registered to the Focused Run System. For this execute the following script at OS level as sapadm user from folder /user/sap/hostctrl/exe
./saphostctrl -function ConfigureOutsideDiscovery -enable -sldusername FRN_LDDS_FRS -sldpassword xxxxxxxxxx -sldhost <hostname of FRUN system> -sldport <http/https port of FRUN system>
./saphostctrl -function ExecuteOutsideDiscovery -sldreg
Upon executing the above commands at host level, you can see the host listed in Agent Administration of Focused Run system. Navigate to the Agent Administration app in the Infrastructure Administration block of the Focused Run launchpad.
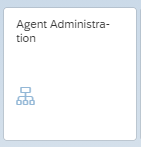
- In the Agent Administration App, select the host for which you want to deploy the SDA, select Install/Update Agent and click on Go.
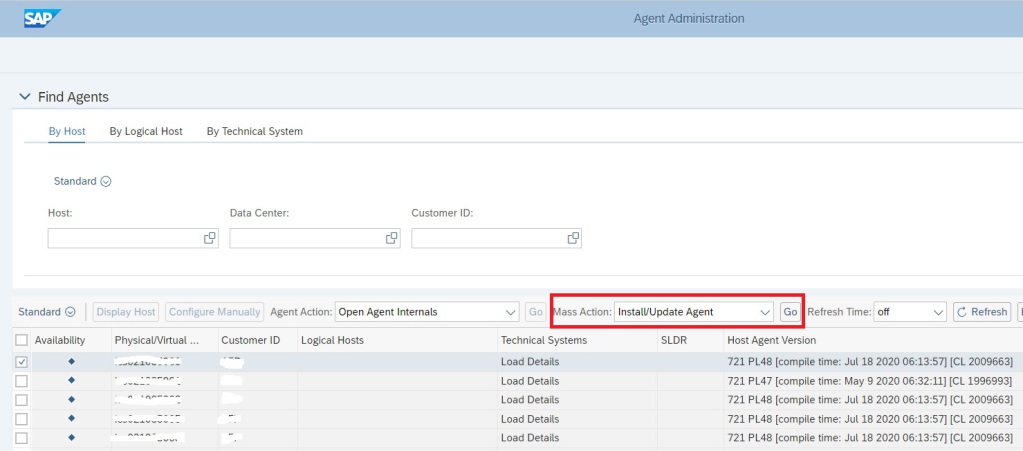
- Upon completion of the deployment, you will see the agent version listed in the Diagnostic Agent Version column.

- After SDA installation/update is successful you also need to configure the agent. This will enable the agent to receive monitoring definitions from the focused run systems as well as enable Self Monitoring of the agent.

- Upon completion of configuration, you will see green icon under availability column. Also Configuration status updated to Confirmed.

You need to follow the same steps for installing and configuring agents on all application server hosts as well as database hosts of the managed system.
Note: You should perform the Simple System Integration of a managed system only after you install and configure agents on all its hosts. You can also list hosts and their agent status of a particular managed system in the By Technical System tab of the Agent Administration app.
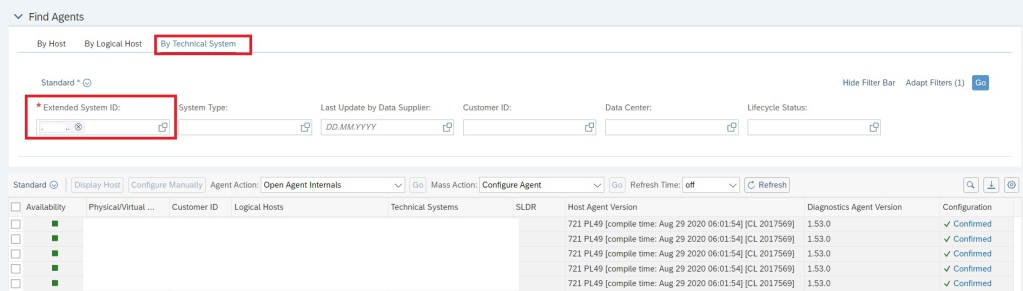
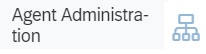
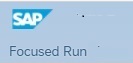
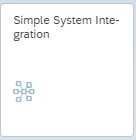
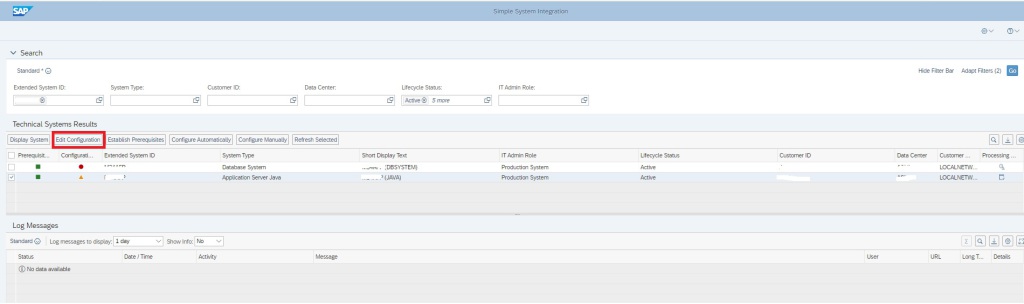
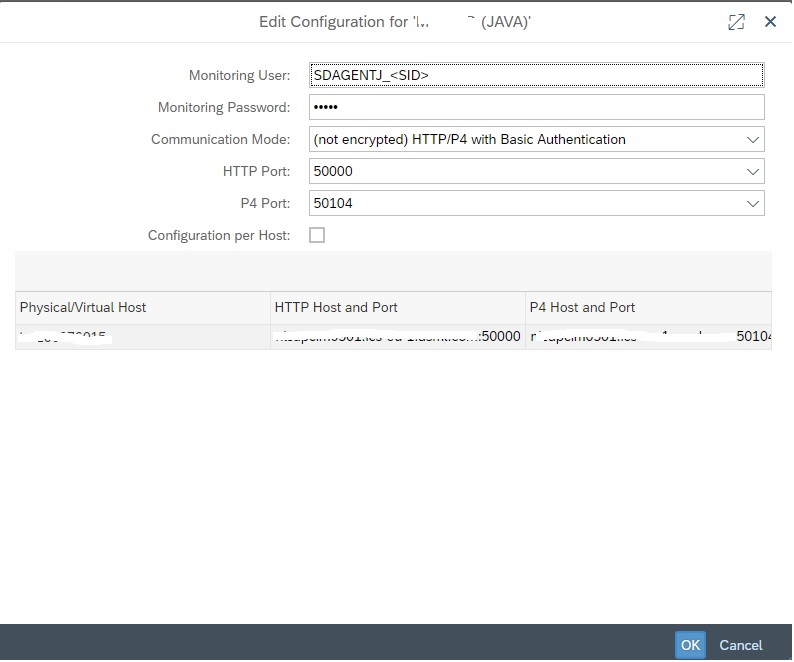
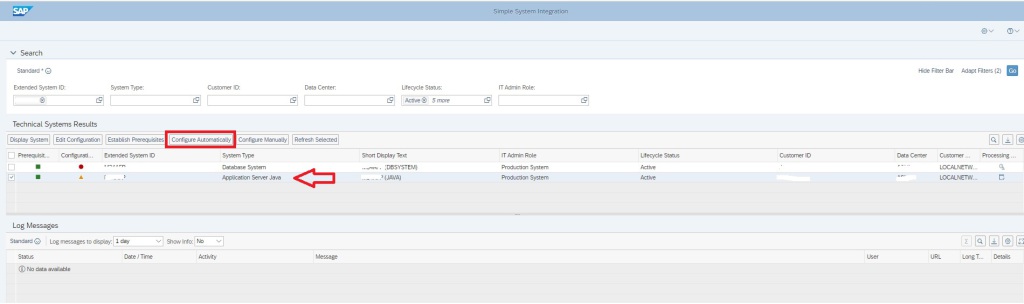
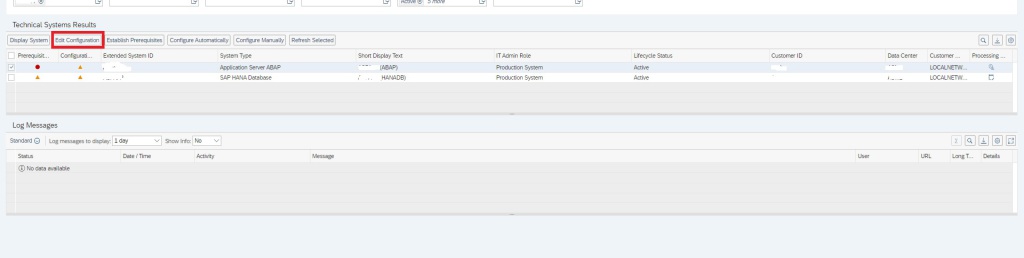

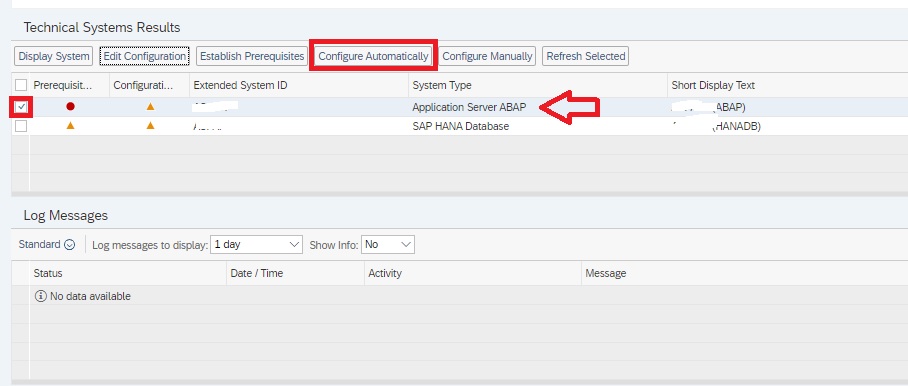

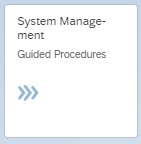
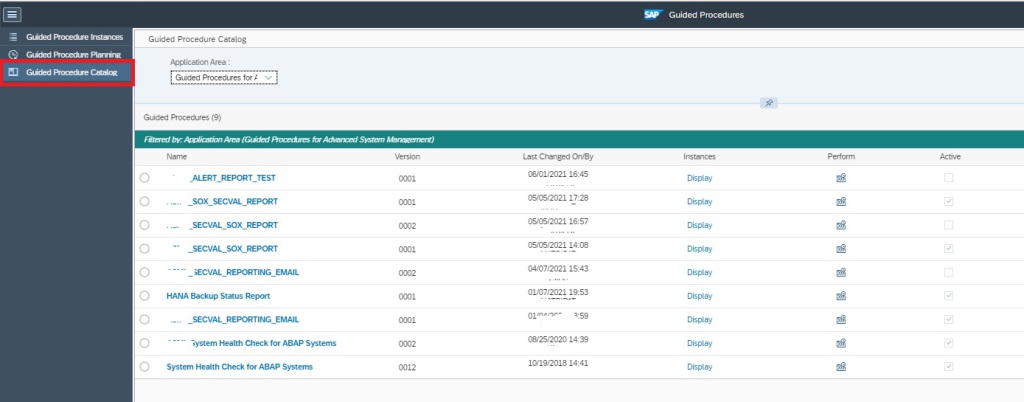

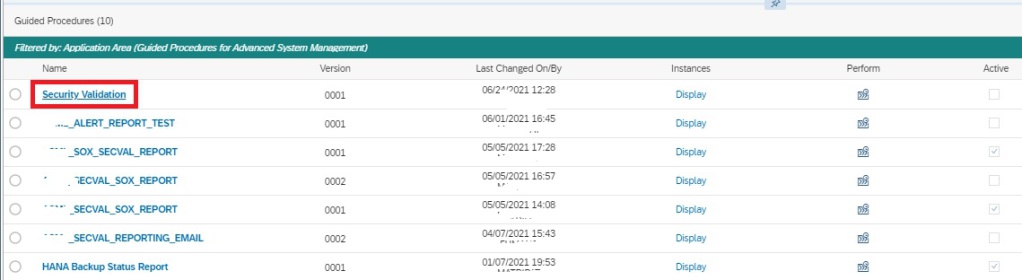
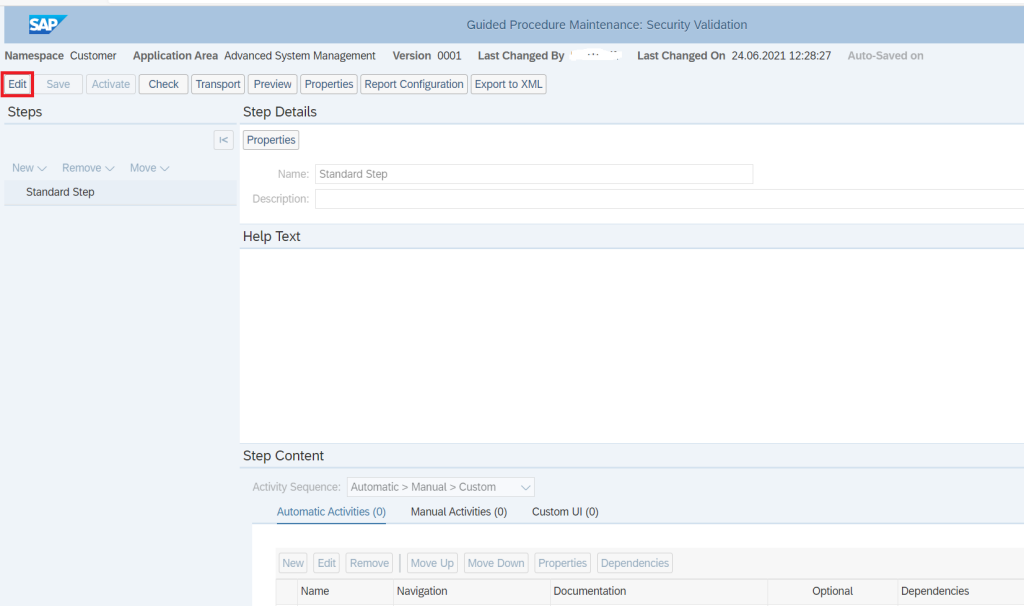
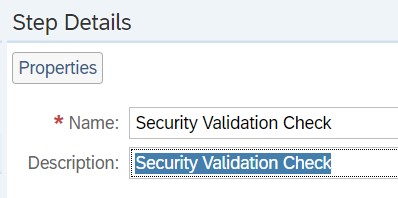
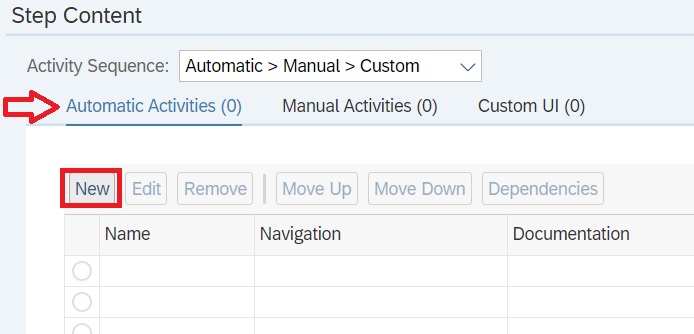
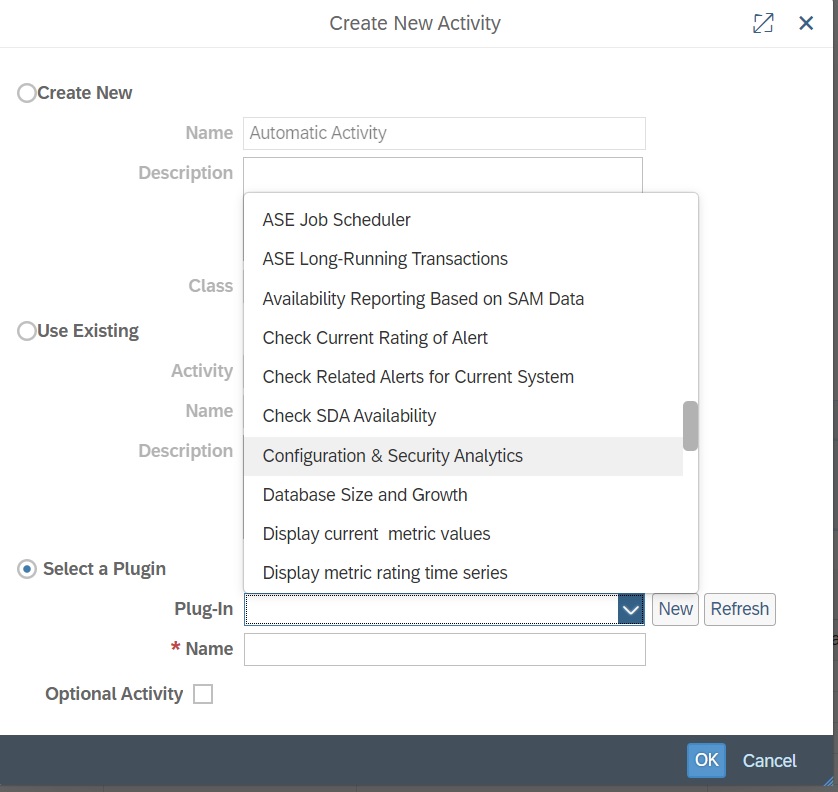
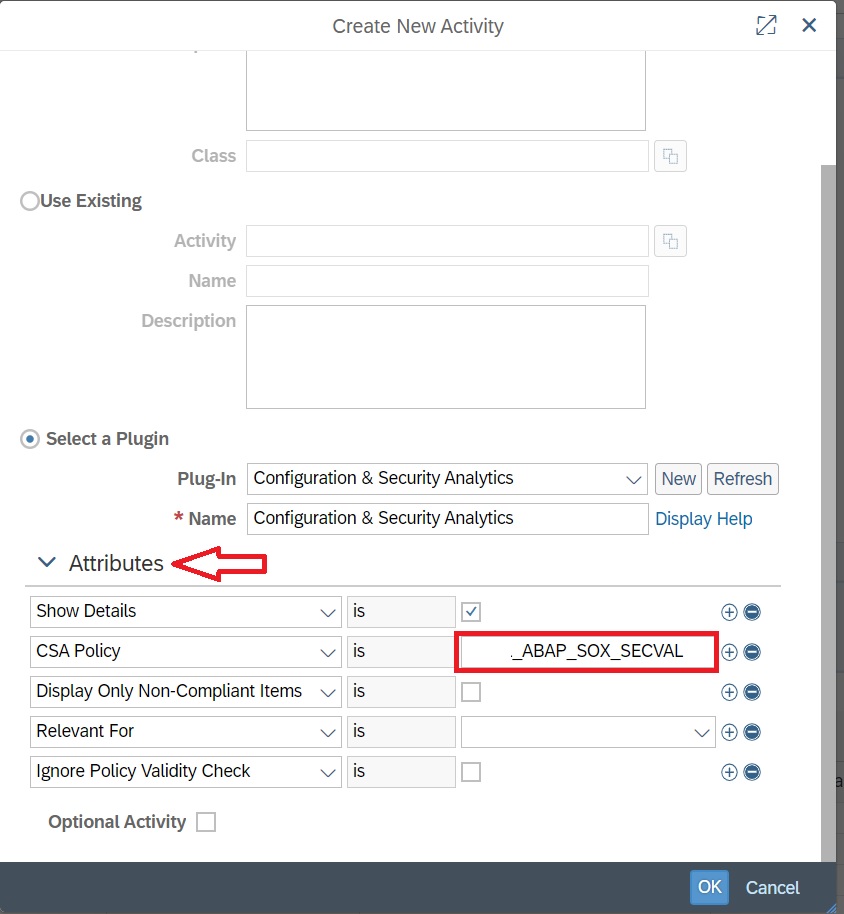
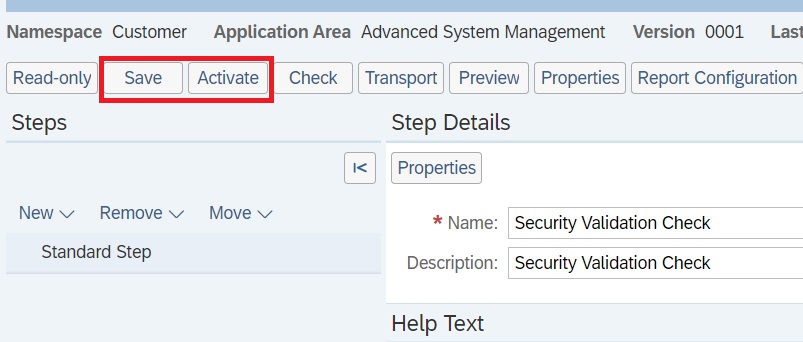
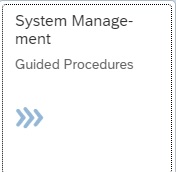
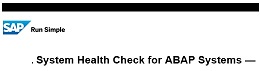
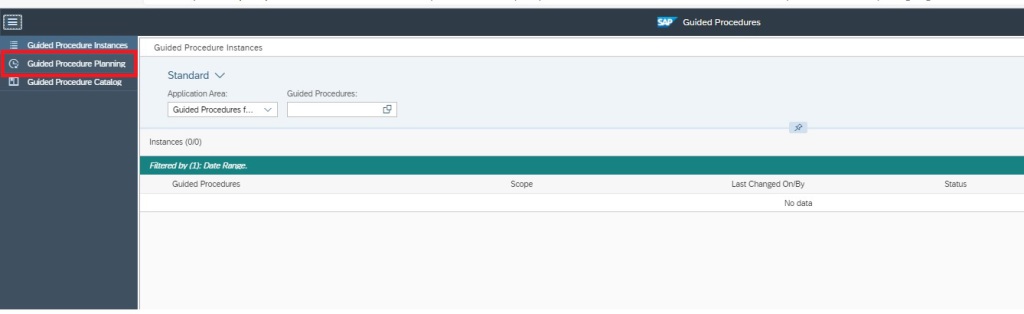
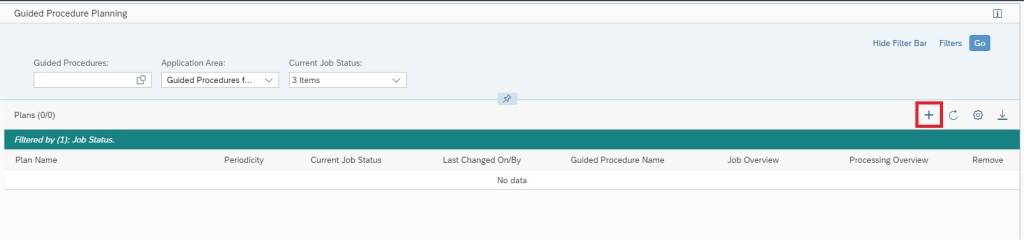
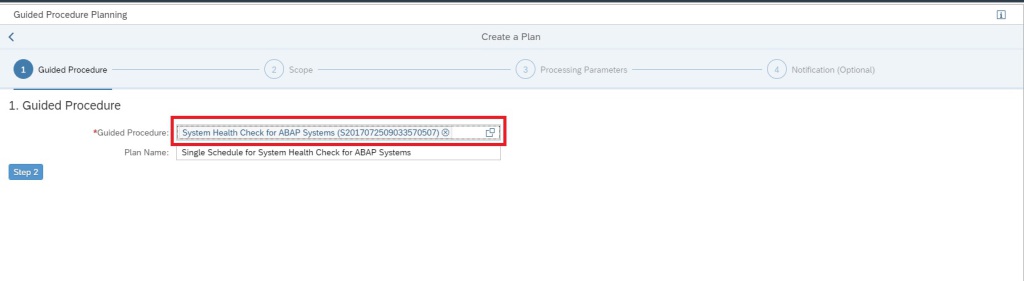
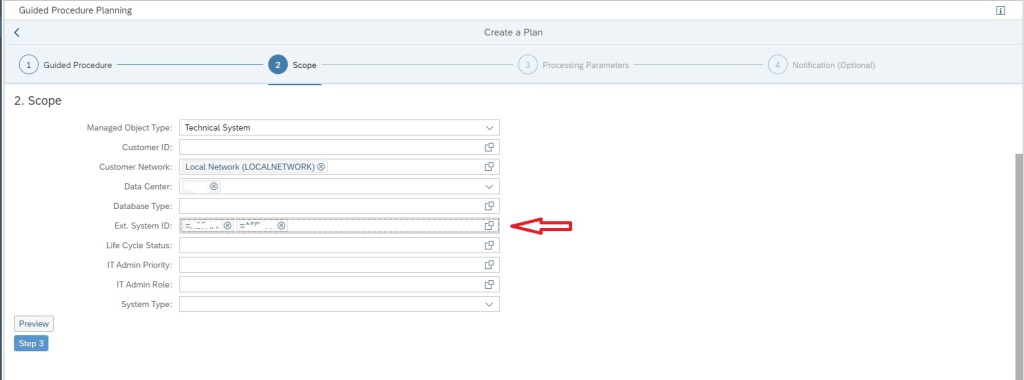
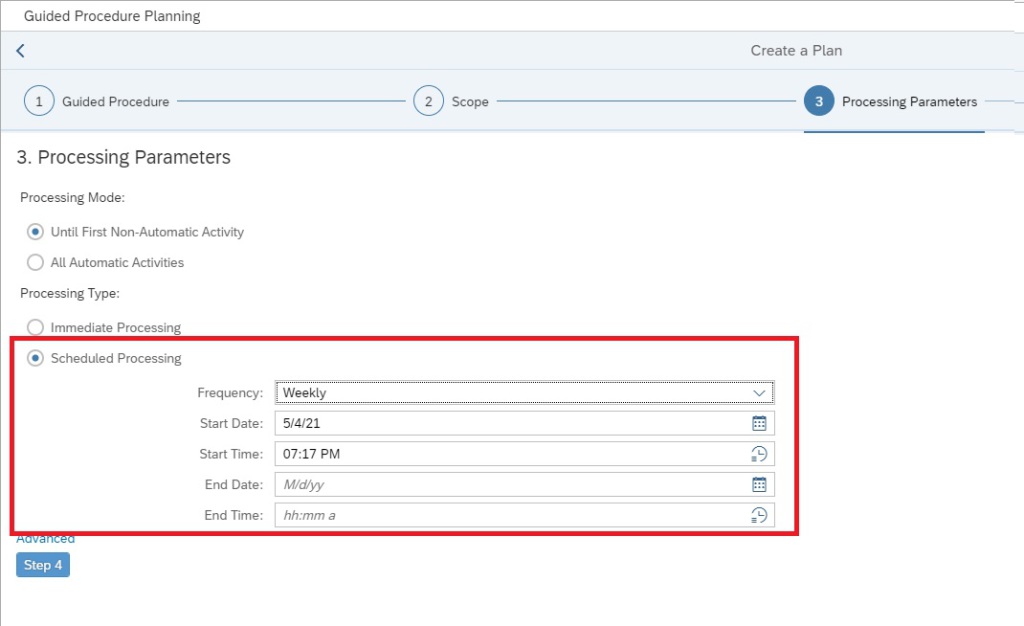
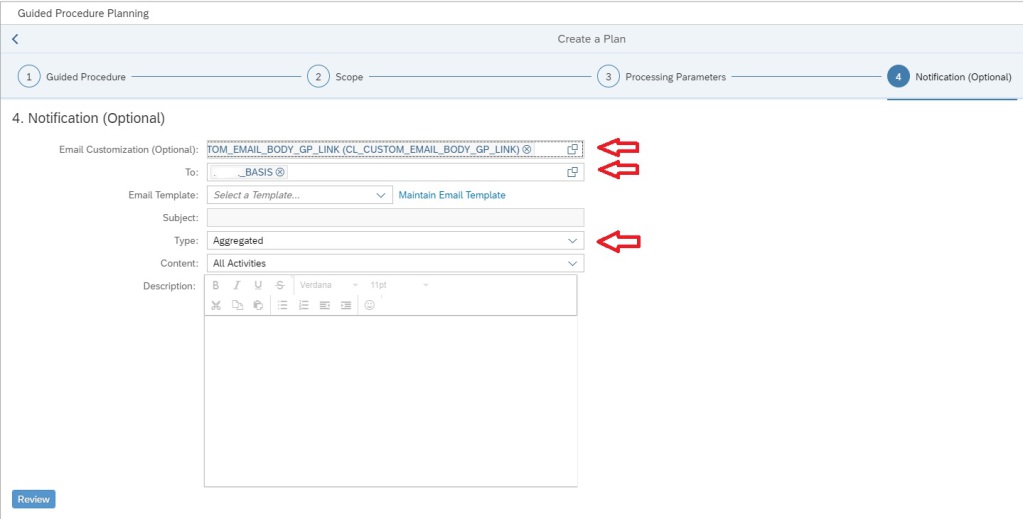
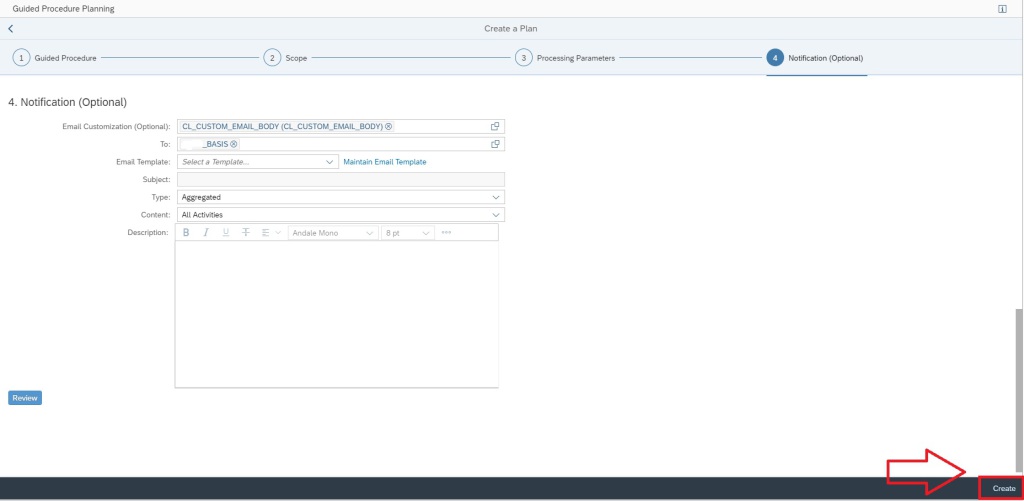
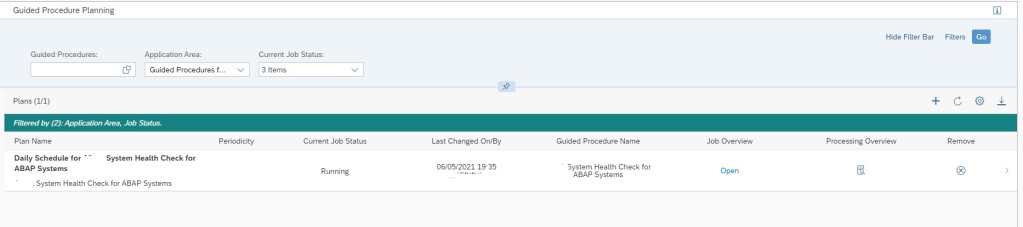
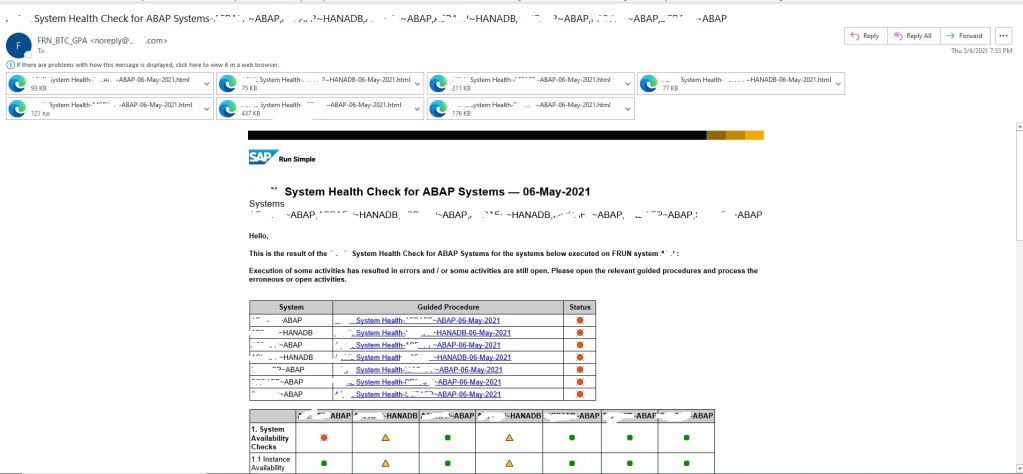
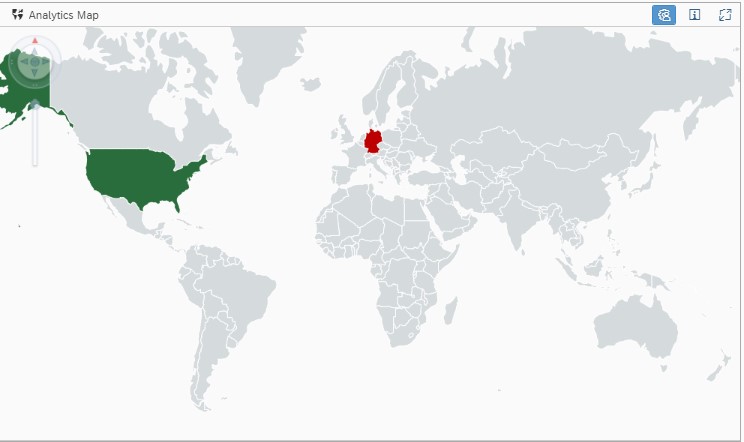
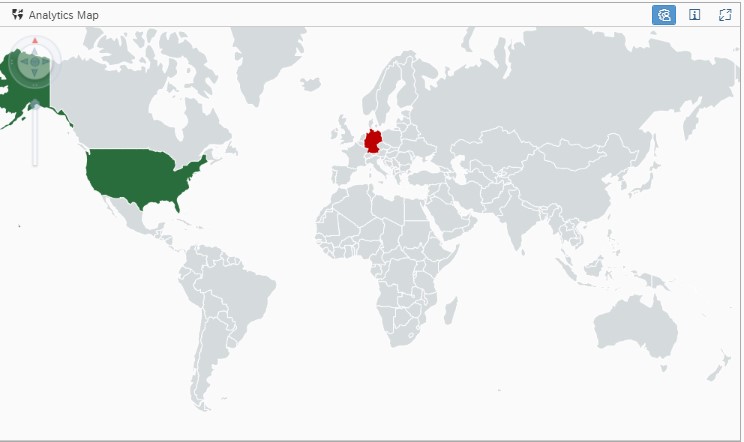
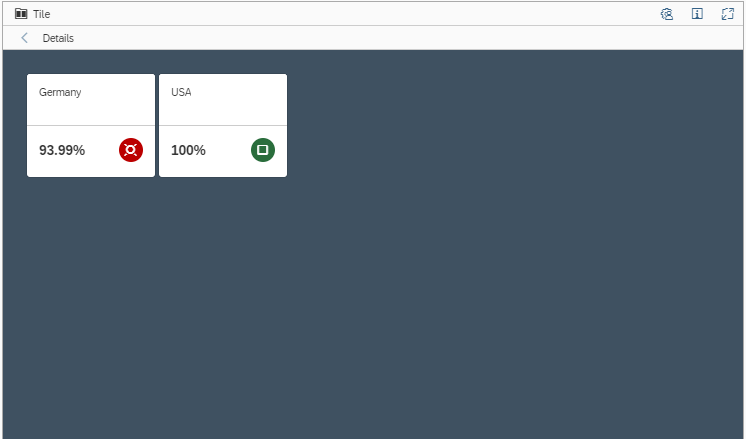
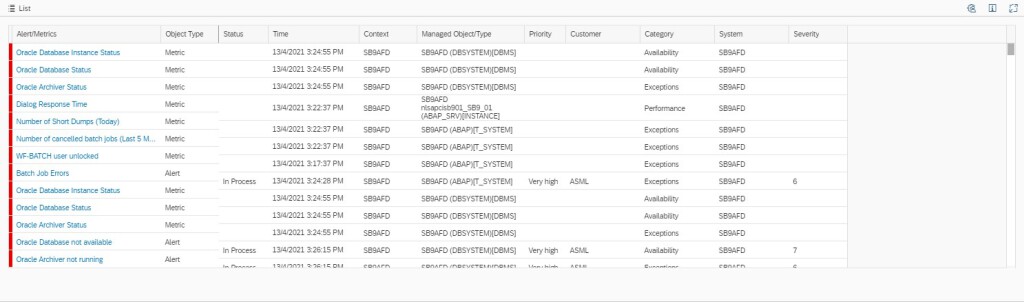
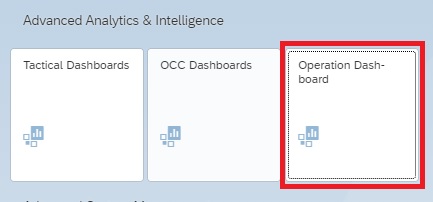

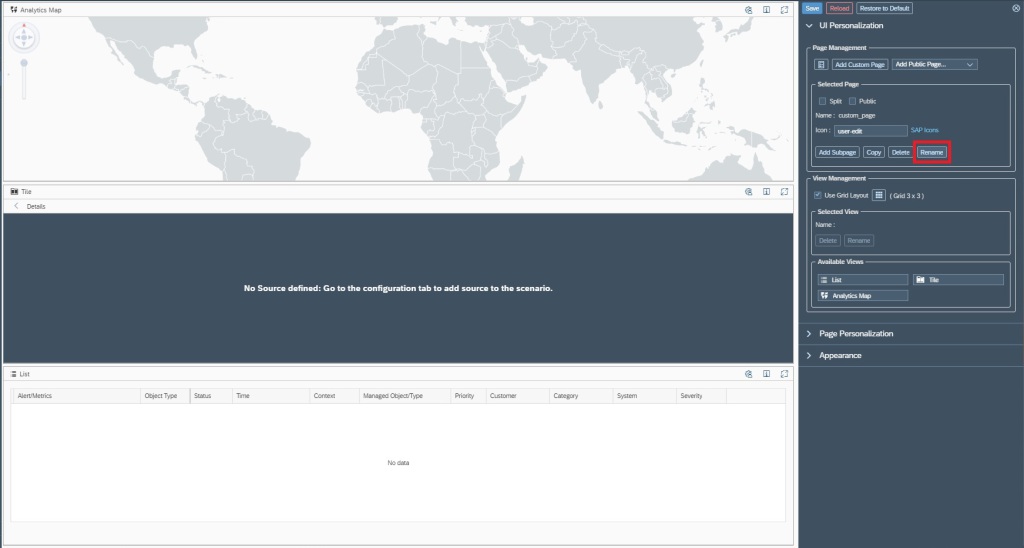
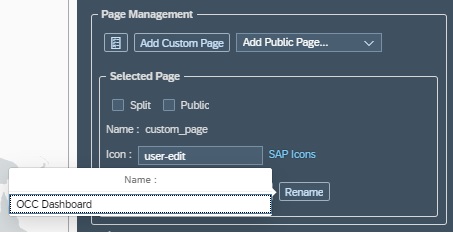
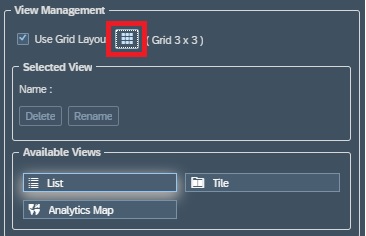
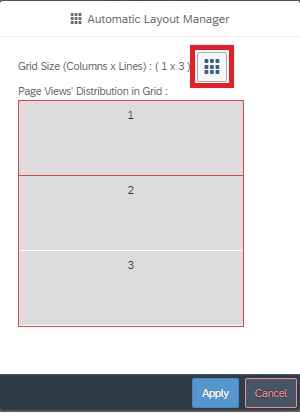
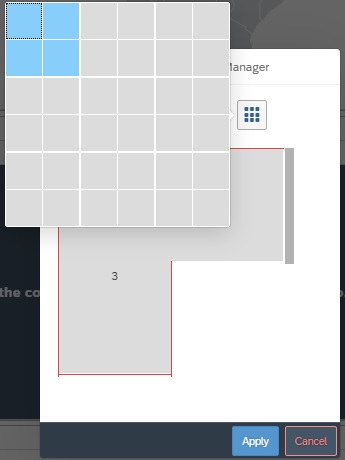
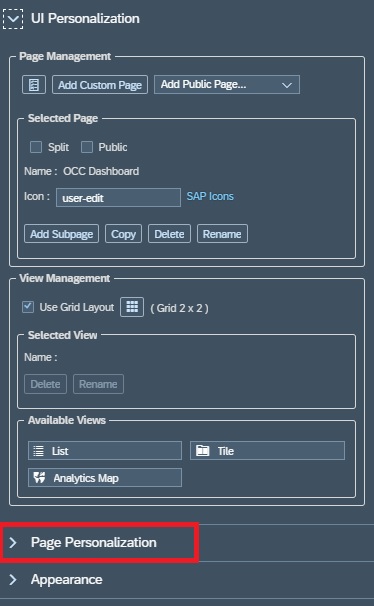
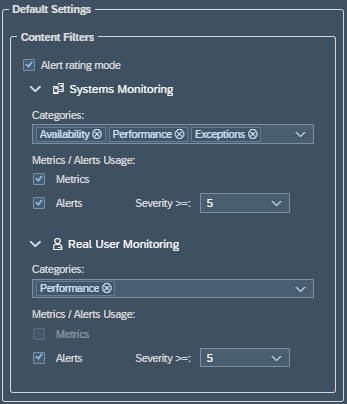
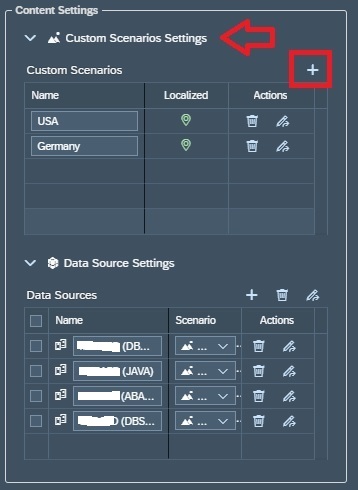
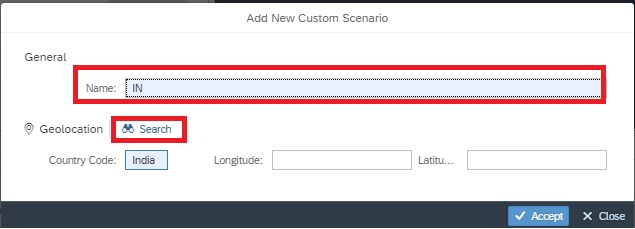
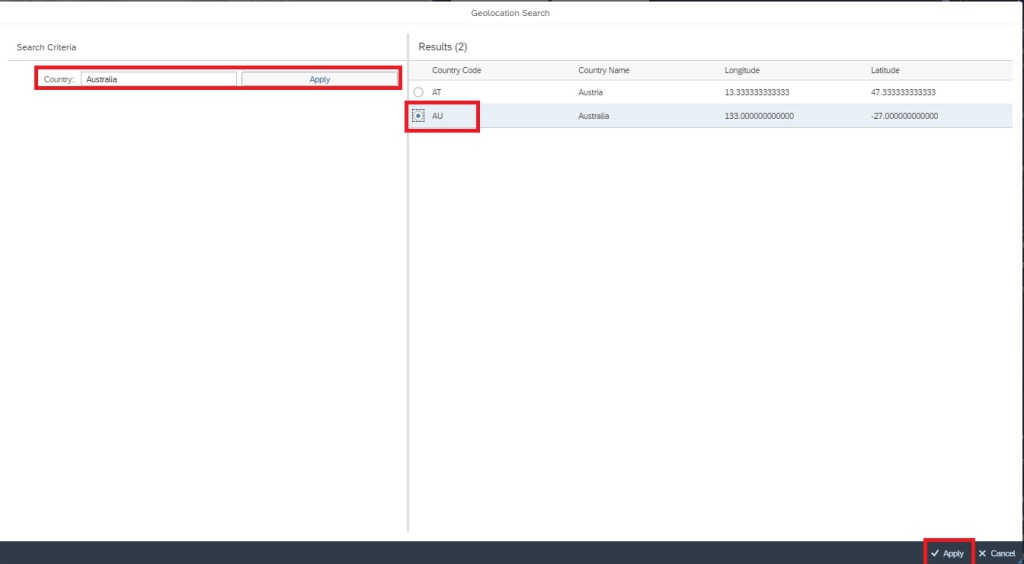
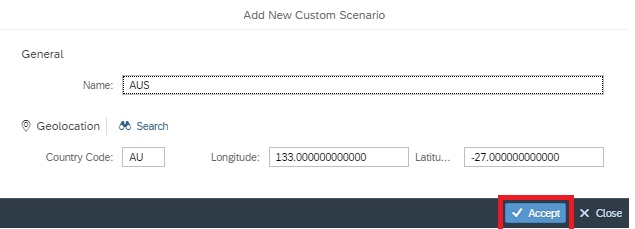
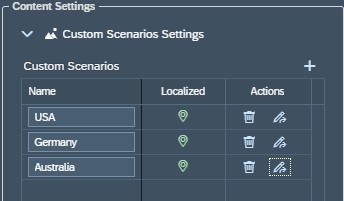
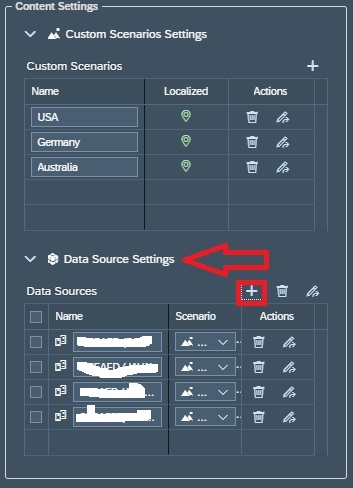
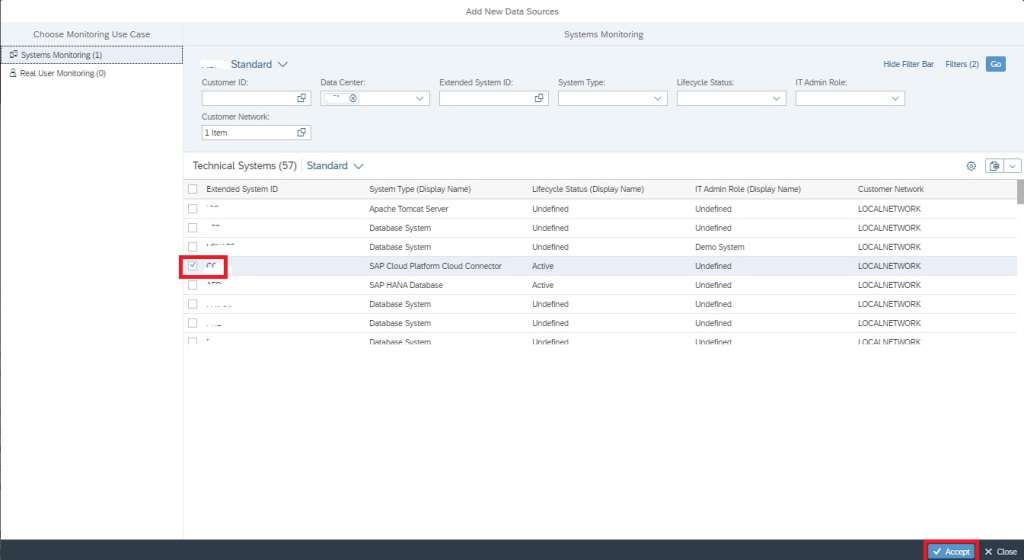
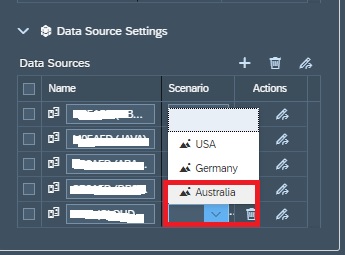
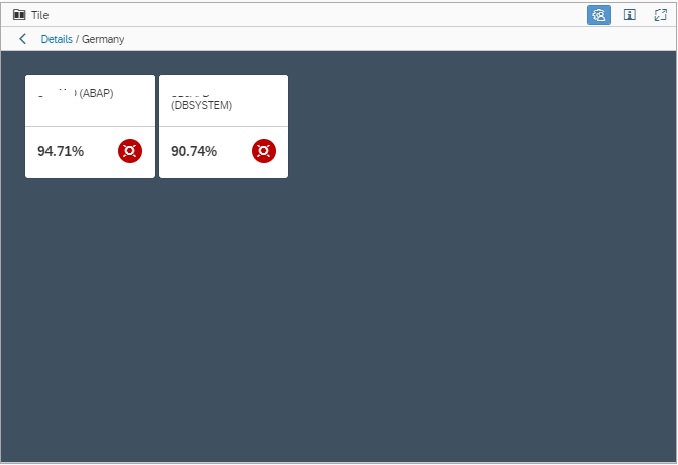
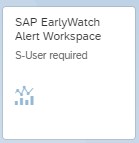

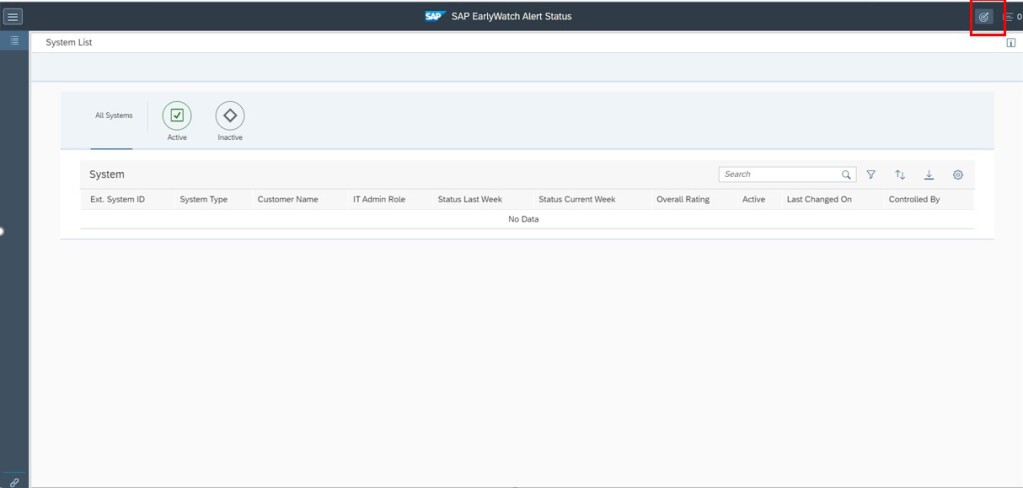
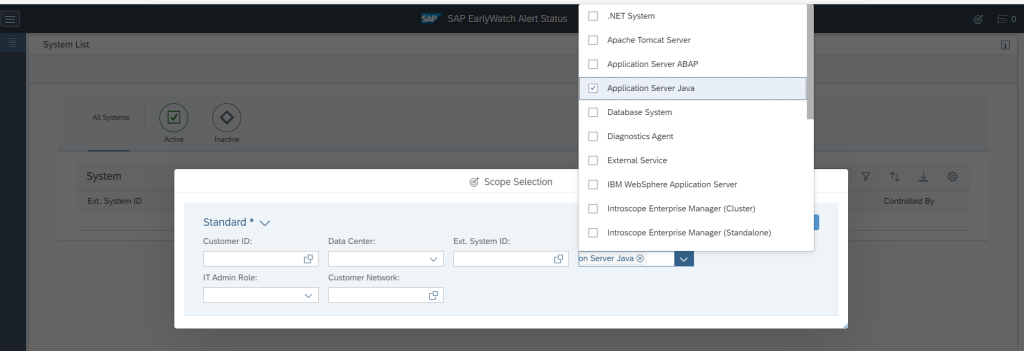
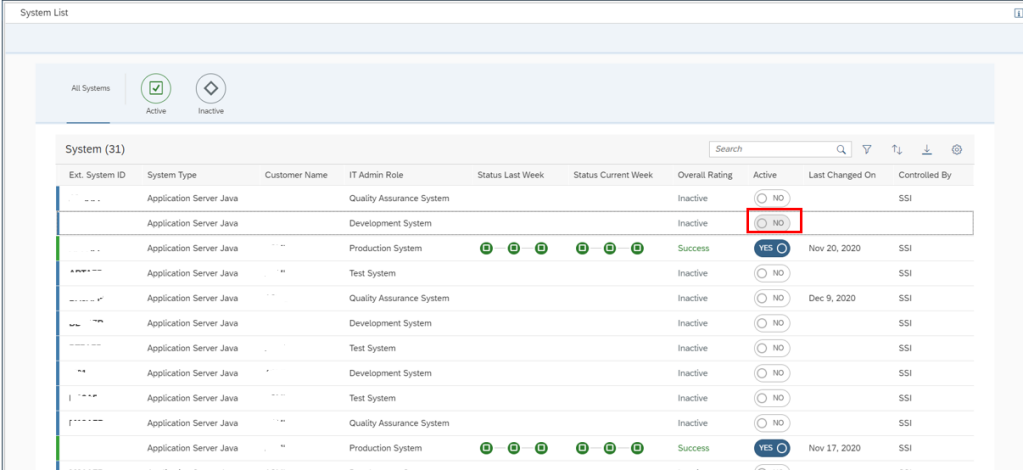
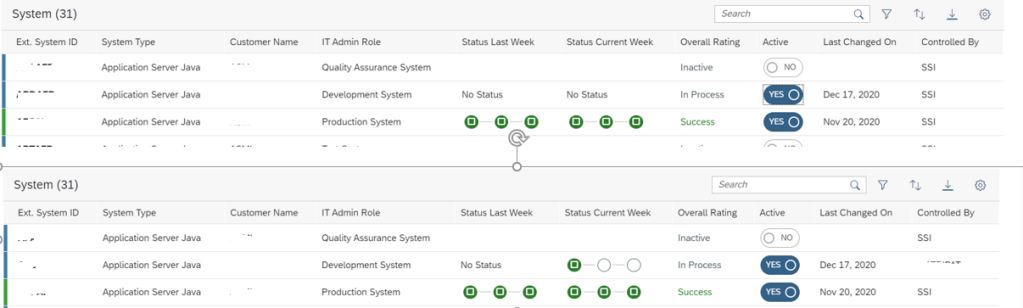
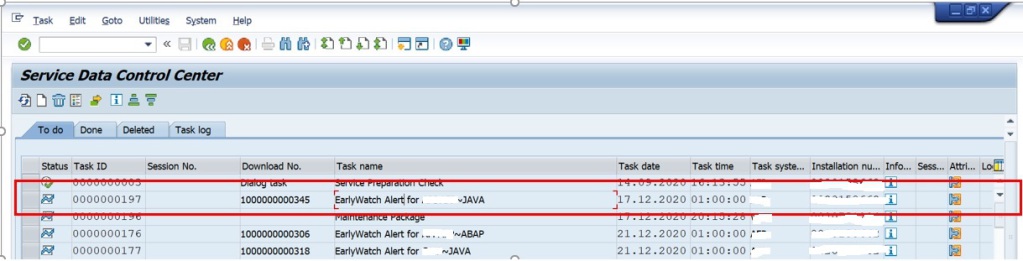

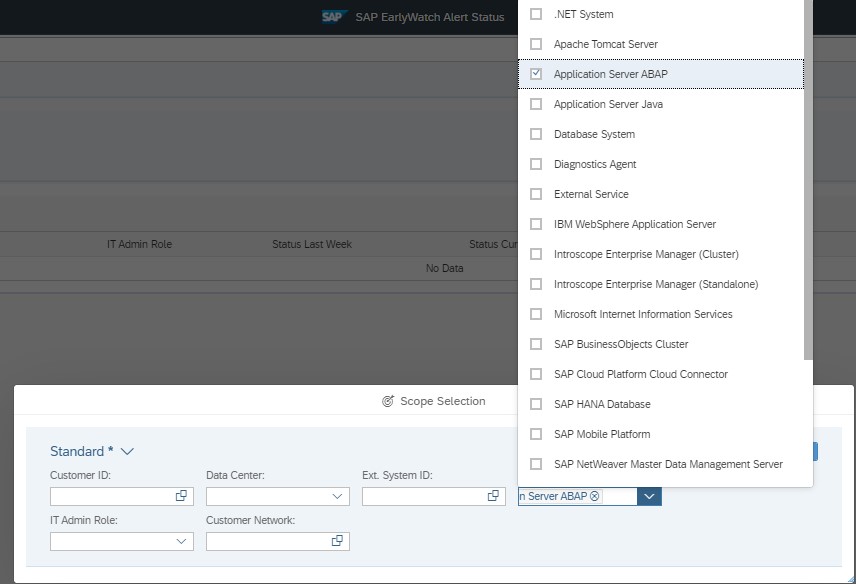
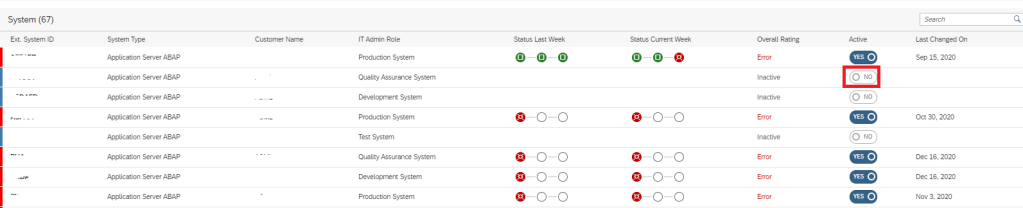
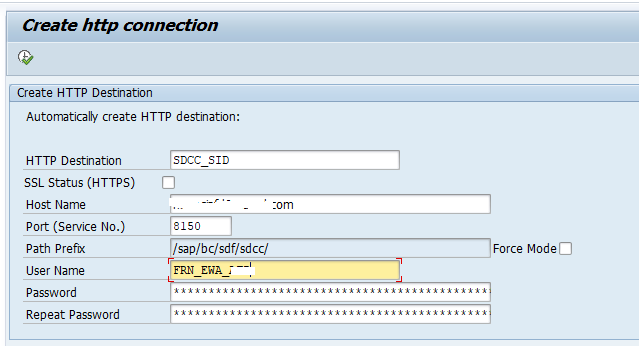
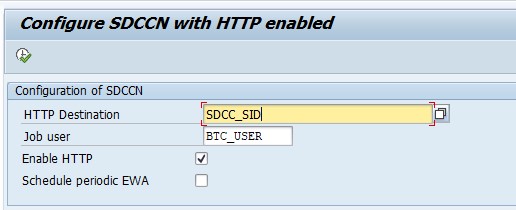


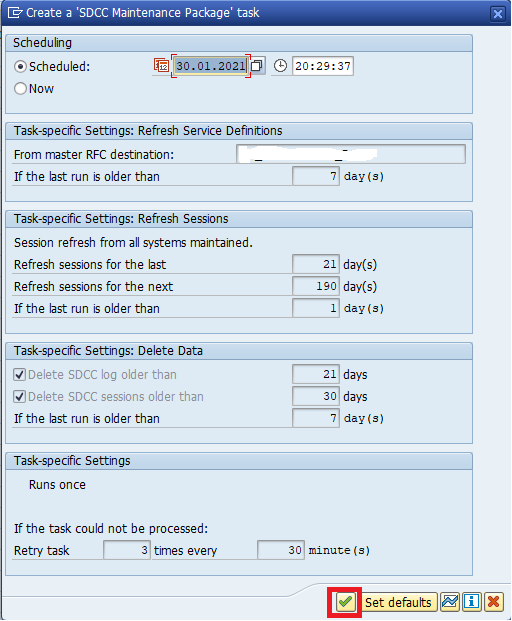


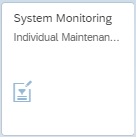
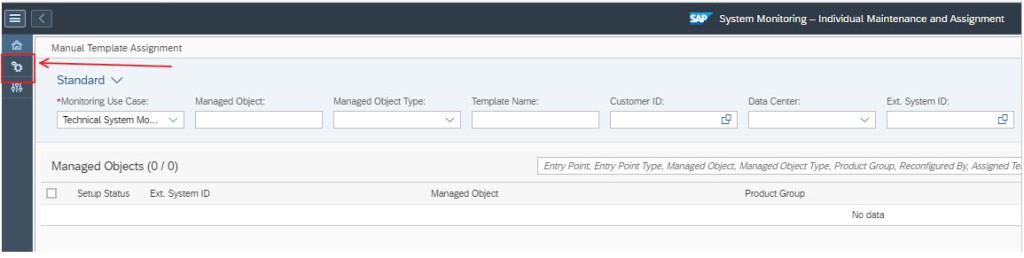
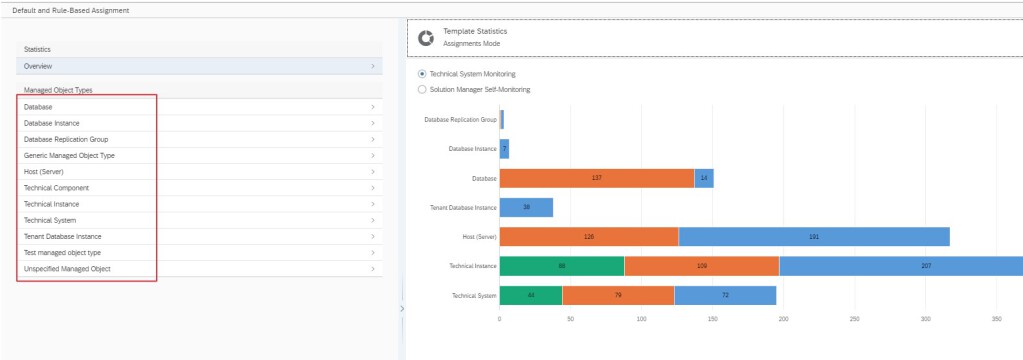

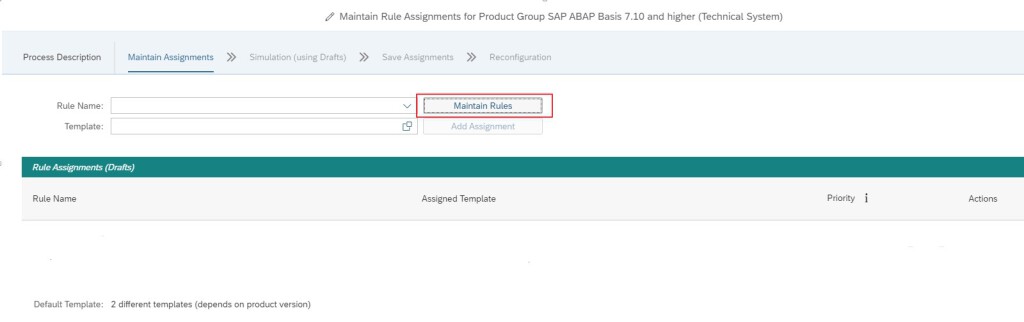
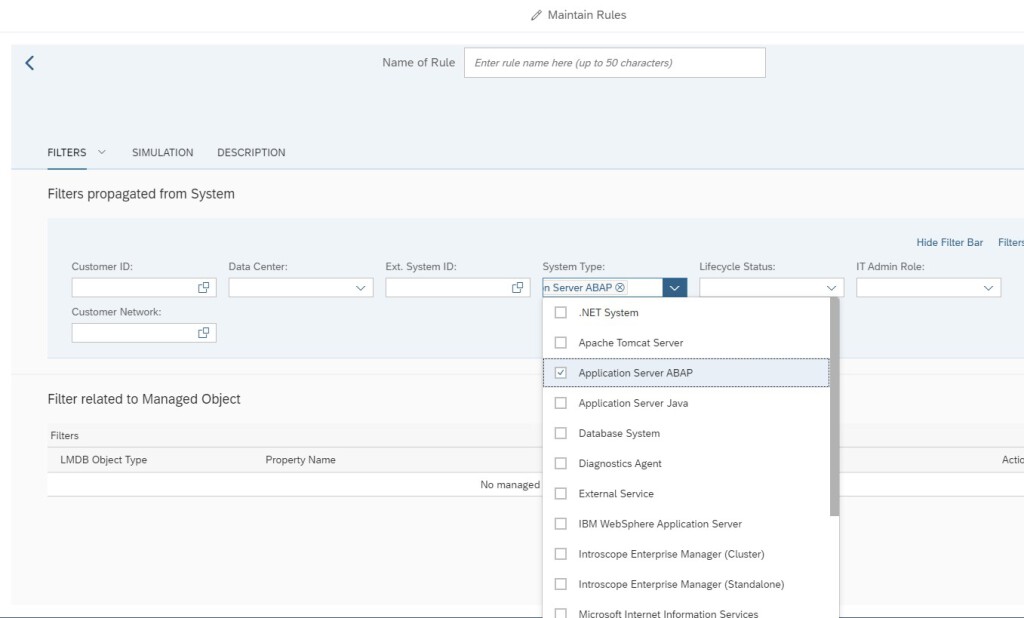
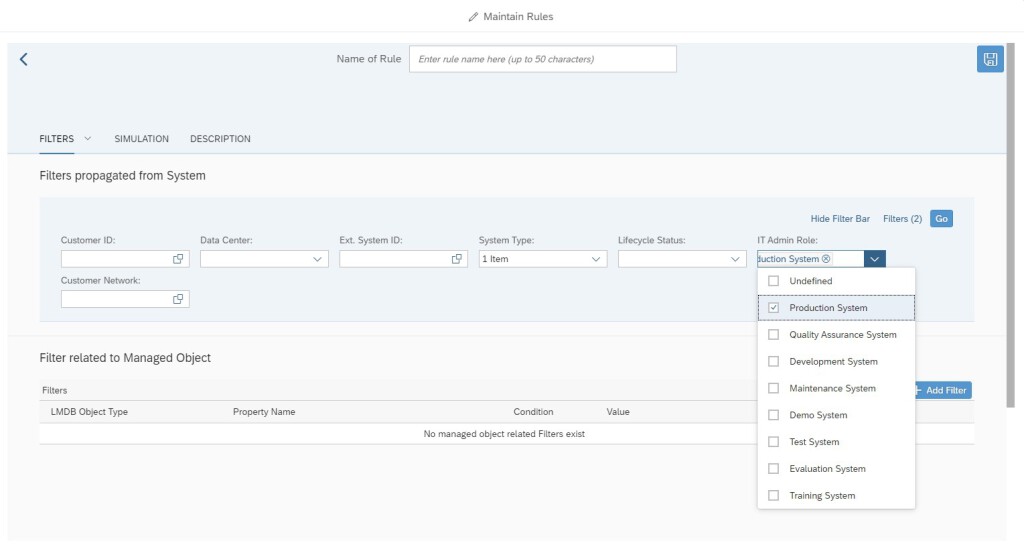


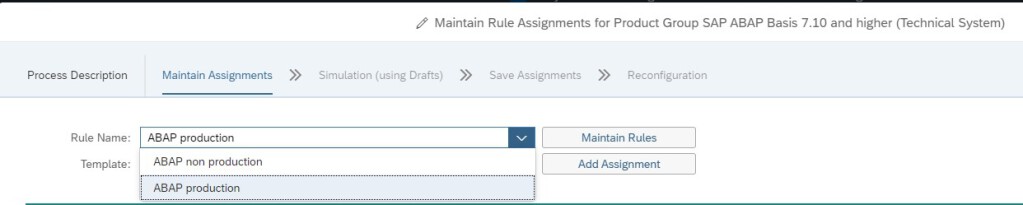


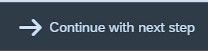 till you come to the Reconfiguration tab and then close. This will allow you to save your Rule Assignment.
till you come to the Reconfiguration tab and then close. This will allow you to save your Rule Assignment.