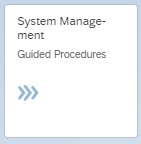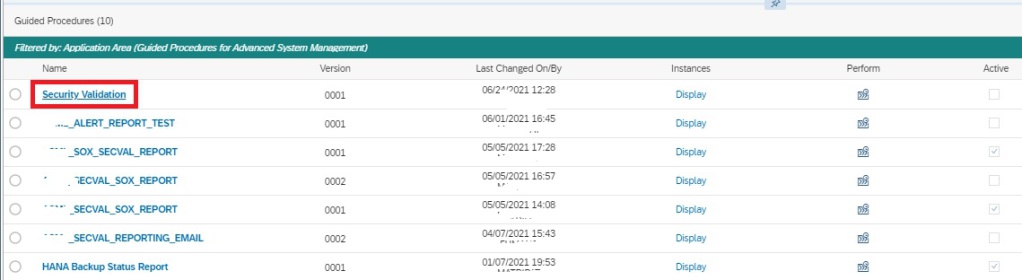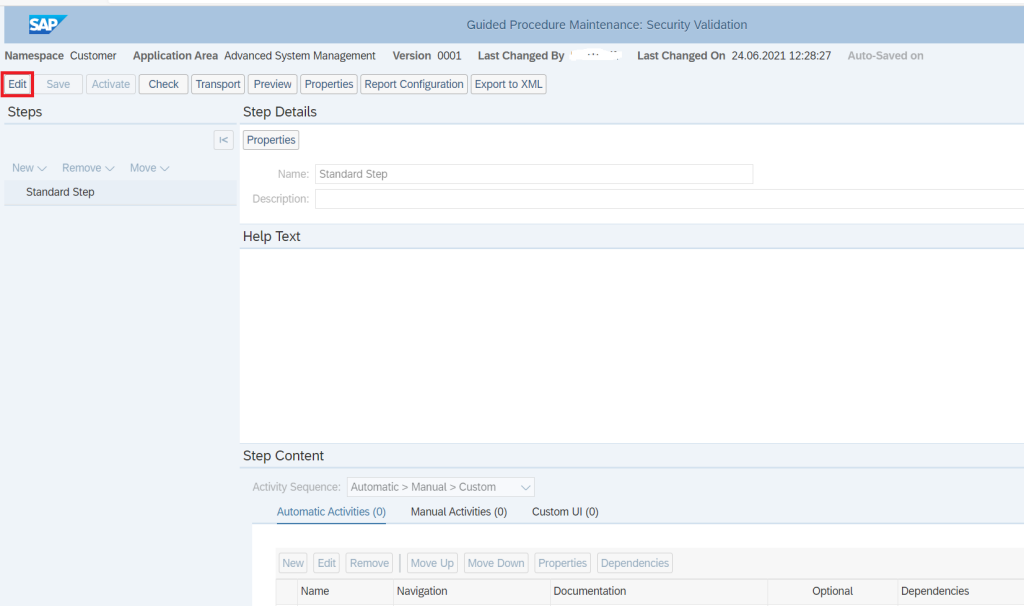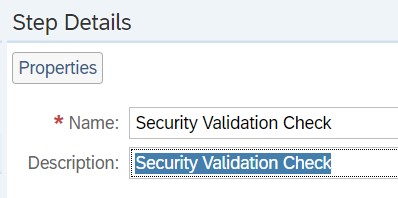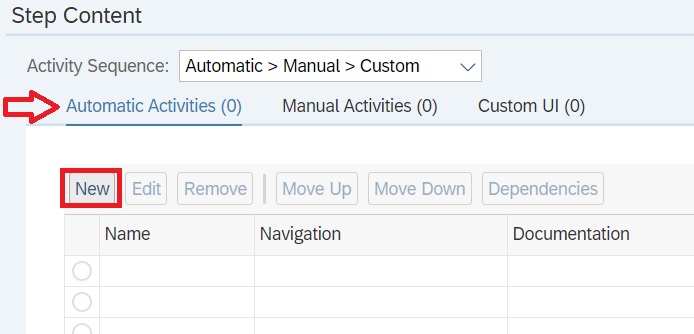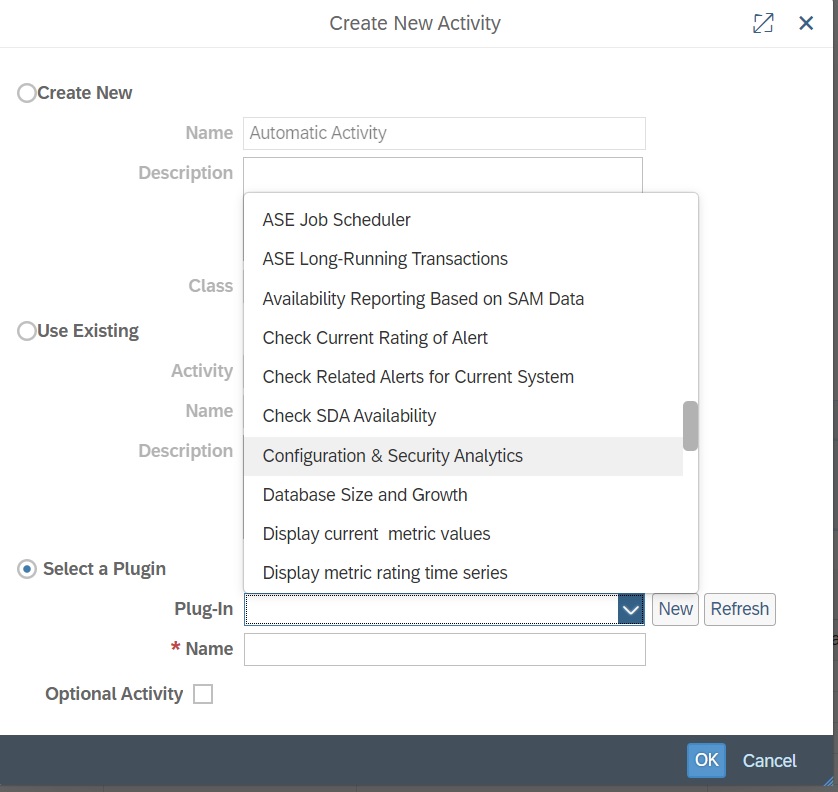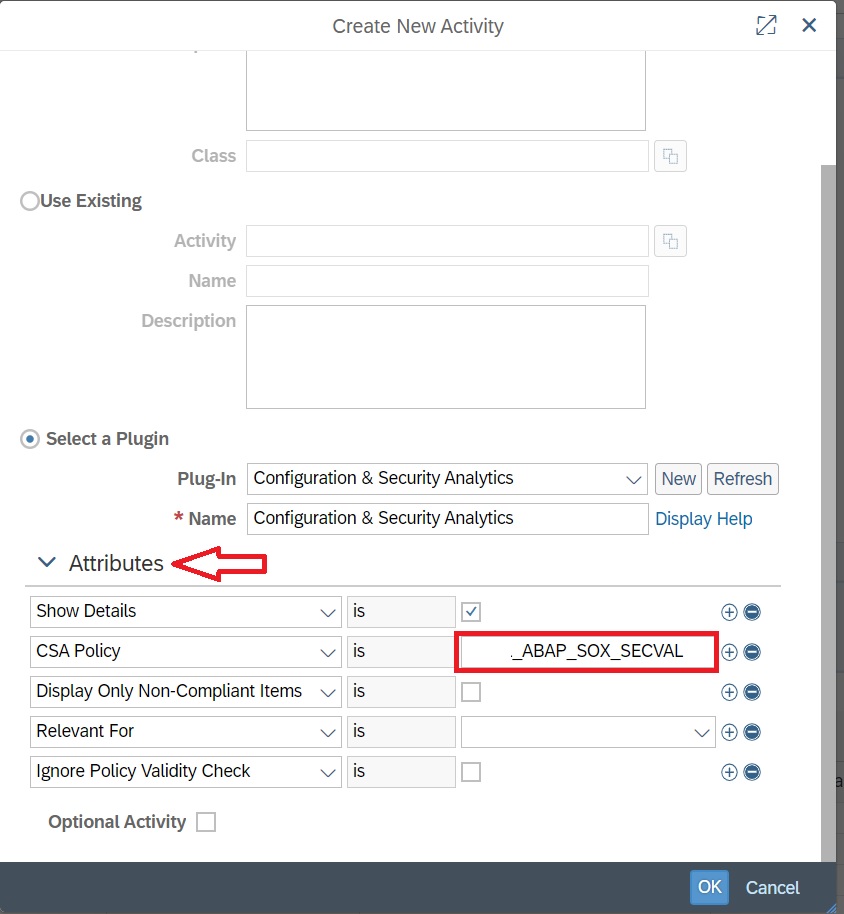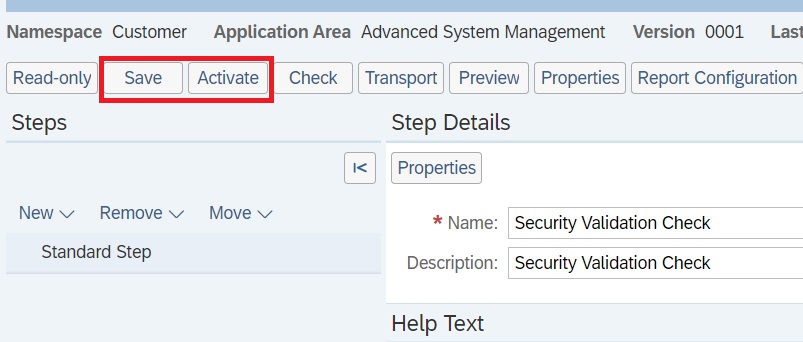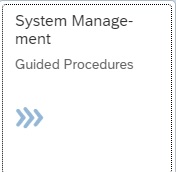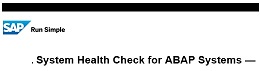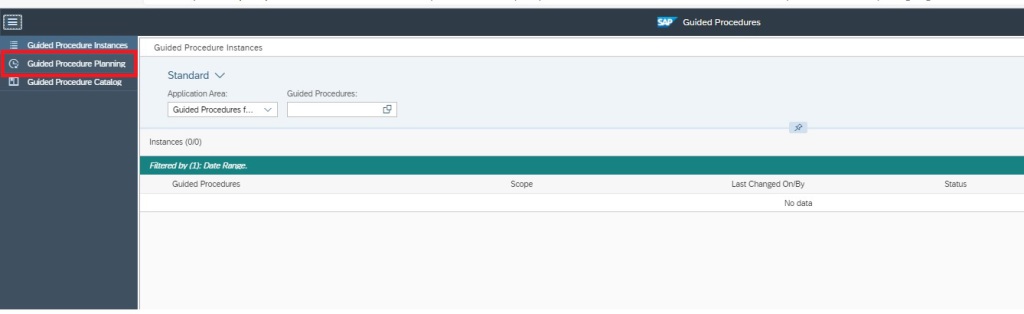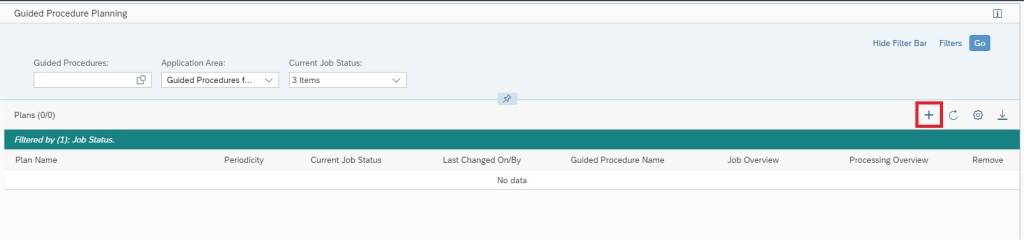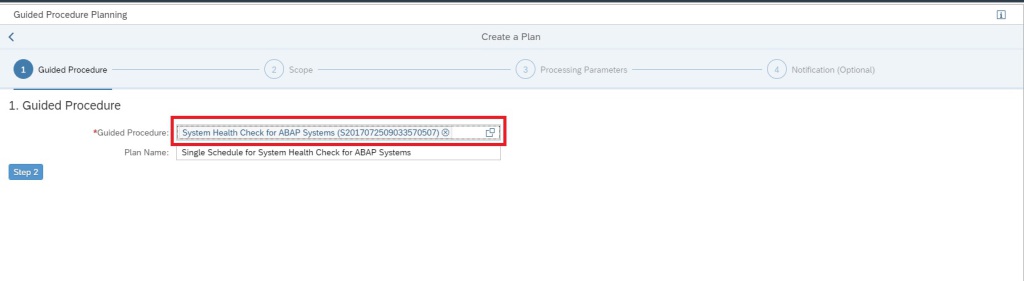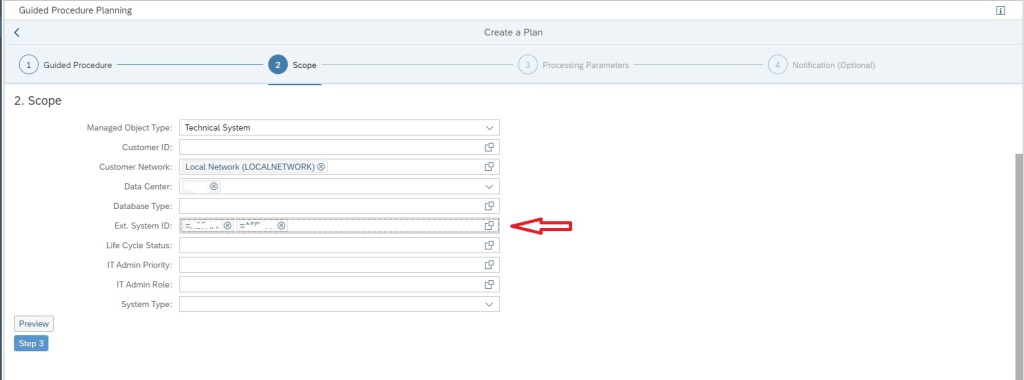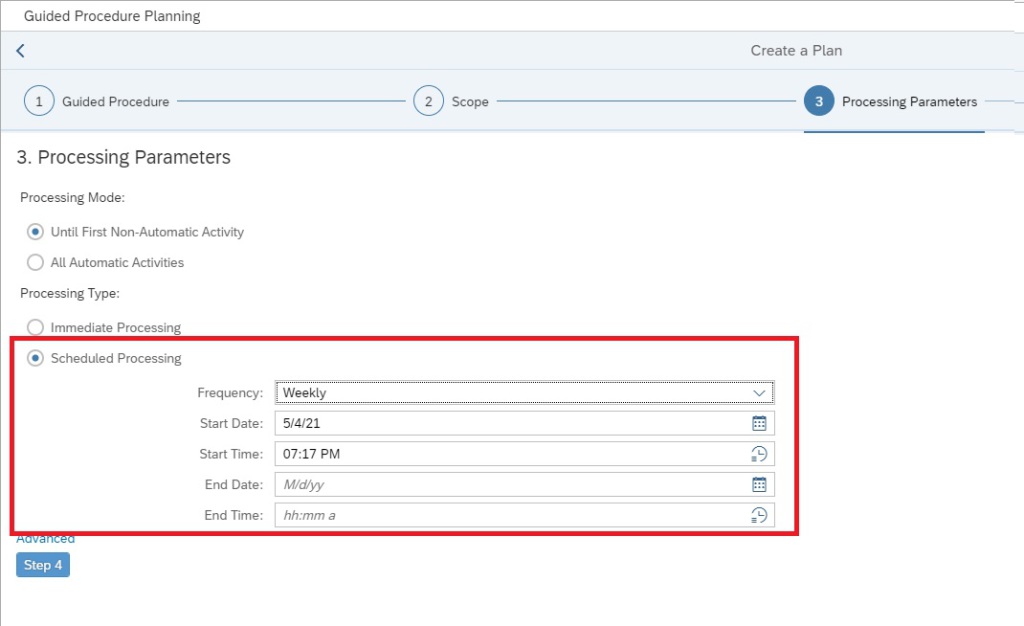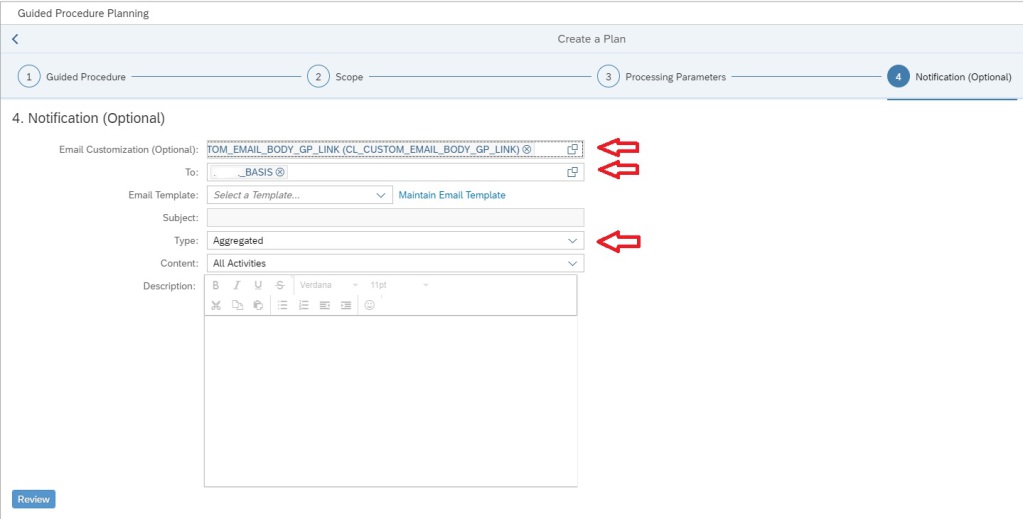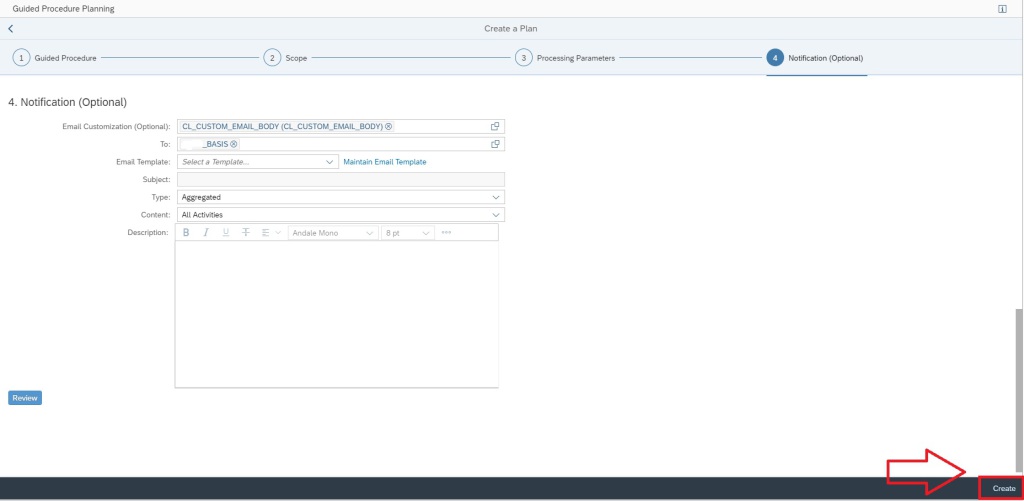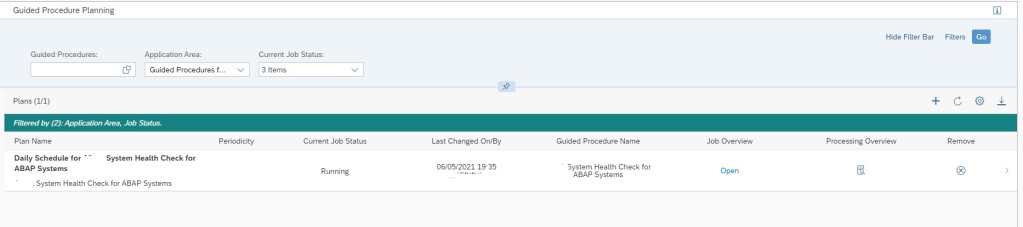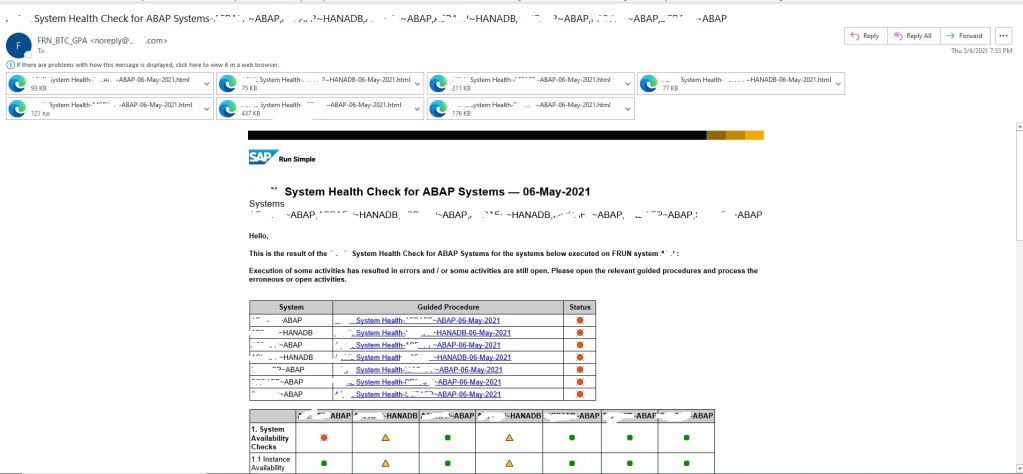In SAP Focused Run there is no standard way of monitoring number of long running jobs either in System Monitoring or in Job Monitoring
With Job Monitoring you can monitor if a specific job is running for more than specific amount of time, but we can’t monitor if there are more than a specific number of jobs that are running for more than a specific amount of time.
And in System monitoring we can only monitor if there are more than a specific number of cancelled jobs or job in status running but we can’t monitor long running jobs.
Note: To know more about Job Monitoring you can refer to our blog here.
However, the Focused Run Guided Procedure Framework provides a pre-build plugin by which you can create a custom guided procedure to check the number of long running batch jobs in a managed system.
Setup
To access Guided Procedures App navigate to Advanced System Management area on the Focused Run launchpad and click on the System Management Guided Procedure App.
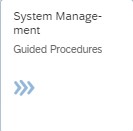
Then on the Guided Procedure app navigate to Guided Procedure Catalog page.
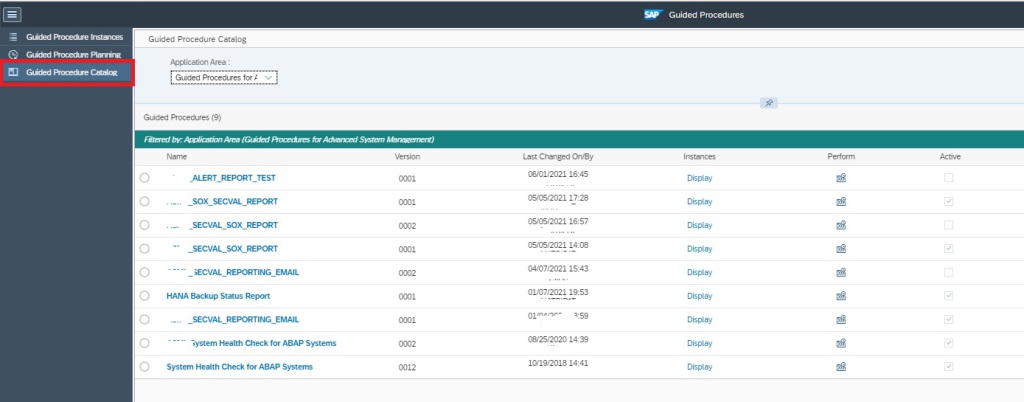
On the Catalog Page click on the + button to create a new custom guided procedure.
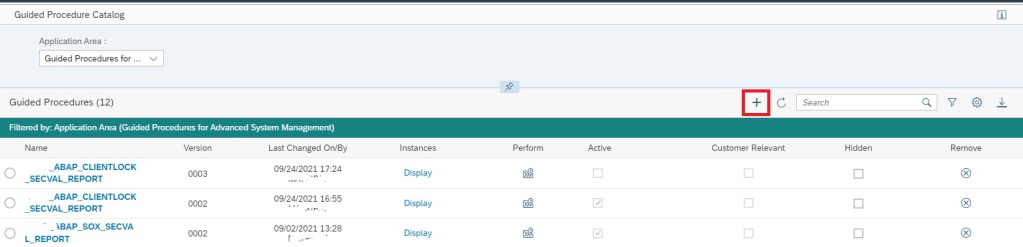
In the next pop-up screen provide a name and description. Optionally you need to select a package if you want to transport your guided procedures e.g. from DEV Focused Run system to PROD Focused Run system.
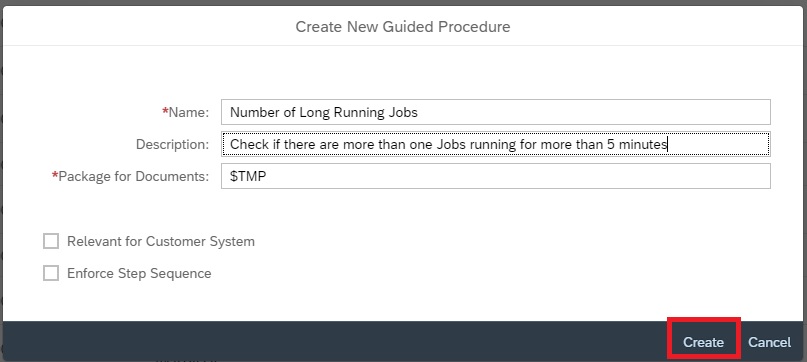
Then back in the Guided Procedure Catalog screen click on the guided procedure you just created to open it for editing.
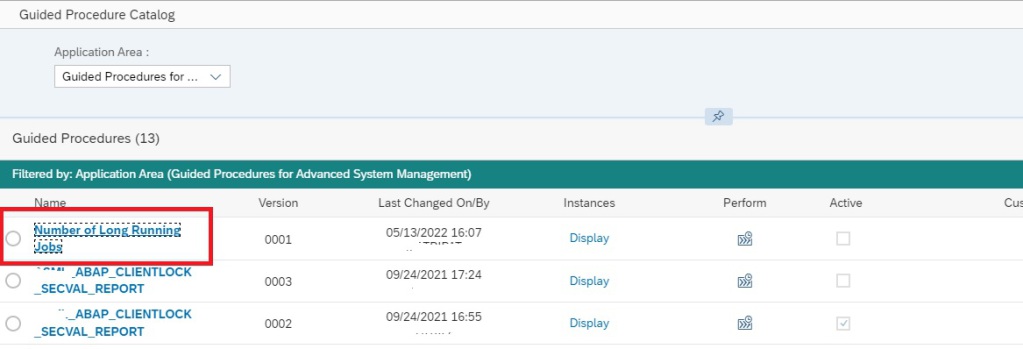
In the guided procedure edit screen click on Edit button.
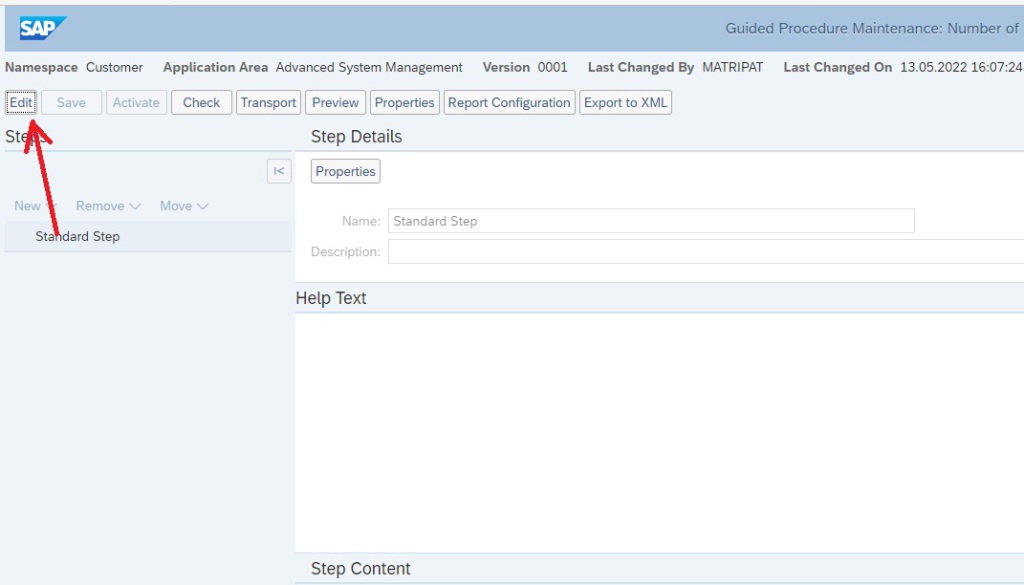
In the Properties section provide a name for the step and a description as shown below.
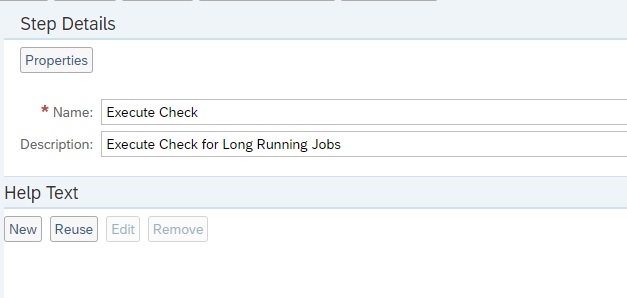
Then in the Step Content section click on New button to add a step.

In the next popup select the plugin ABAP Long Running Jobs and provide the threshold for time range as long running Job. You can also specify the graphic type as a table or as a bar chart. After selecting, click on Ok button to continue.

Then Save and Activate the custom guided procedure.
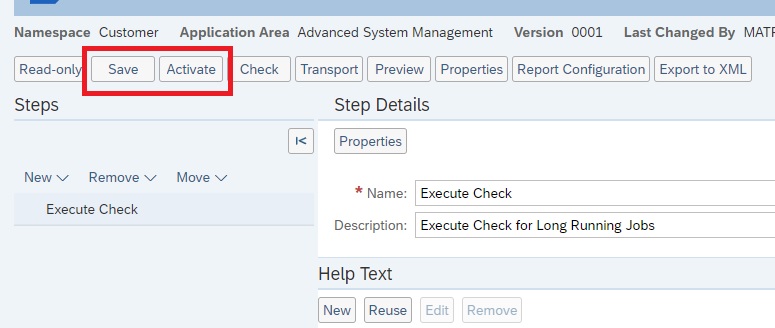
Now your custom guided procedure is available for execution.
Go back to Guided Procedures Instances page to execute your guided procedure. Click on the + button to start a new execution.
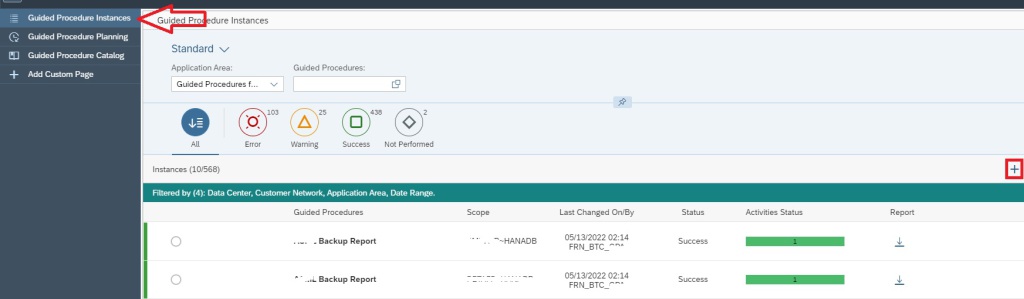
In the next popup, select the guided procedure you just created and then click on + button to add managed systems for scope of execution.
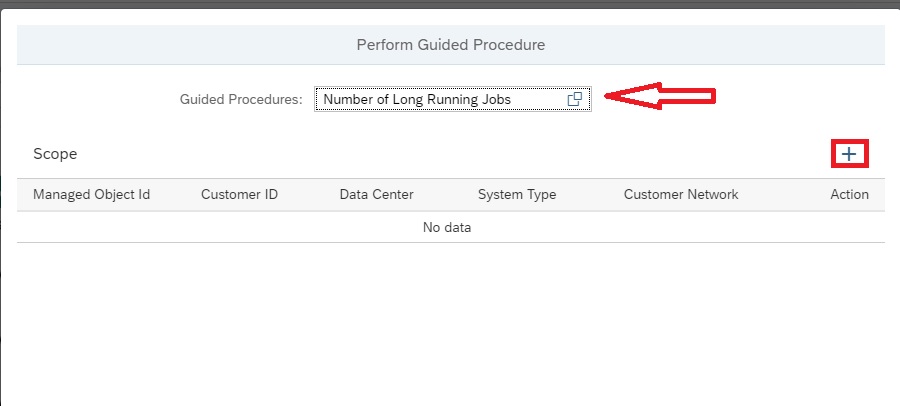
After selecting the managed system click on Perform Manually to create the instance of the guided procedure for the selected scope.
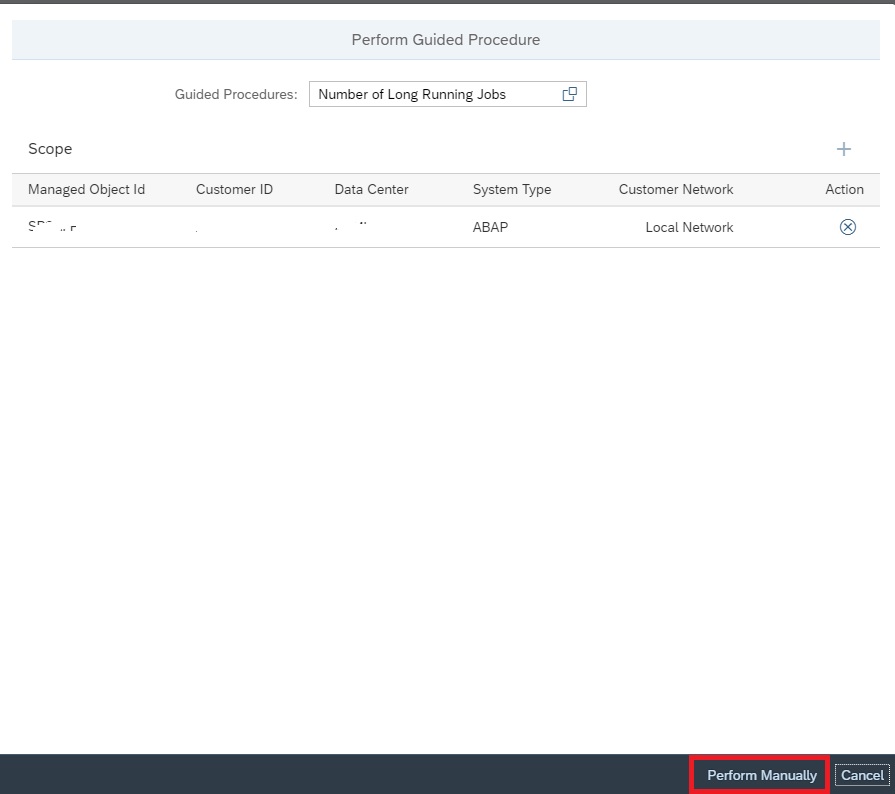
Then click on the instance to start the guided procedure page.
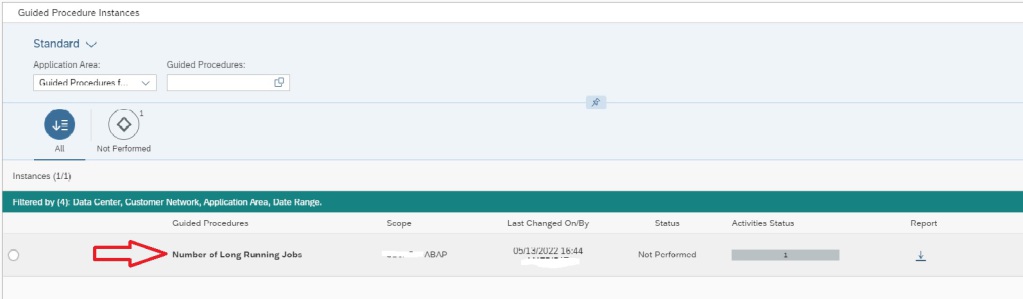
Click on Perform to execute the guided procedure.
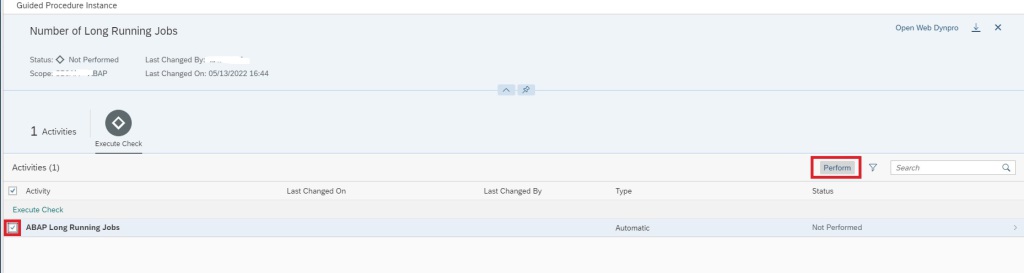
Now you will see the result as shown below.
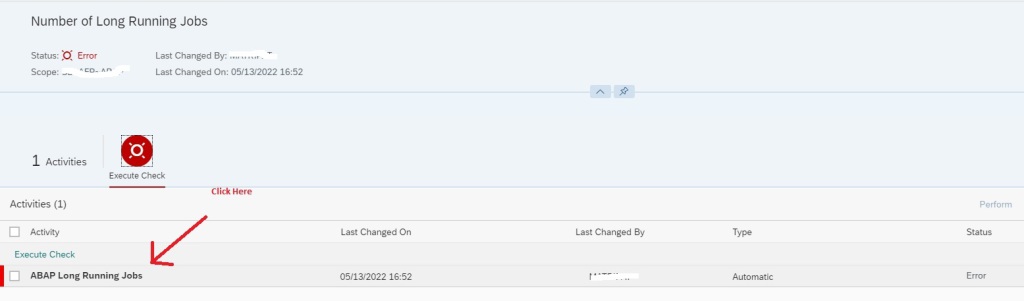
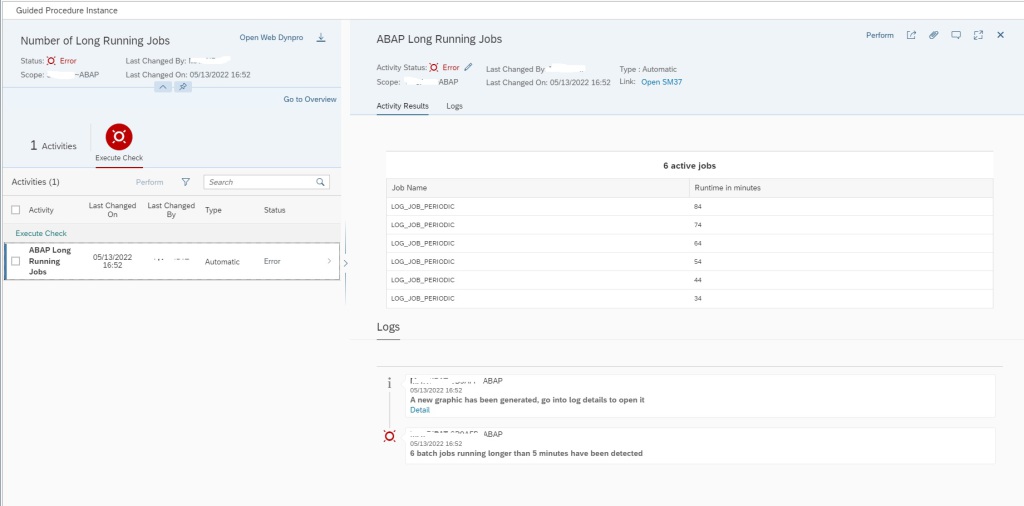
For more information regarding available plugins you can refer the SAP documentation here.