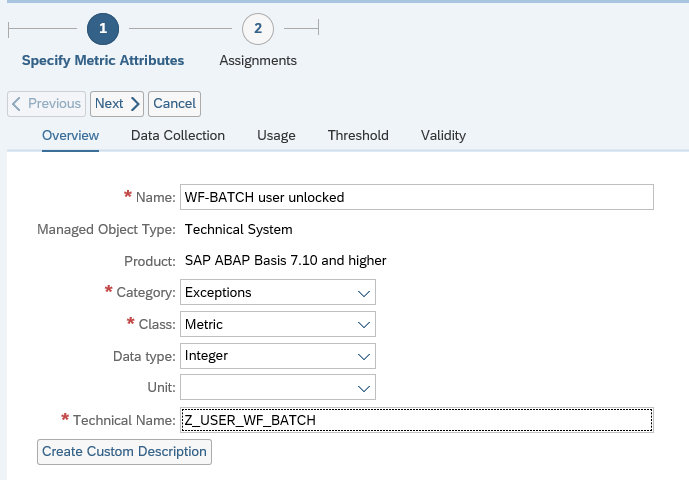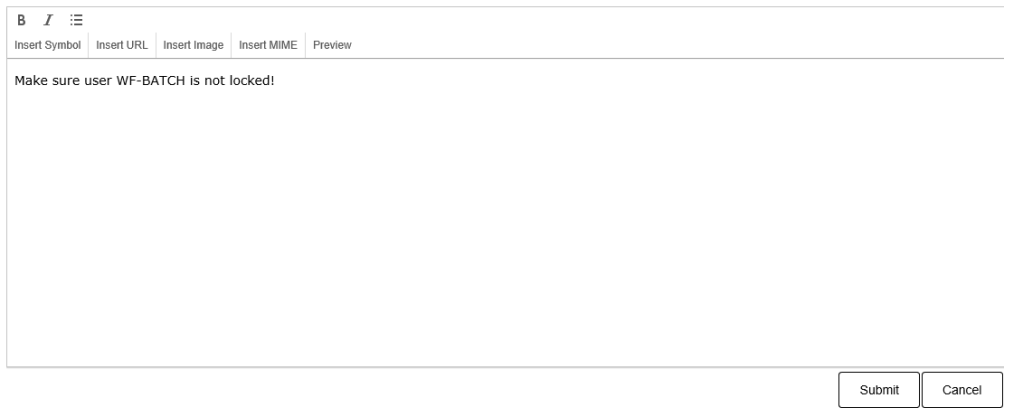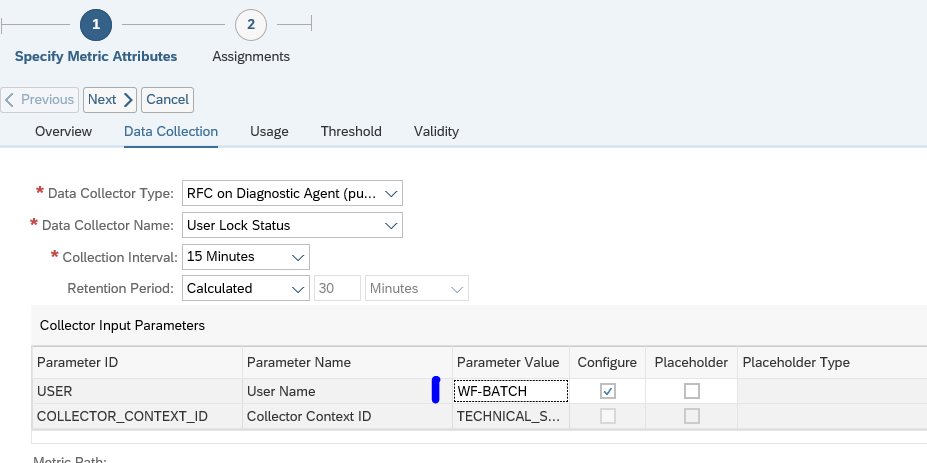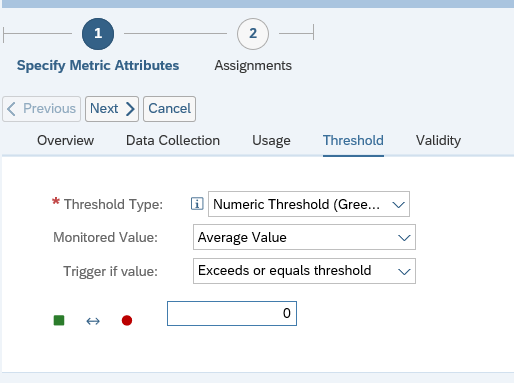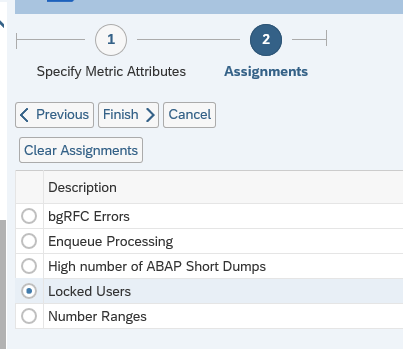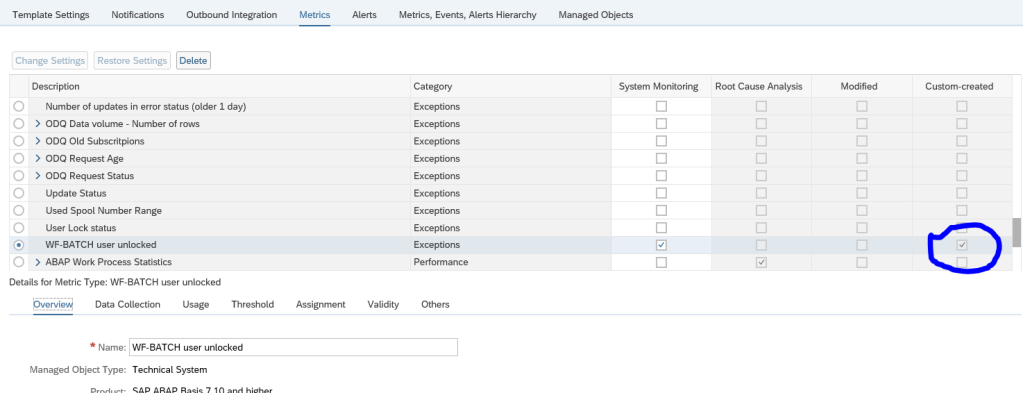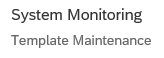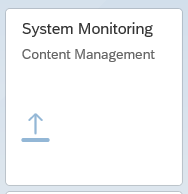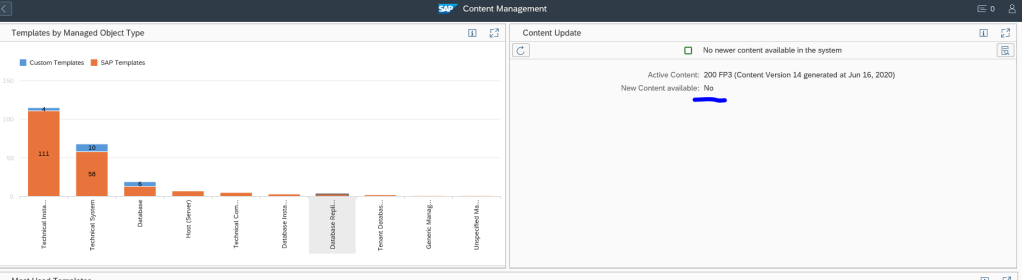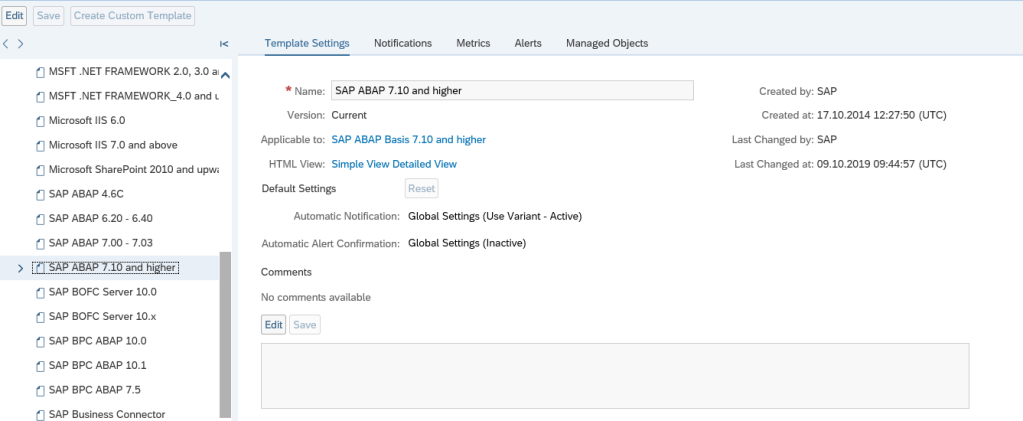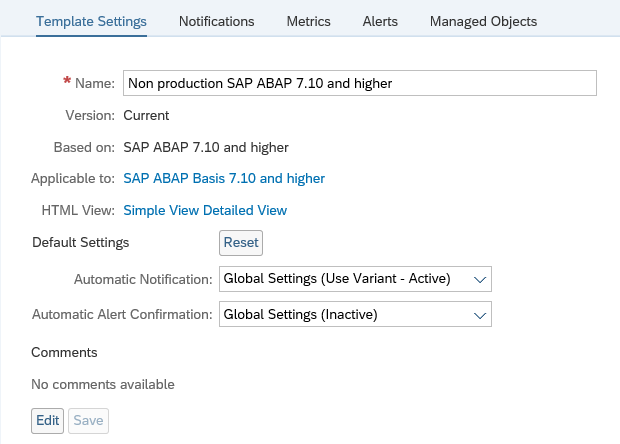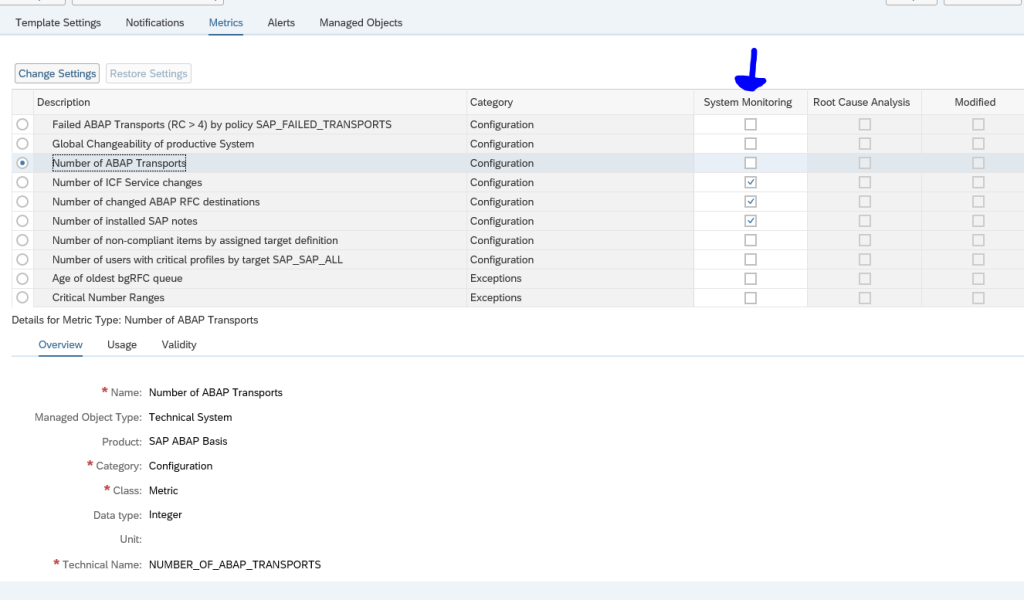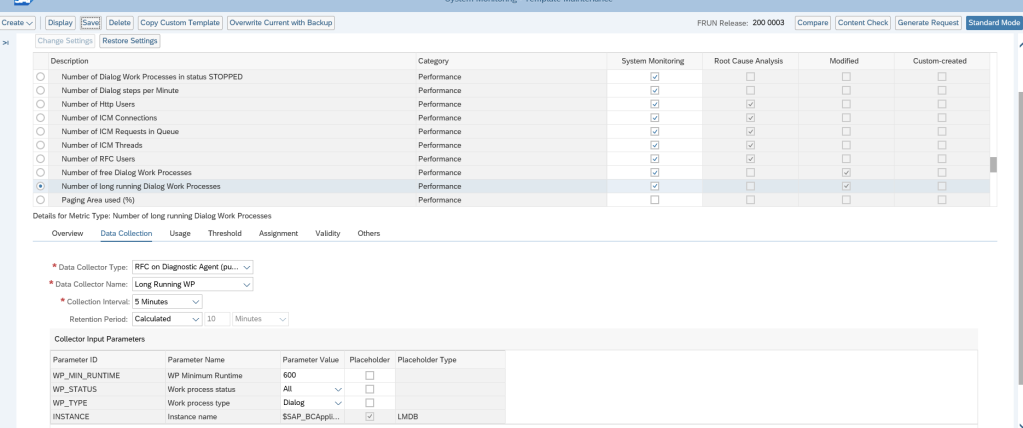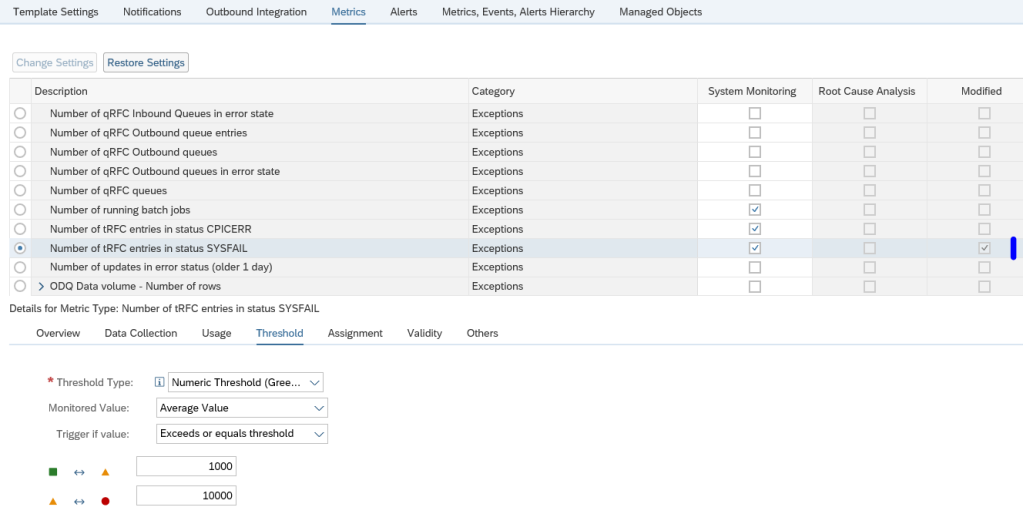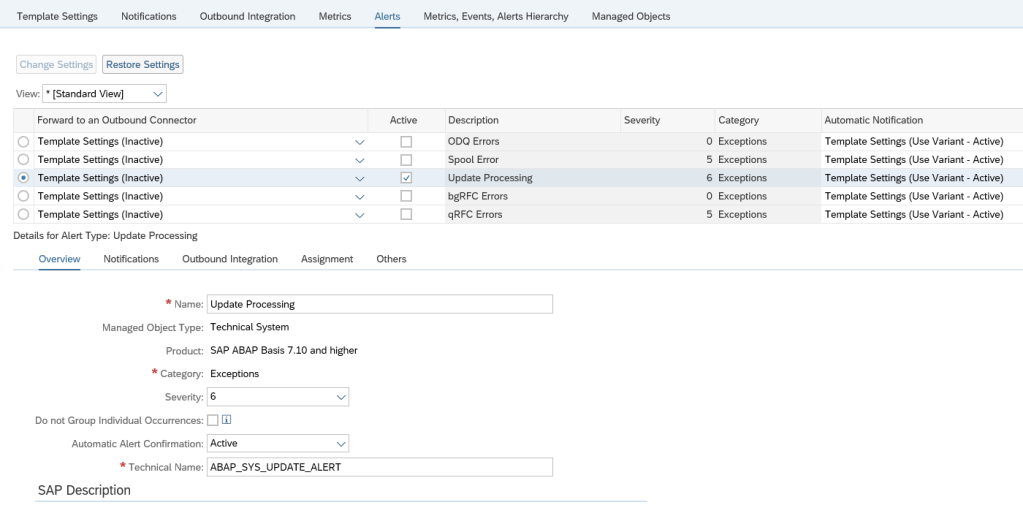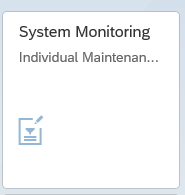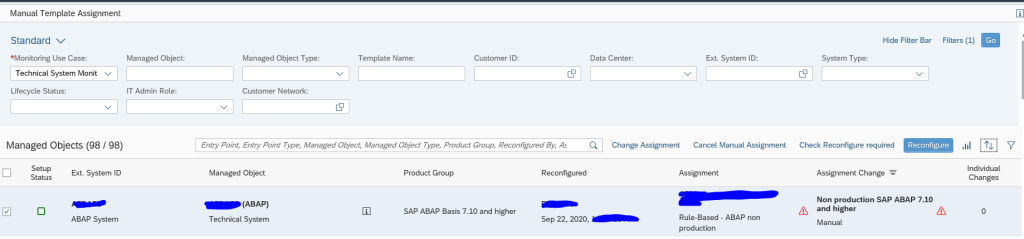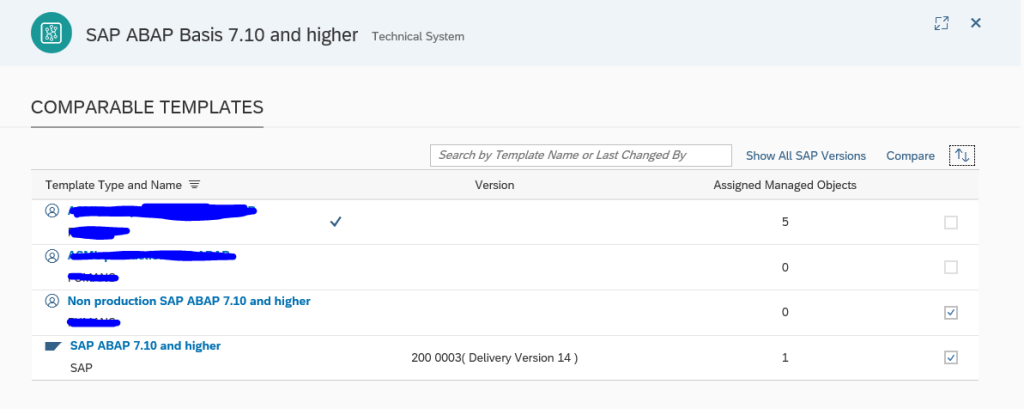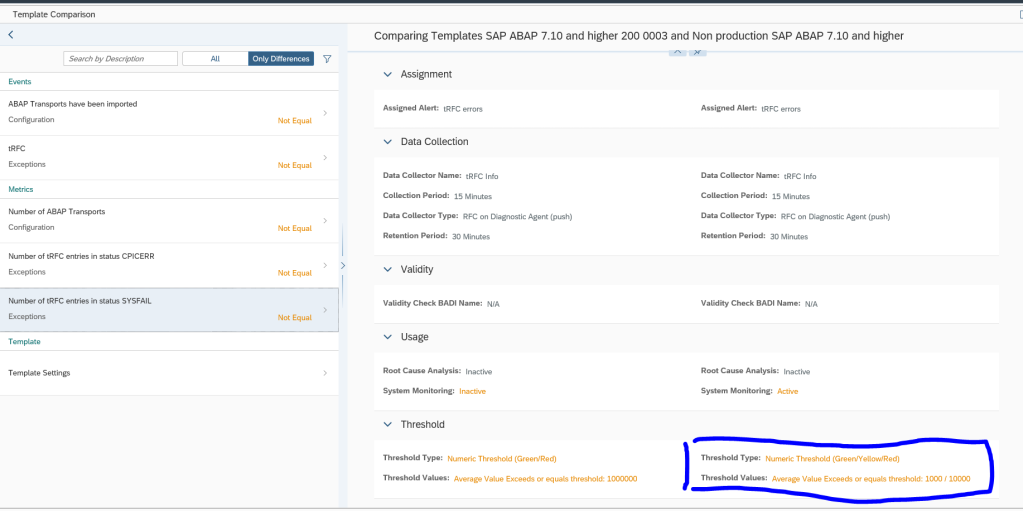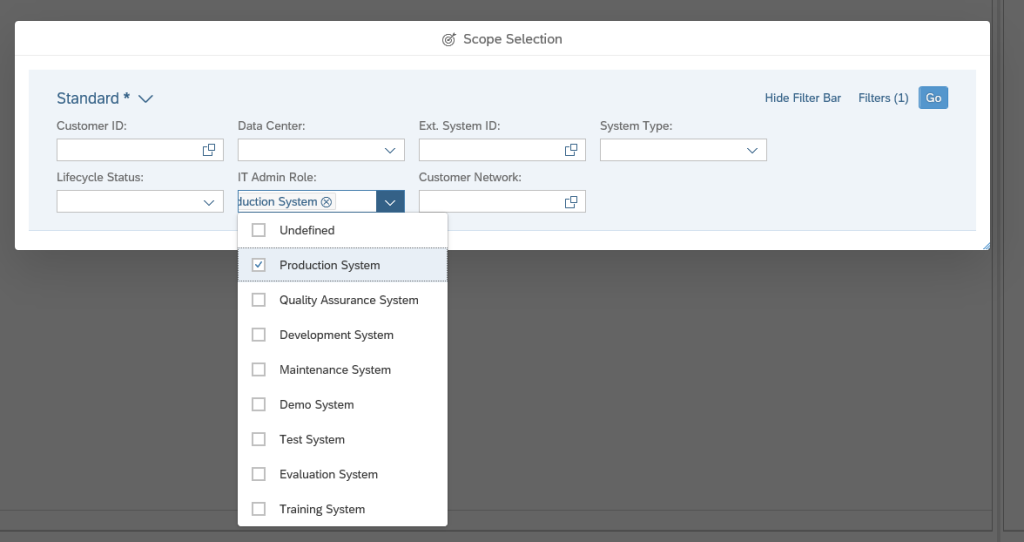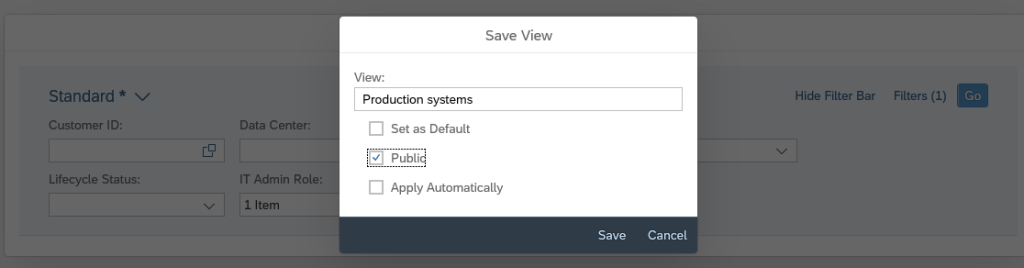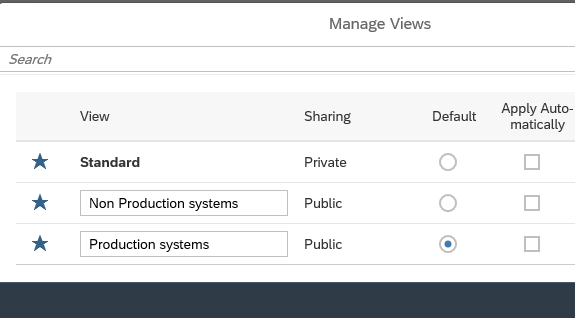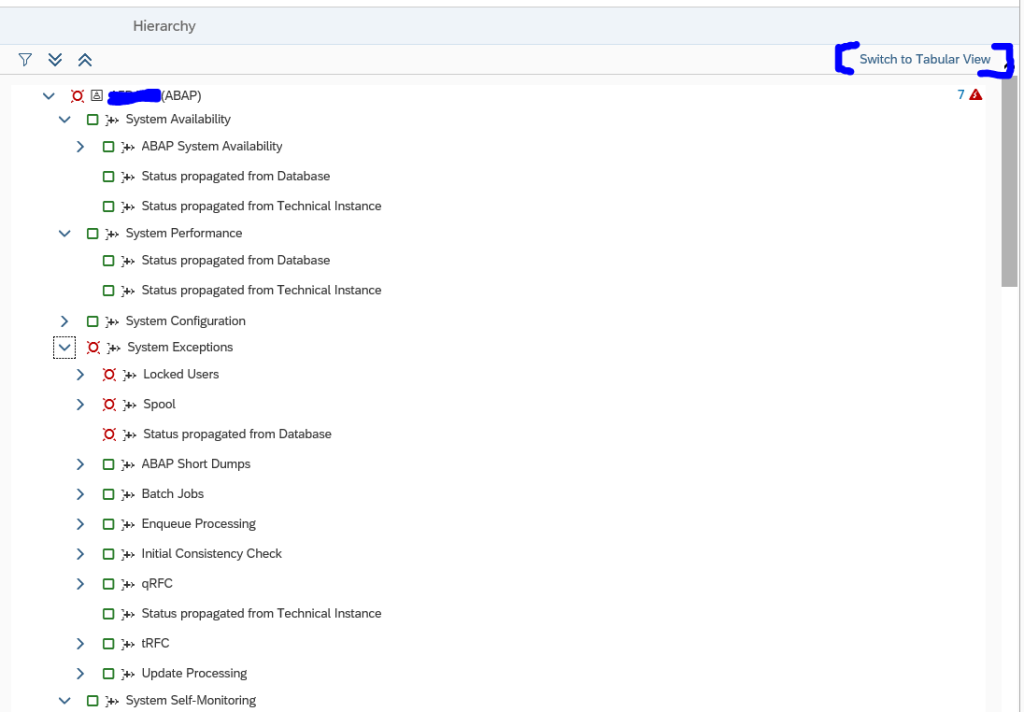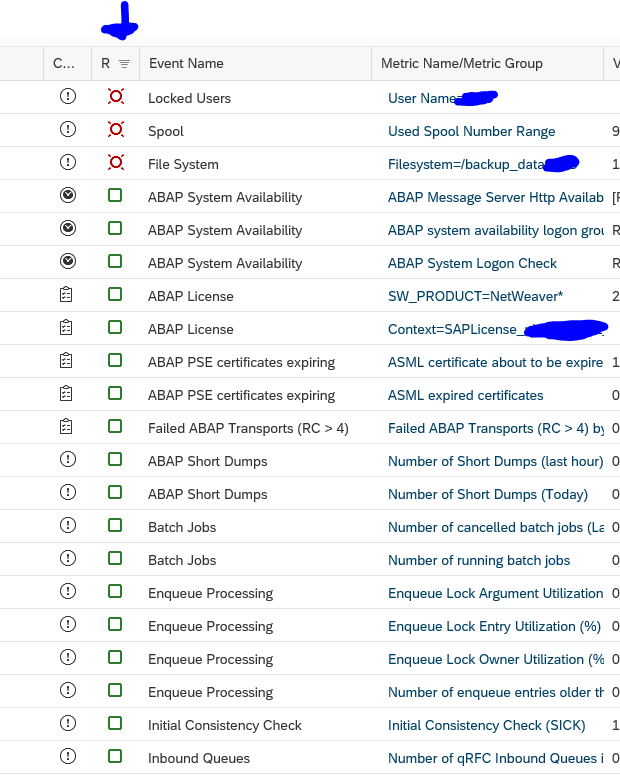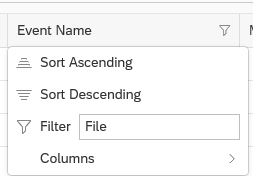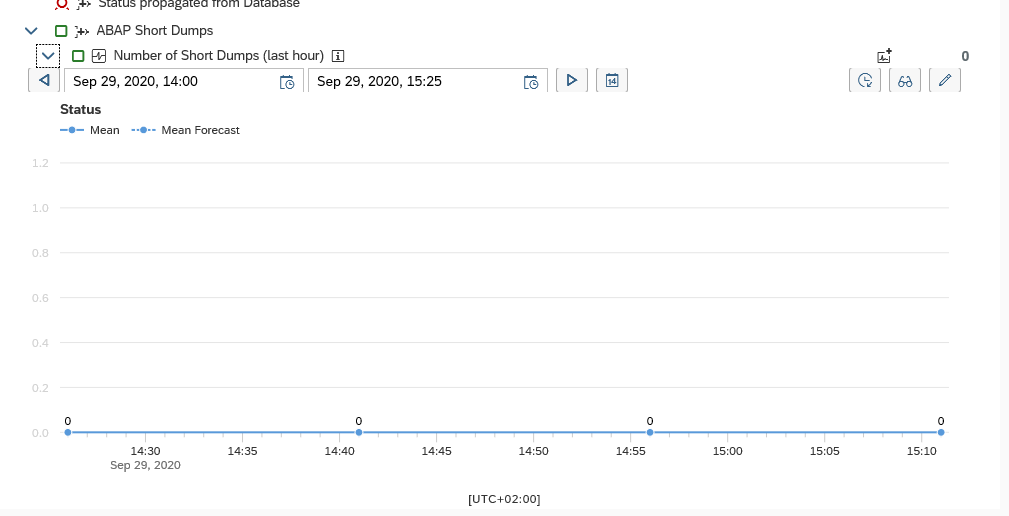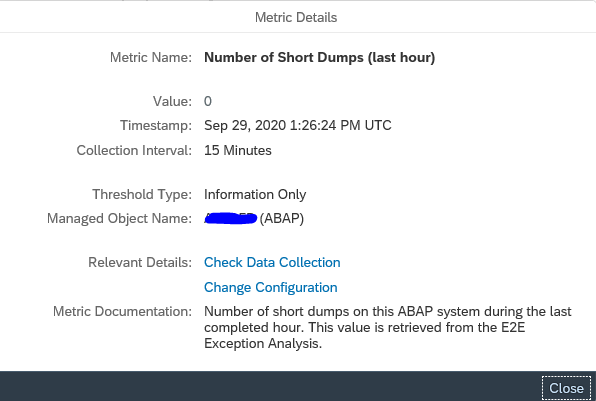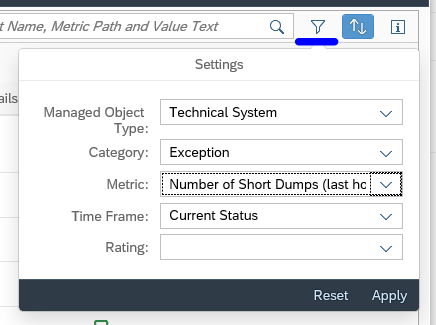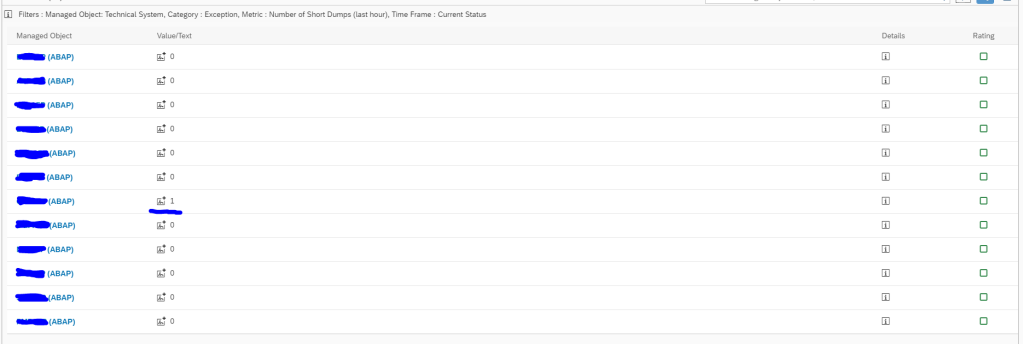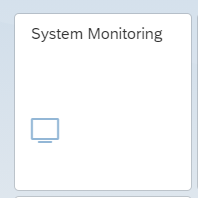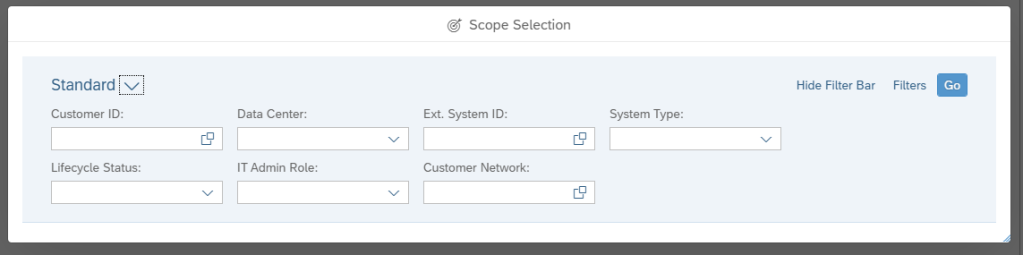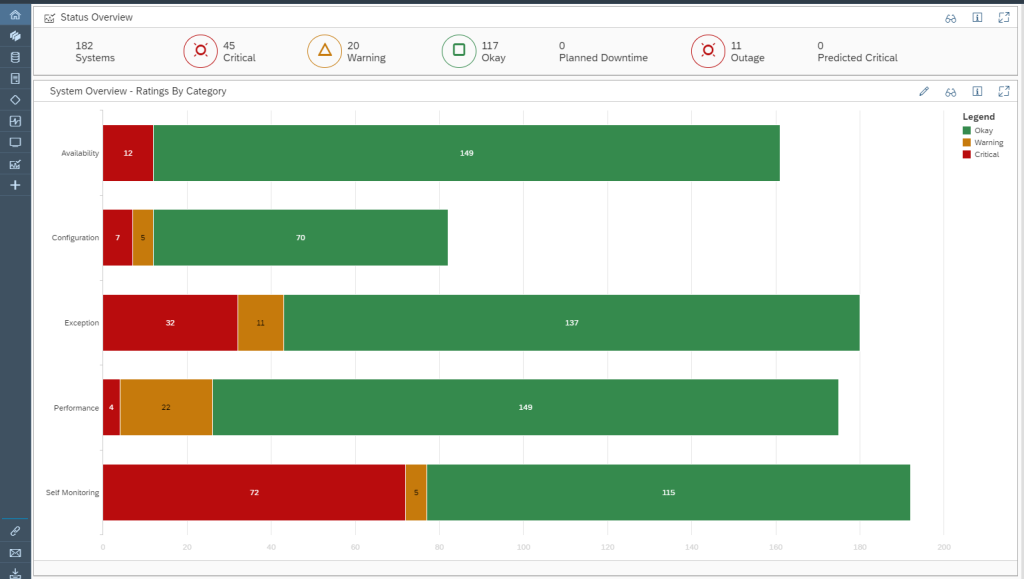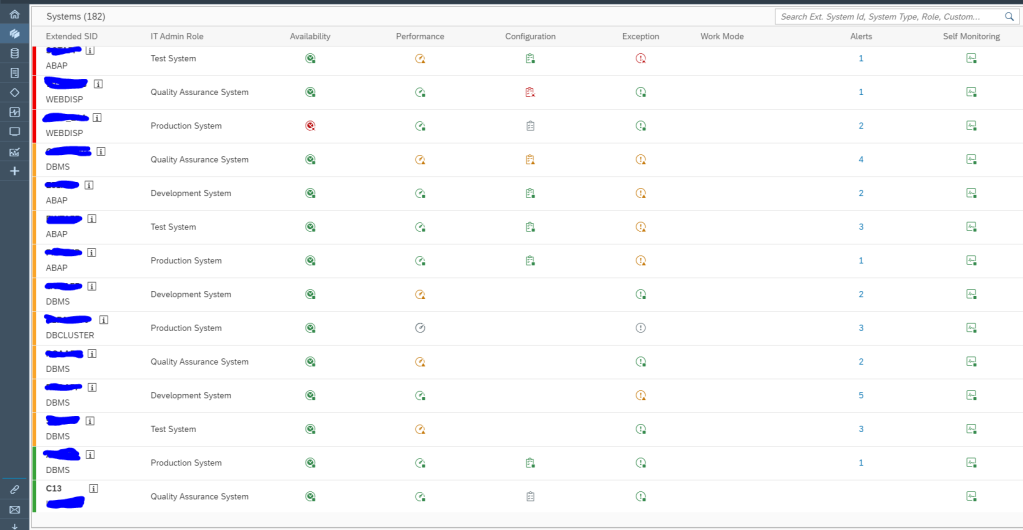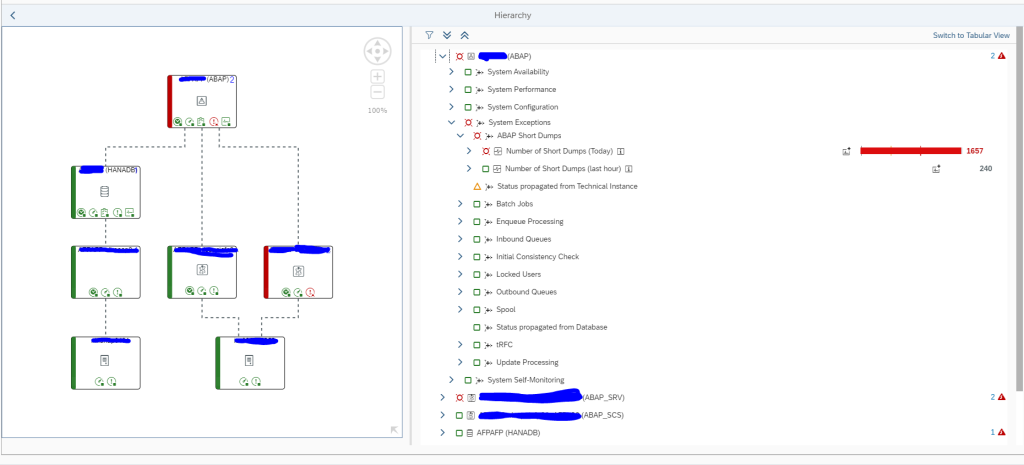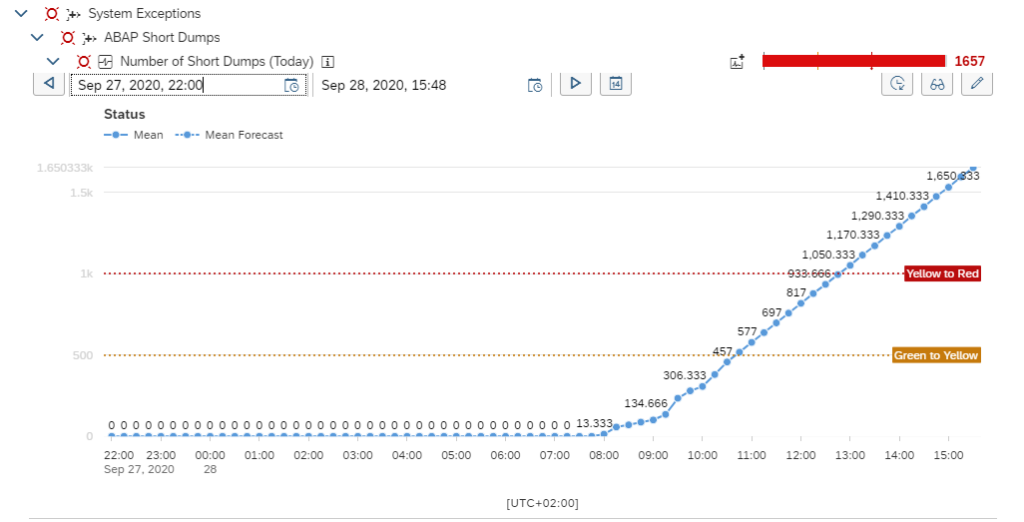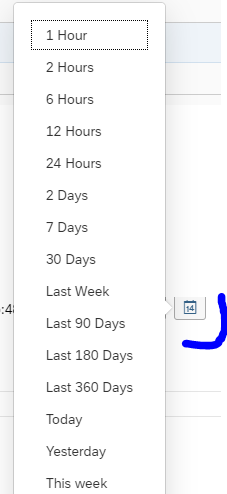This blog explains about fine tuning of the monitoring templates.
Questions that will be answered are:
- How to update the SAP content for templates?
- What is a good rule of thumb for the amount of templates to create and maintain?
- Should I transport the templates or maintain them locally?
- How to create your own template?
- How to fine tune a single metric?
- How to change the alerting settings of a metric?
- How to assign the template to a system?
- How to update the template of a system?
SAP content updates
As a starting point you use the SAP pre-delivered content. Also the SAP content gets updated. OSS note 2695734 – Manual Content Update for FRUNCONT200 in Focused Run 2.0 for SAP Solution Manager (FRUN-CONT) is keeping track of the updates. It also explains where to download the content files. For version 3.0 take OSS note 2991255 – Manual content update for FRUN-CONT 300 in SAP Focused Run (FRUN-CONT). And for 4.0 OSS note 3275006 – Manual content update for FRUN-CONT 400 in SAP Focused Run.
Use program RCSU_MANUAL_UPLOAD to upload the downloaded content. Then use the FIORI tile Content management to activate the new content:
And update the content or see it is already up-to-date:
Before you start fine tuning your own templates, make sure the standard SAP content is up-to-date.
Amount of templates to fine tune
In principle it is up to you to generate as much templates as needed. Initially it seems a good idea to have many different templates. The setback is that fine tuning a specific metric that is valid for all templates, you need to repeat this action. Also when you have fine tuned a template, you need to update the attached systems.
A good starting point for fine tuning is to have 2 templates to start with:
- Template for productive system
- Template for non-productive system
The template for productive system can have more metrics activated with sharper thresholds for generating alerts.
The main goal for a non-productive template can be focused on system availability only.
For productive system you want to manage all aspects of a system including performance and all content exceptions.
Local maintenance or transport
The template maintenance can be done on a productive Focused Run system directly. Or you can choose to maintain the templates on a trial/test Focused Run system, test it there, and then transport it to the productive Focused Run system. The transport is the best approach that gives the most control.
Who should fine tune a template?
This is an organisational question. If you let everybody maintain the templates and metric content of the templates, you will quickly loose control. Best to limit the amount of people to maintain the template settings. Be careful when handing out template control to a service provider. They tend to change the thresholds to very high levels, so they get less alerts. In stead of solving the alerts….
Creation of own template
Open the template maintenance FIORI tile:
Select the template you want to fine tune. In this example we will fine tune the Technical System template for ABAP 7.10 and higher:
Press the Edit button and then the button Create Custom Template:
Give the template a good name. The most descriptive text must be at the beginning.
Fine tuning the template
Case 1: include or exclude in monitoring
Goto the metrics tab:
In the system monitoring you can switch on or off metrics. Press save after each change to save your setting changes.
Case 2: fine tune data selection
In the standard SAP delivery there is an alert for Number of long running Dialog Work Processes. Goto the Expert mode (button top rights), then select the tab data collection:
Go into edit mode via the Change Settings button, and you can update the field value in parameter value for WP_MIN_RUNTIME to your needs.
This is just an example. You can fine tune a lot of metrics in this way.
Case 3: fine tune threshold and alert settings
If you want to change the thresholds, first click on the expert mode button on the top right corner. Then press the Change setting button to edit the Threshold tab settings:
In this example we changed the type from Numeric (green/red) to Numeric (green/yellow/red) and we changed the values. The modified column indicates that we have changed a metric and that the definition is different from the standard SAP one.
On the Alerts tab you can make changes to the alert settings:
You can change the following:
- If an alert is to be generated or not (Active means, alert is generated)
- Severity of the alert
- If an alert will be automatically confirmed when the system detects that the issue is solved
- If an automatic notification will be send or not (see this blog to set up mail notification)
The usage of alerts, will be explained in this blog.
The configuration of automatic notifications is explained in this blog.
In the last tab Managed Objects you can see there are no systems assigned yet to the newly created template.
Assigning custom template to a system
To assign a new custom template to a system, goto the Individual maintenance FIORI tile:
Select the system and press the button Change assignment and assign the wanted new template:
Now press the button Reconfigure to effectuate the template change.
Automation of template assignments can be configured as well by using rules. This is explained in this blog.
Template updates
If you have systems assigned to a template, and you have executed template changes, goto the tab Managed objects in the template maintenance screen:
Select the systems and press the Apply and Activate button. The system will apply the updated template now.
If you use transport mechanism for template updates: after transport import, you need to go to the updated templates, and still to the update assignment. This is not automatically done after the transport.
Compare templates
In the main screen of template maintenance you can select the button Compare to start the template comparison app. Select the templates to compare:
You now see the delta’s between the templates:
Creating custom metrics
Creation of custom metrics is possible. Read more about it in this blog.
The setback of custom metric is that it needs to be created each time for each template. This is another reason to keep the amount of custom templates as low as possible.