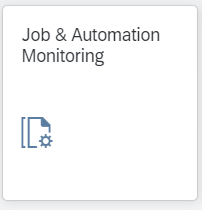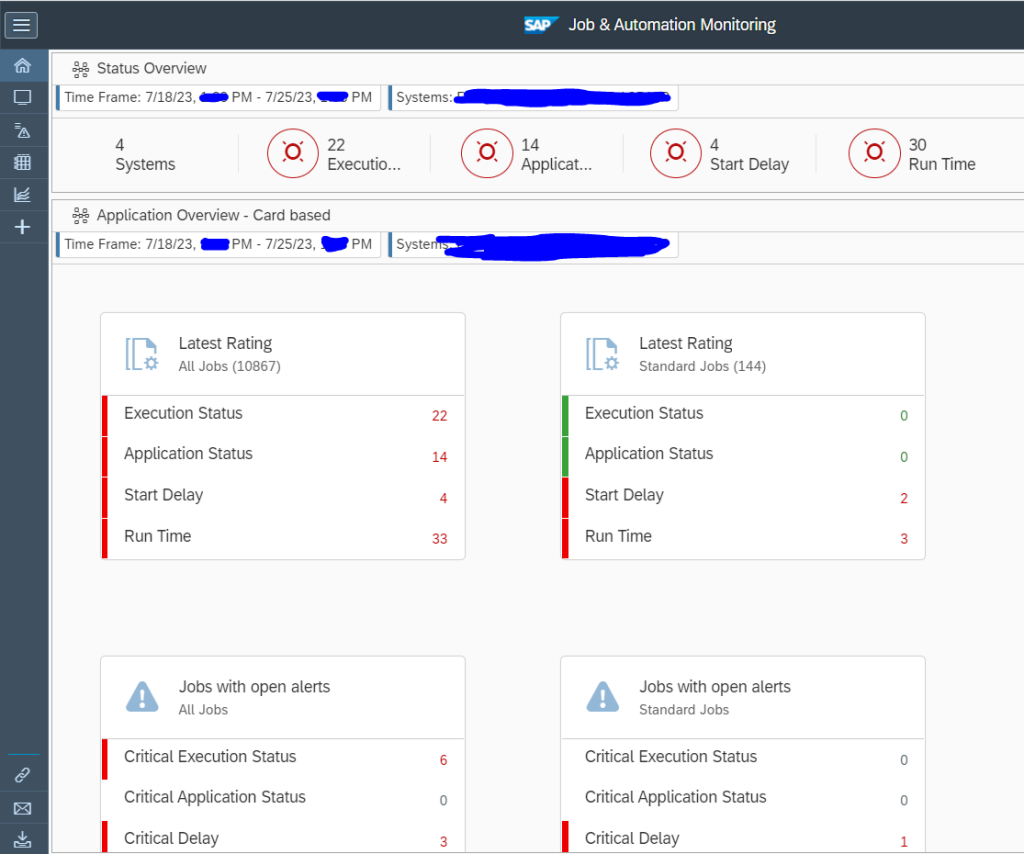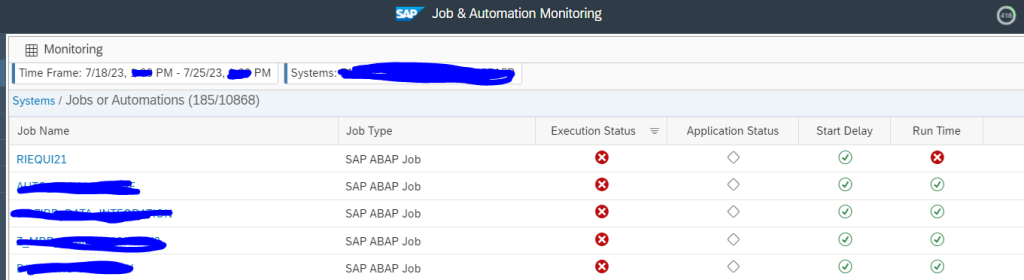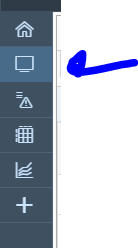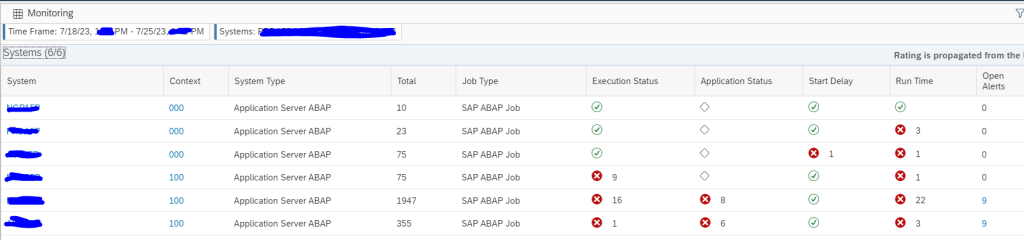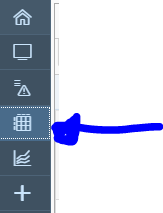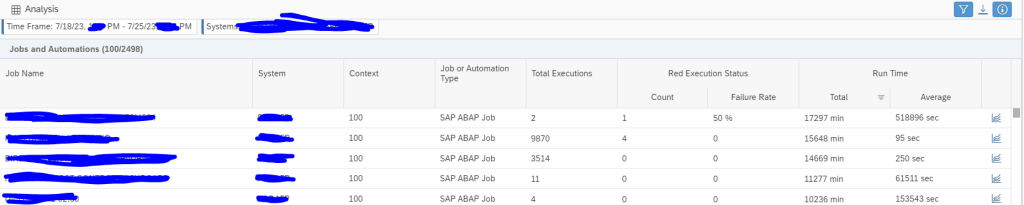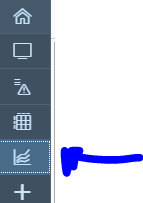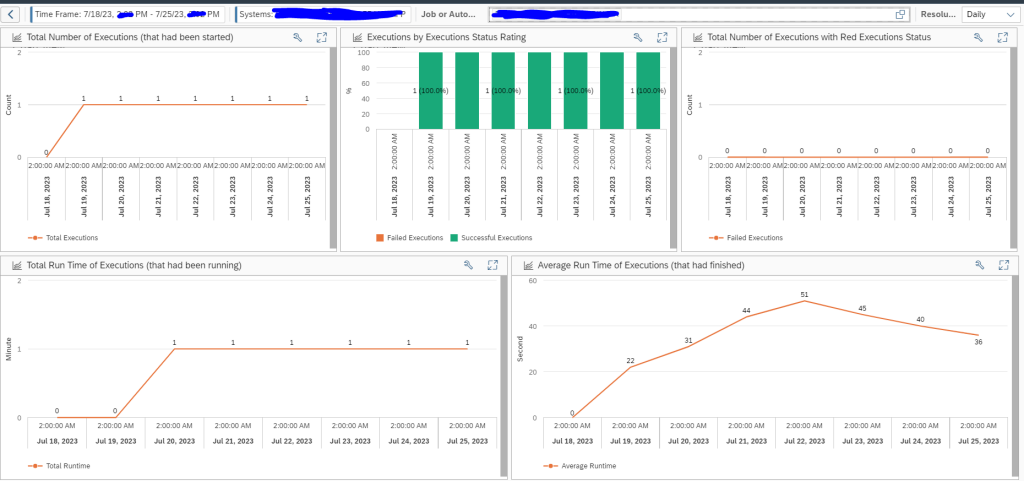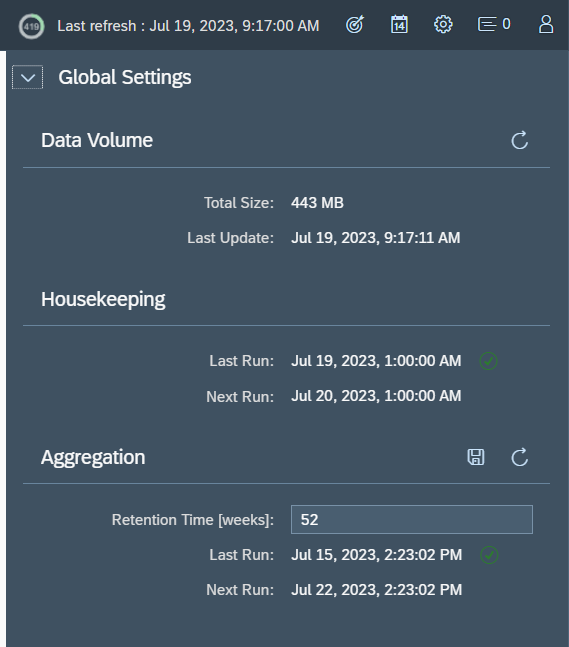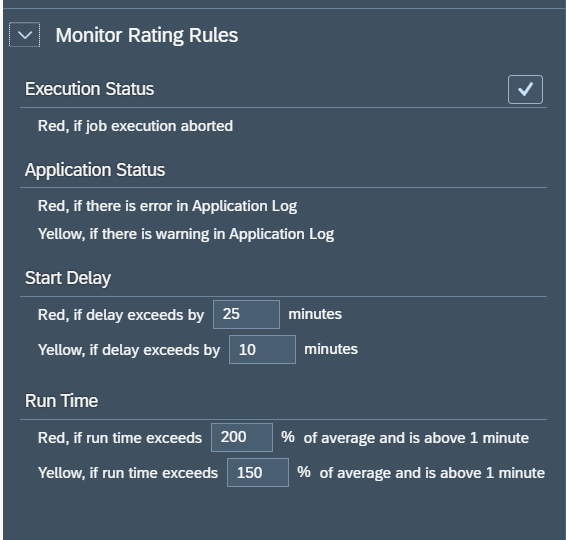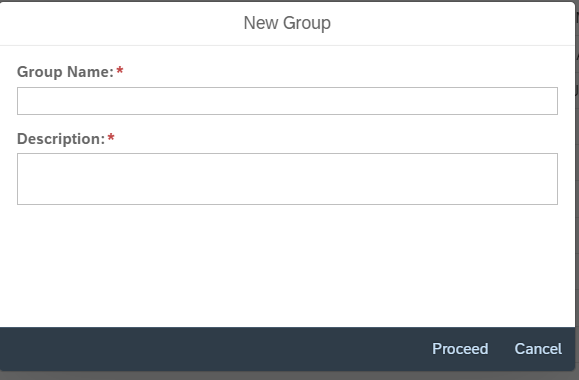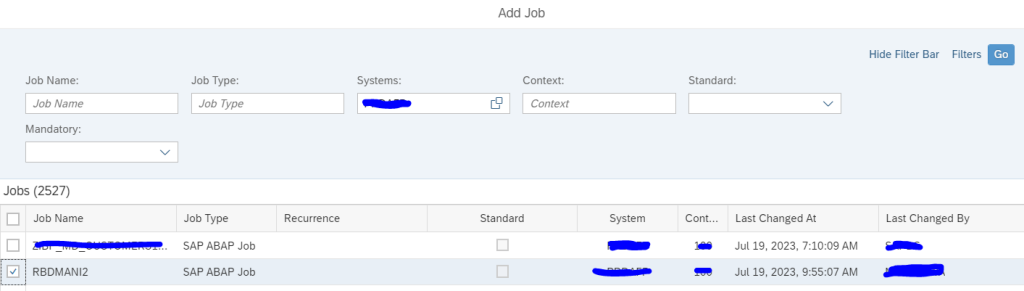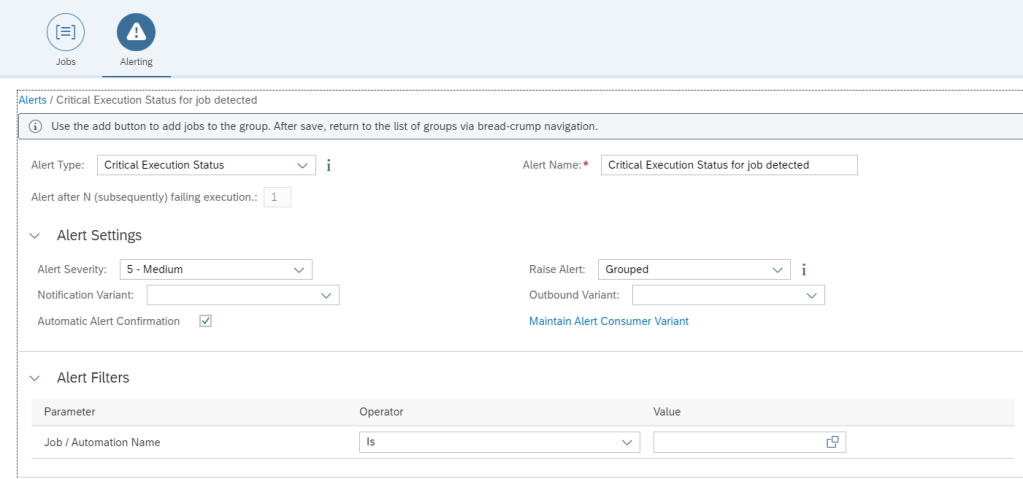This blog will explain the use of batch job monitoring in SAP Focused Run 4.0. If you are using older SAP Focused Run 3.0 version, read this blog. If you are on 3.0 and did not use batch job monitoring, then don’t. First upgrade to 4.0 to avoid conversion effort.
For setup of batch job monitoring in SAP Focused Run 4.0, read this blog.
New powerful functions in SAP Focused Run 4.0 on Analytics and Job trending are explained below.
Batch job monitoring
Batch job monitoring in SAP Focused Run is part of Job and Automation monitoring:
After opening the start screen and selecting the scope you get the total overview:
Click on the top round red errors to zoom in to the details (you can’t drill down on the cards below):
Click on the job to zoom in:
Systems overview
Click on the system monitoring button:
On the screen, zoom out on the overview by clicking the blue Systems text top left:
Now you get the overview per system:
Batch job analysis
Batch job analysis is a powerful function. Select it in the menu:
Result screen shows 1 week data by default:
The default sorting is on total run time.
Useful sortings:
- Total run time: find the jobs that run long in your system in total. These most likely will also be the ones that cause high load, or business is waiting long for to finish to give results.
- Average run time: find the jobs that take on average long time to run. By optimizing the code or batch job variant, the run time can be improved.
- Failure rate: find the jobs that fail with a high %. Get the issues known and then address them.
- Total executions: some jobs might simply be planned too frequently. Reduce the run frequency.
By clicking on the job trend icon at the end of the line you jump to the trend function.
Job trend function
From the analysis screen or by selecting the Trend graph button you reach the job trend function:
Select the job and it will show the trend for last week:
You can see if execution went fine, or not, and bottom right see average time the job took to complete.