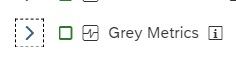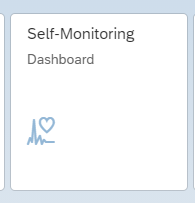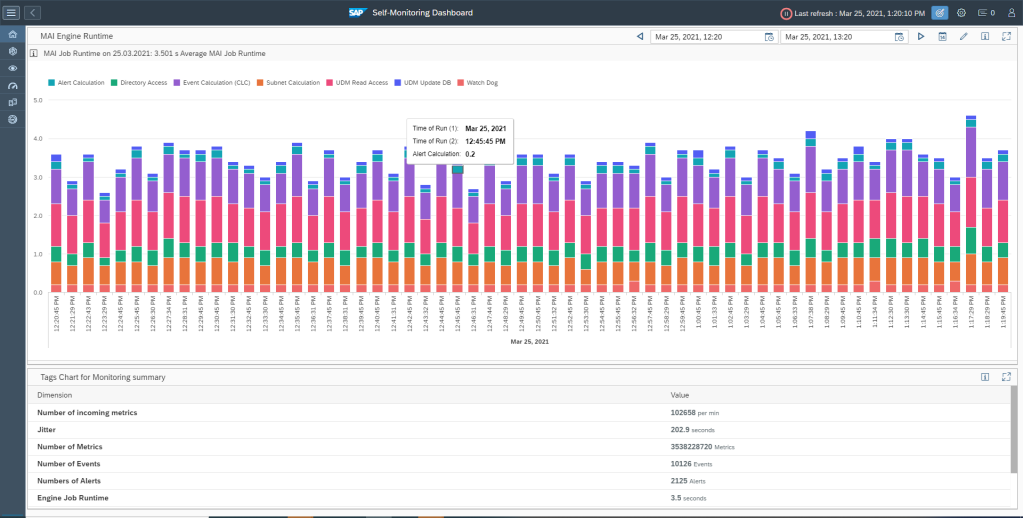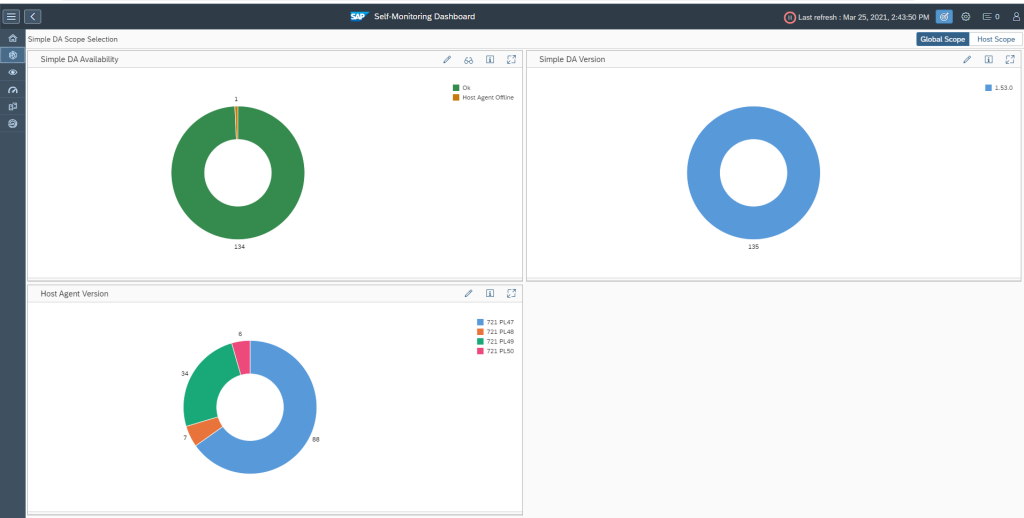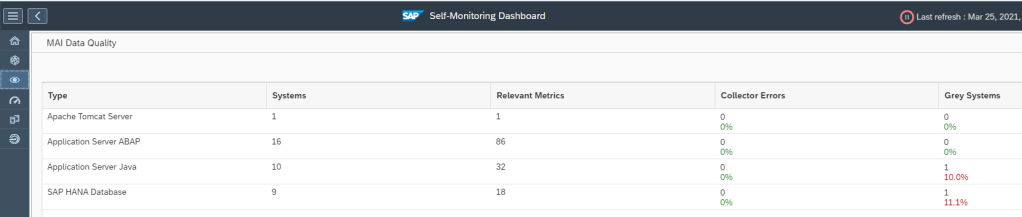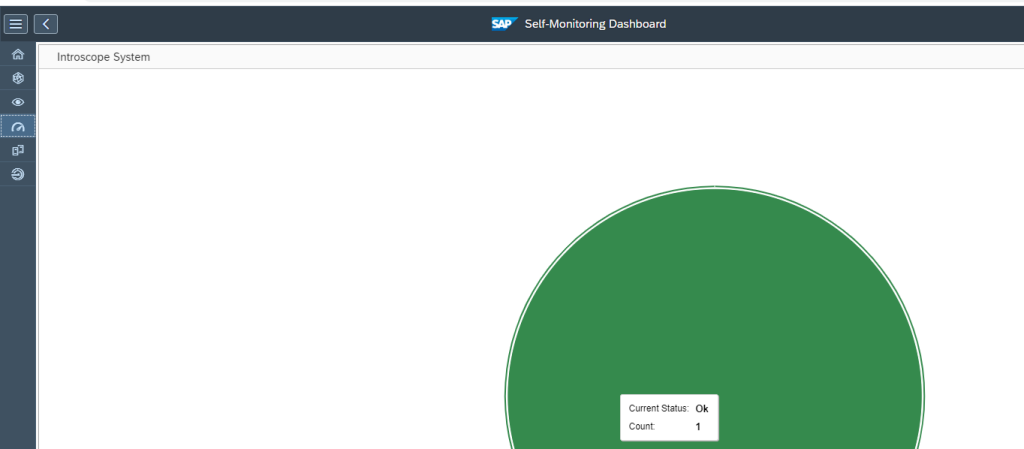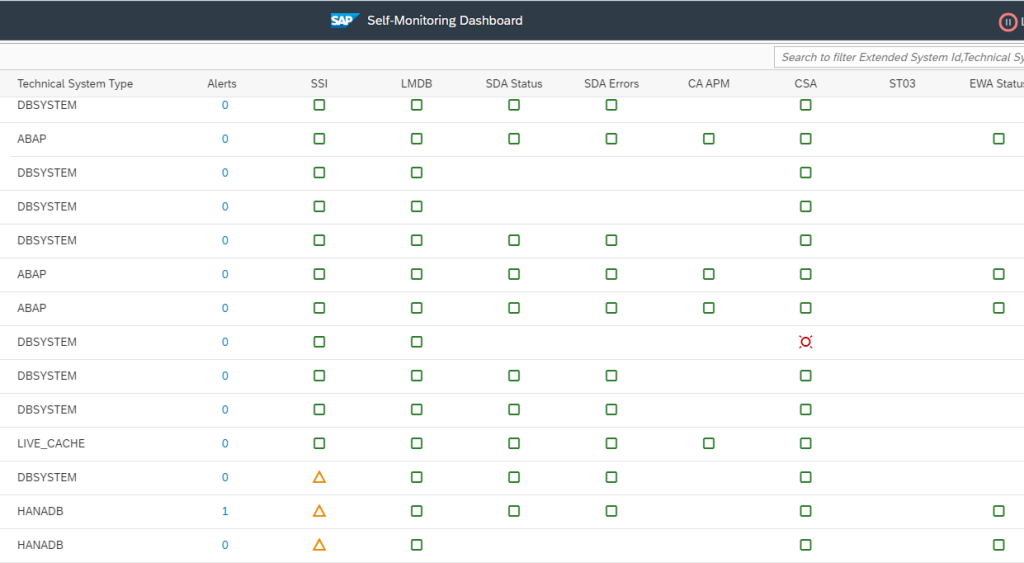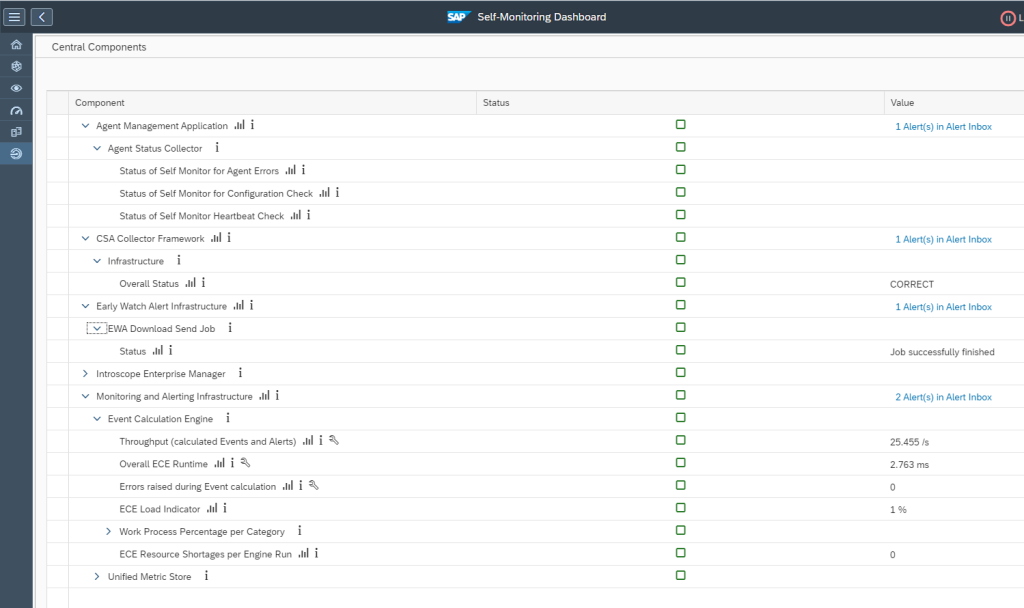It is essential to activate alerting on critical metrics turning grey in order to avoid missing critical issue not getting detected by Focused Run.
Since SAP Focused Run 3.0 FP2 , a new metric has been added to the self monitoring template in System Monitoring, the Grey Metrics metric measure what percentage of critical metrics in Grey.
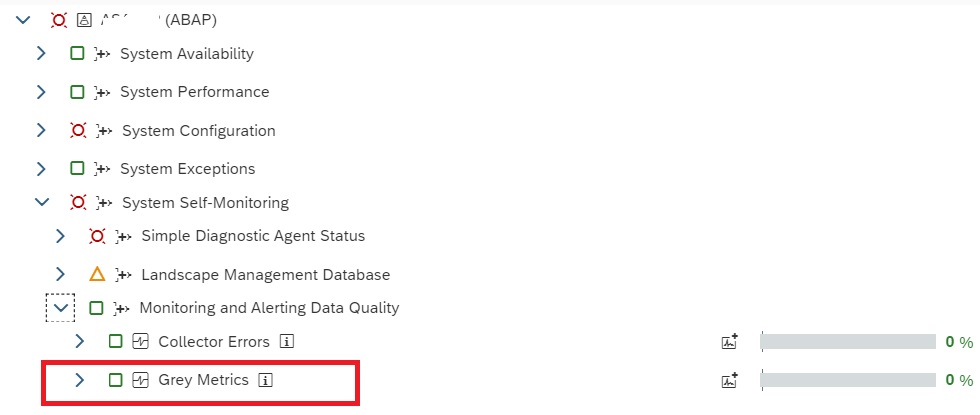
This metric by default uses threshold 30% for Yellow and 70% for Red rating. You can change this threshold to show red if value crosses more than 1% so that if there are any critical metric that is in grey then alert is raised.
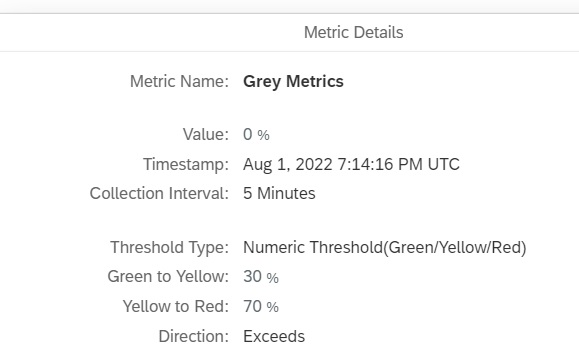
Note: This metric considers only those metrics which are marked as critical in Self Monitoring app. The percentage is calculated based on how many metrics out of the metrics designated as critical metrics in Self Monitoring app are in Grey.
To designate a metric as critical metric navigate to Self Monitoring App in Focused Run launchpad –> Infrastructure Administration.
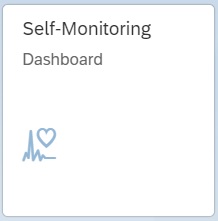
In the Self Monitoring app navigate to MAI Data Quality.
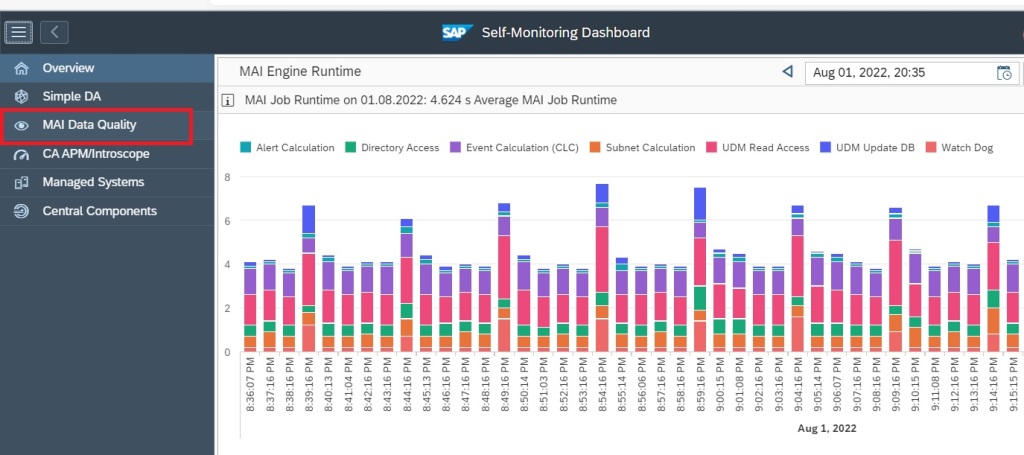
In the Overview screen select the Managed System type to go to its details screen.
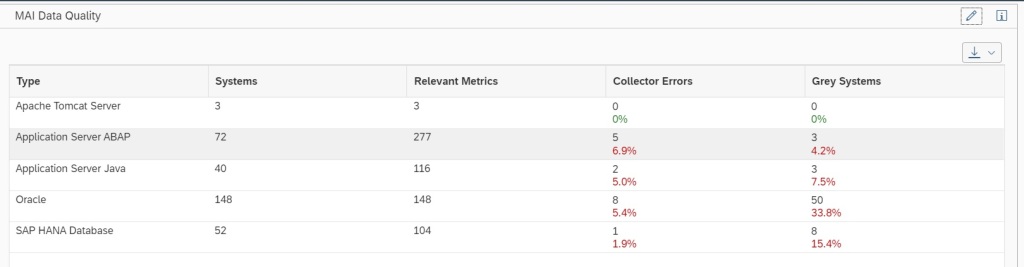
In the Details page it shows list of systems with their critical metrics that are in grey. To modify the list of designated critical metrics click on the chnage button.
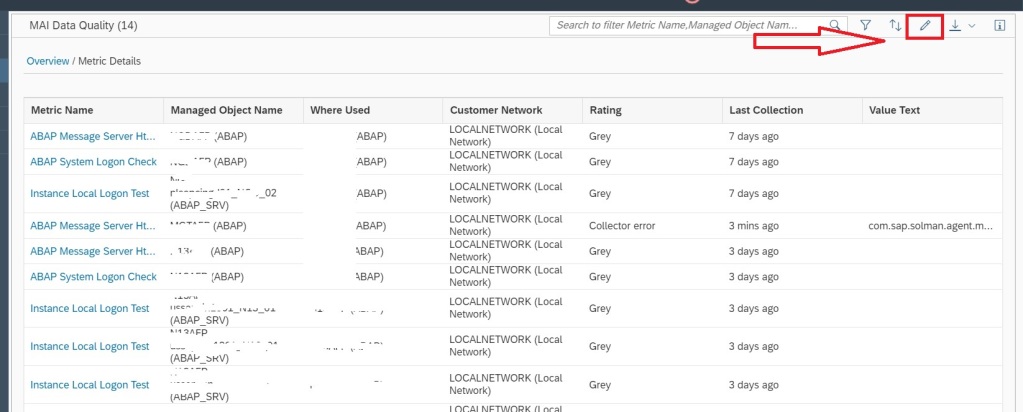
In the new popup use the text search button to enter the text of the metric you want to add to the list.
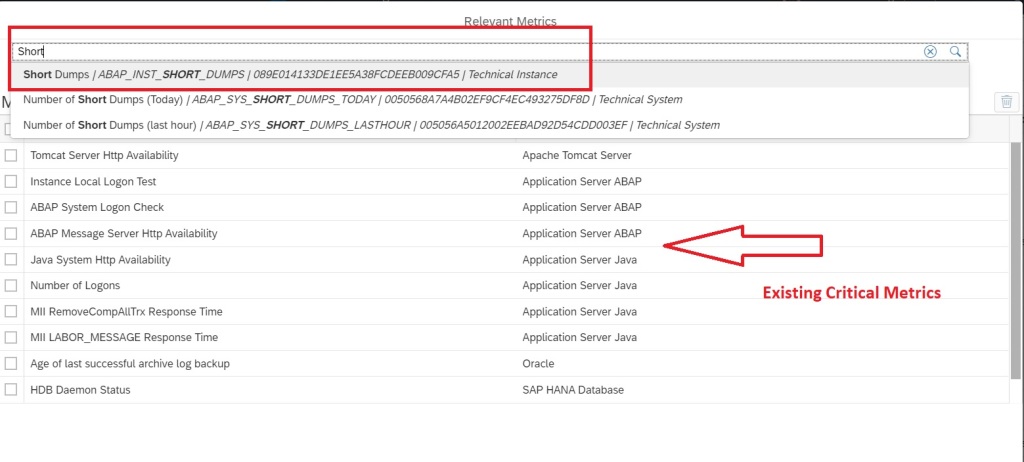
Finally click on the “+” button and then click on close to save the added metric in the critical metric list.
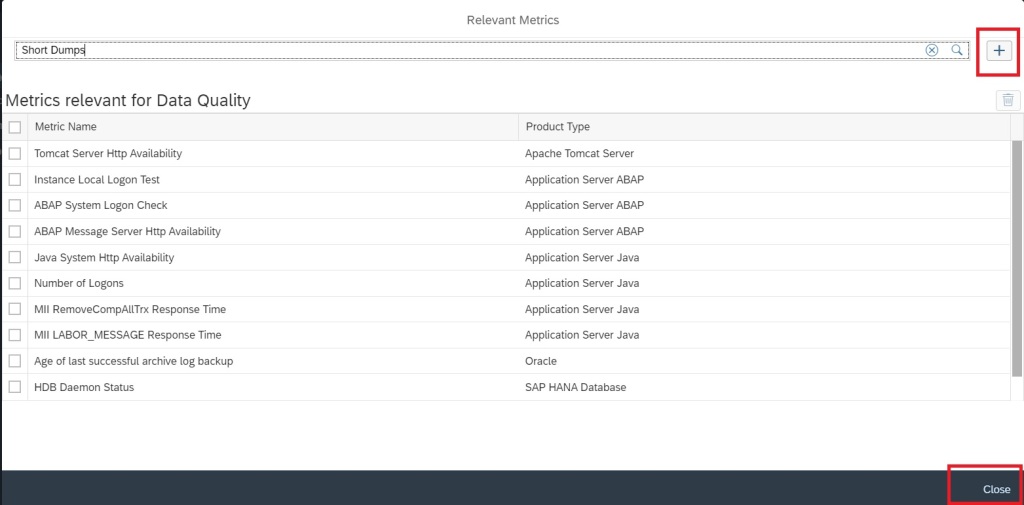
Now the added metric will be considered as critical metric while calculating % of Grey Metrics.