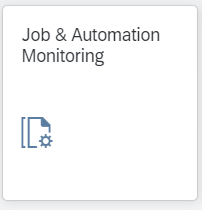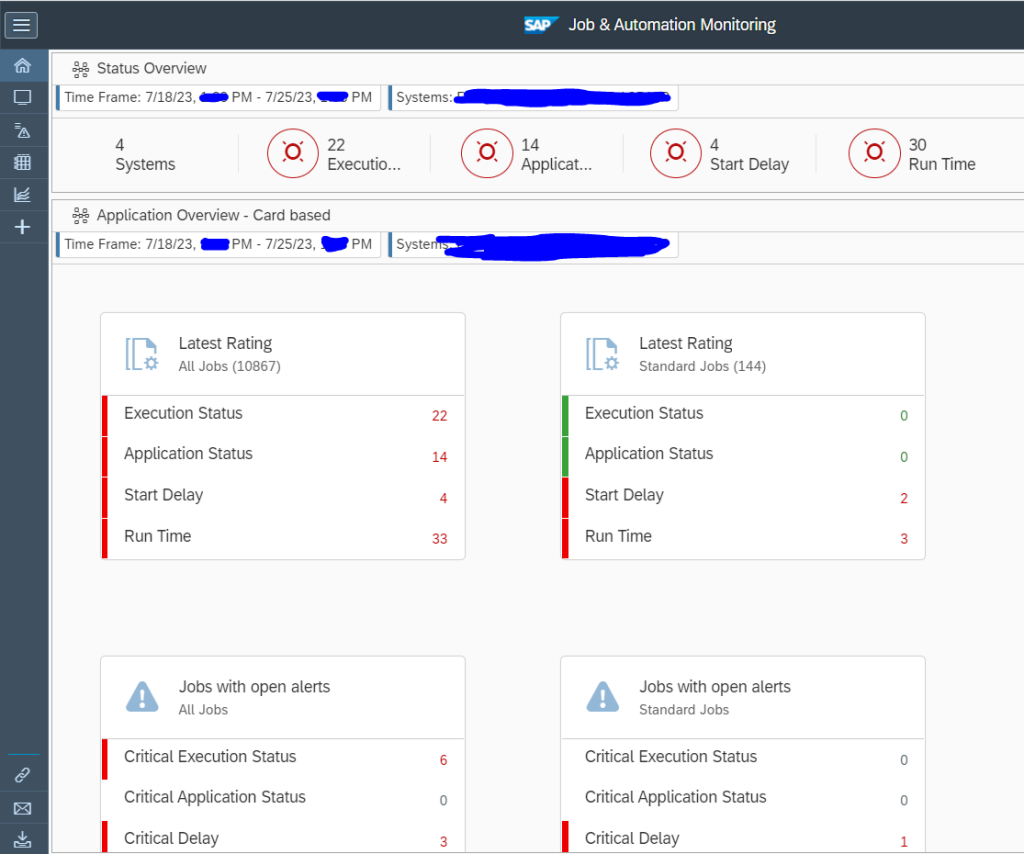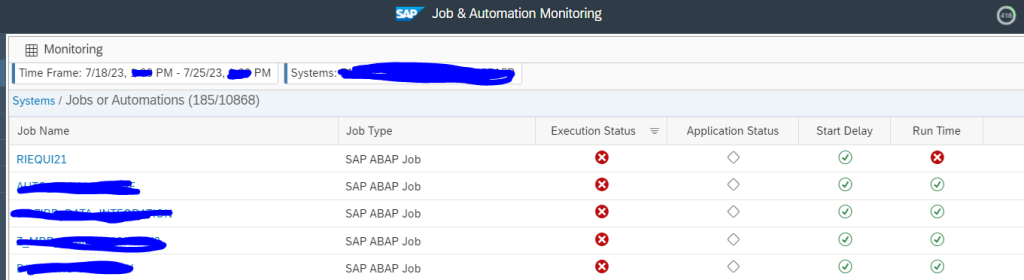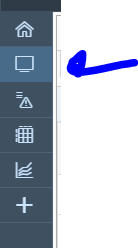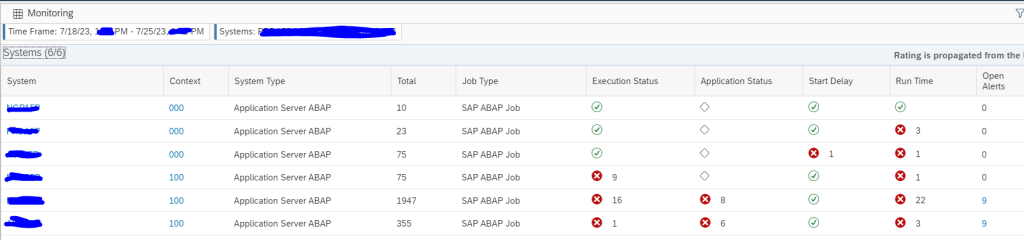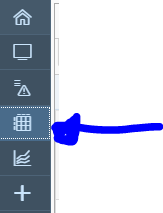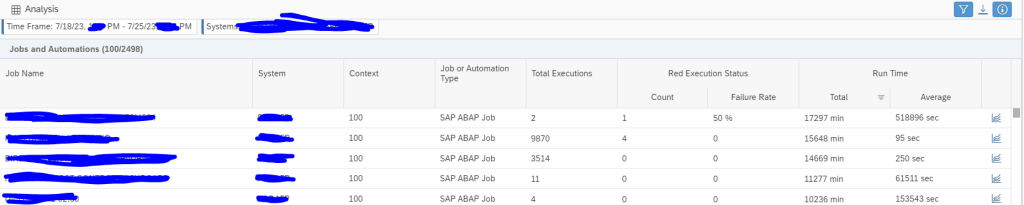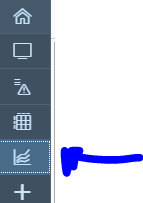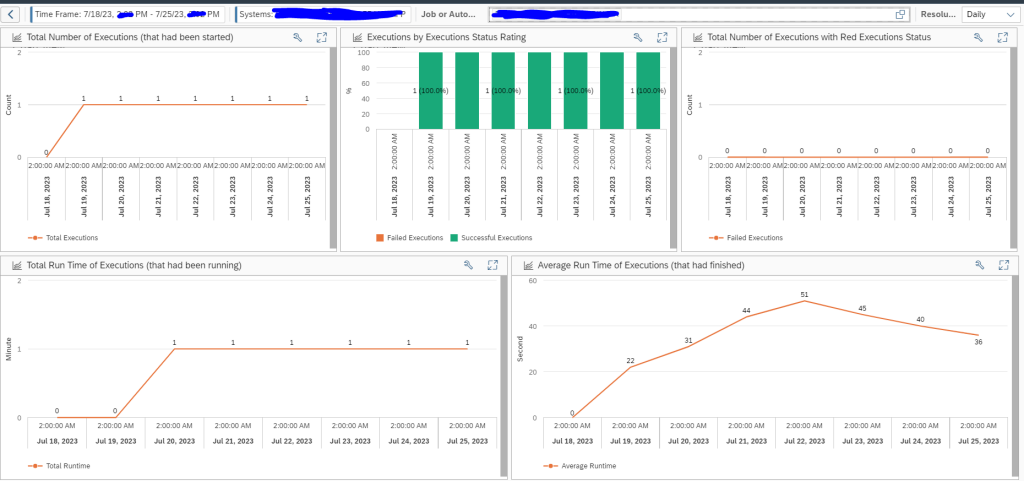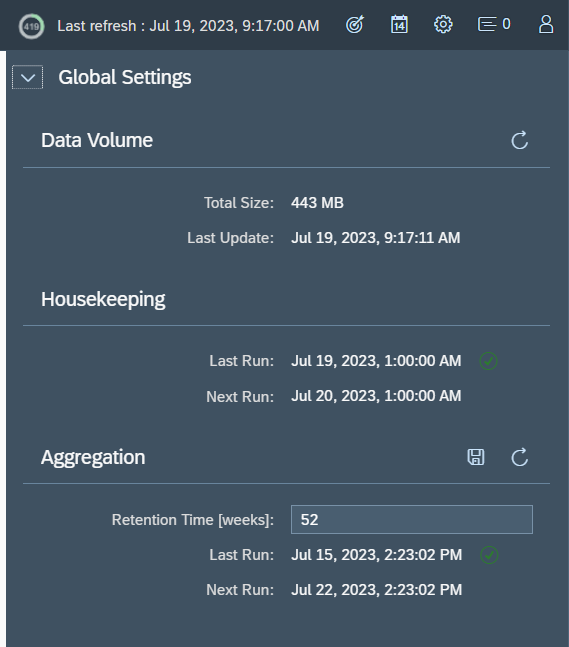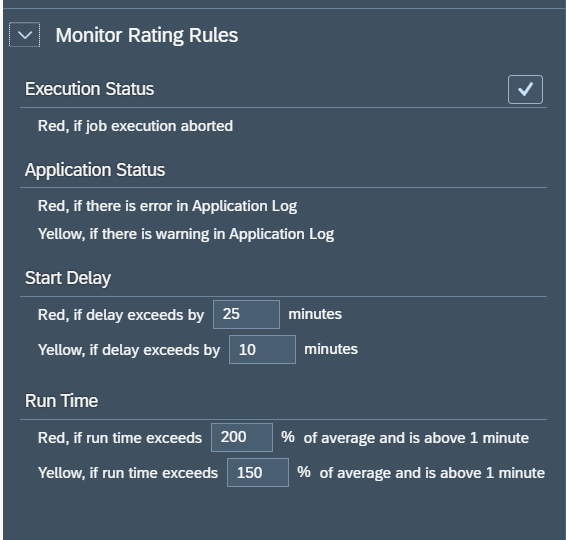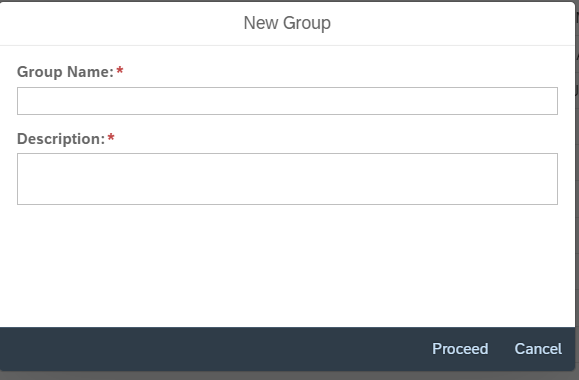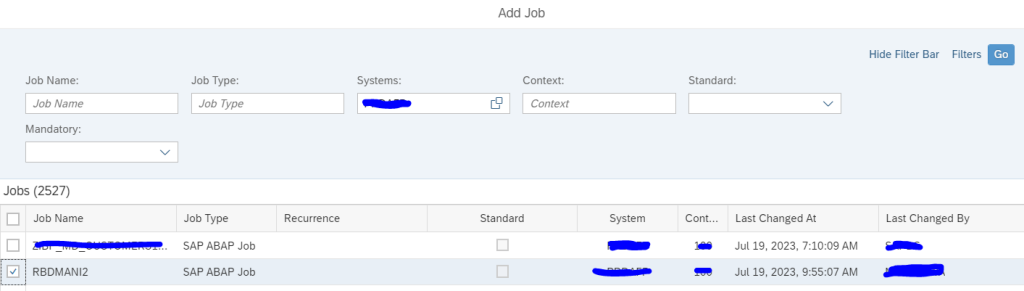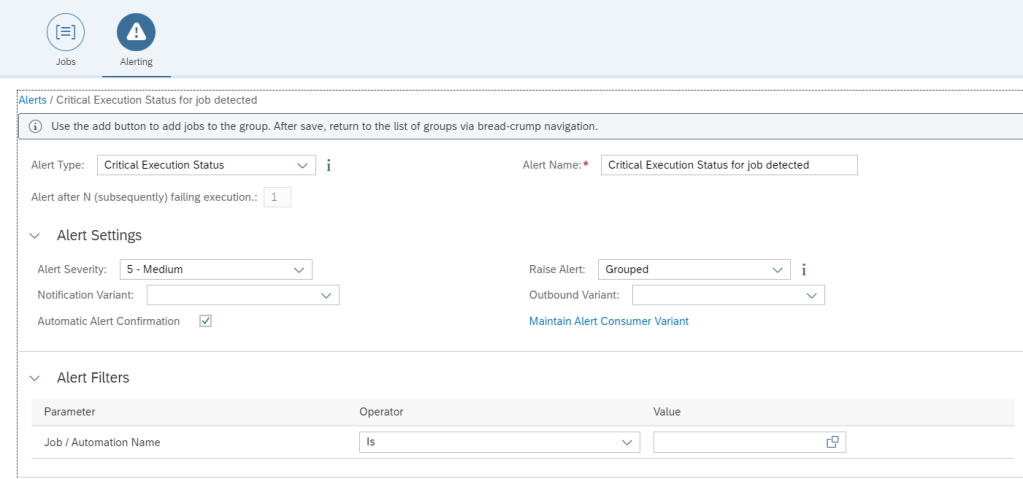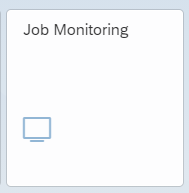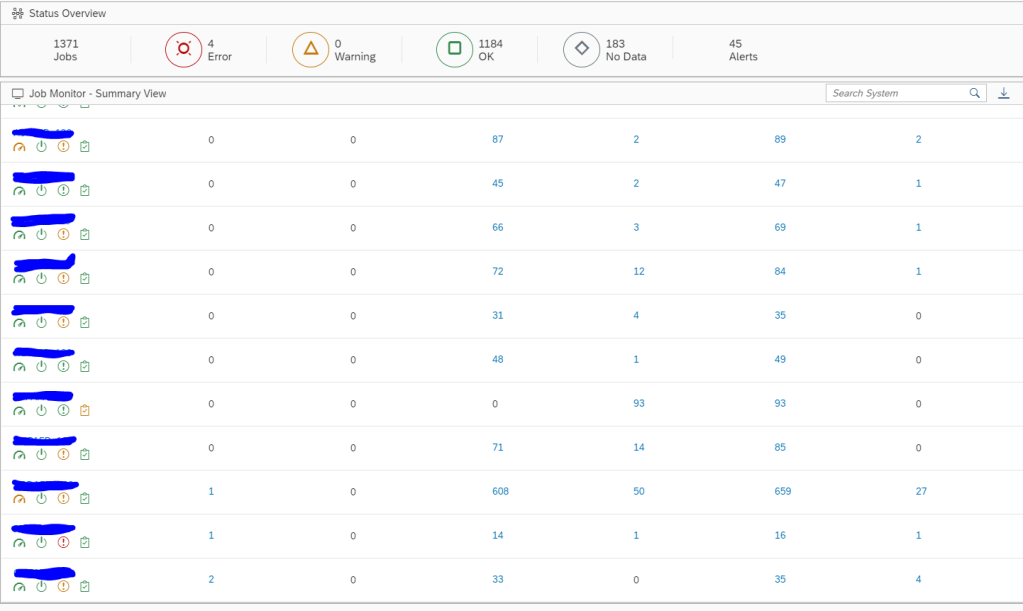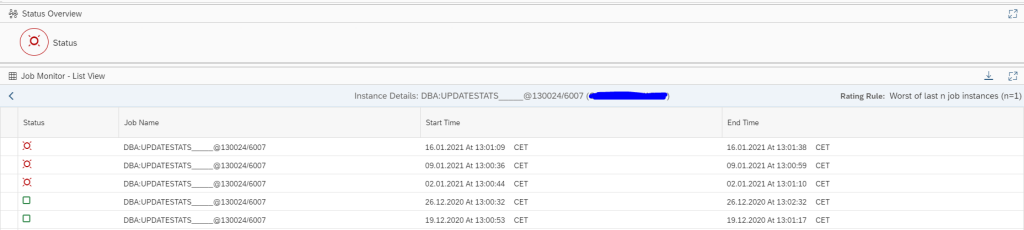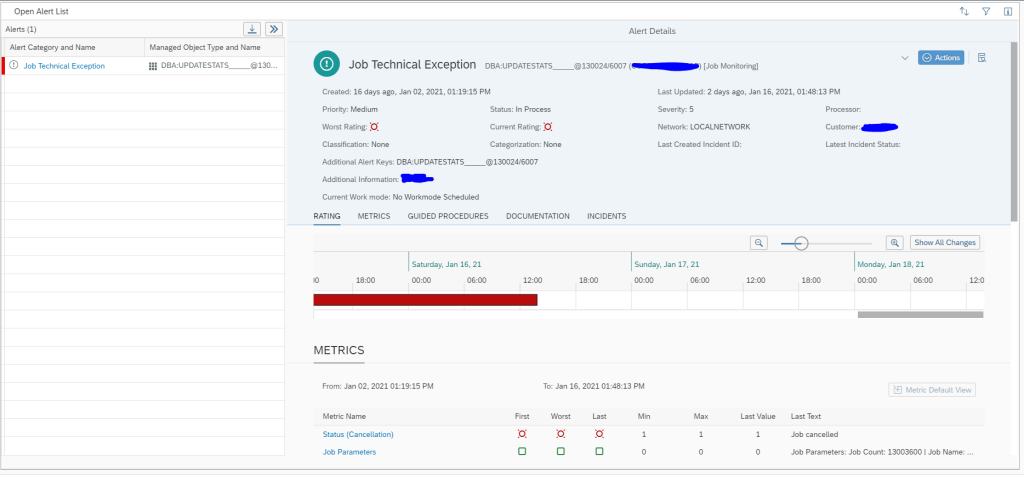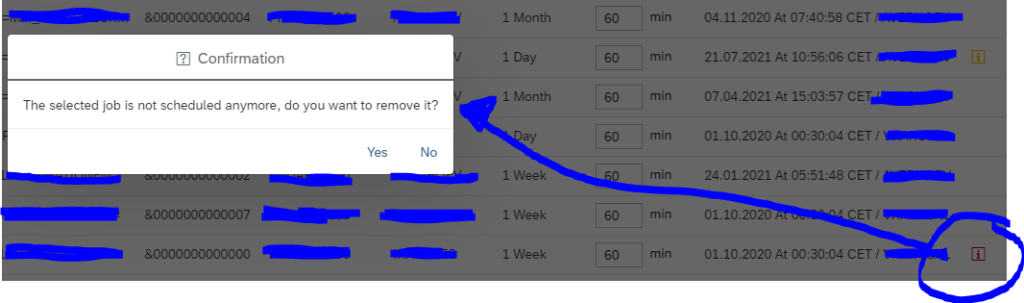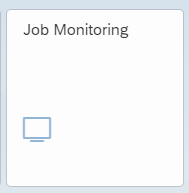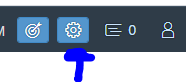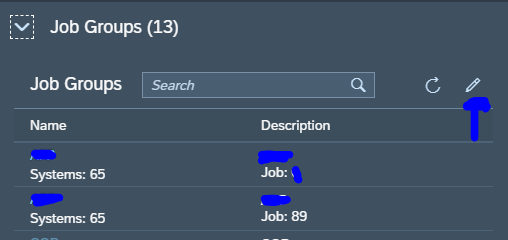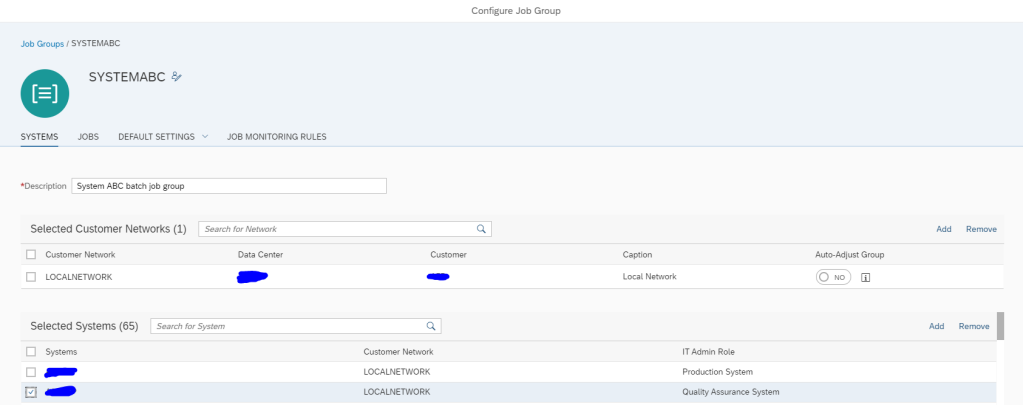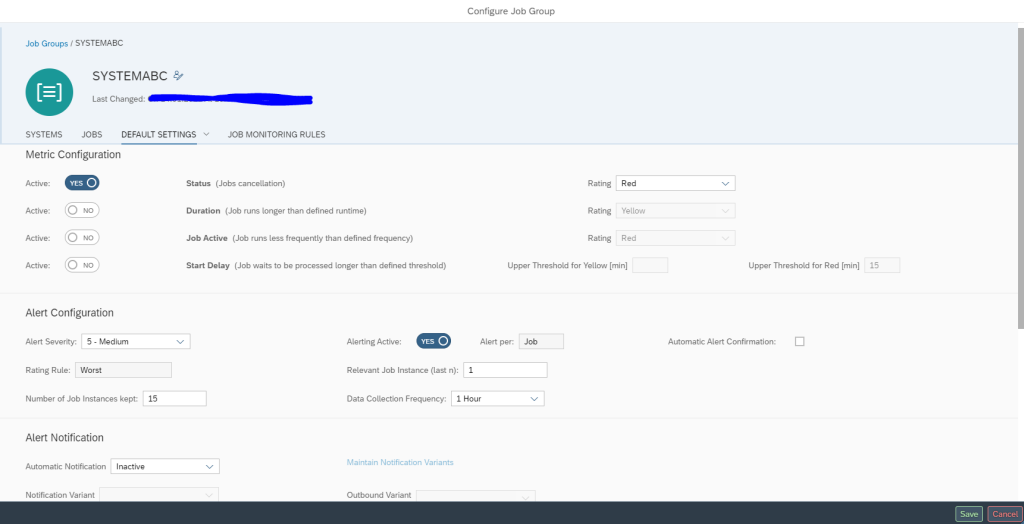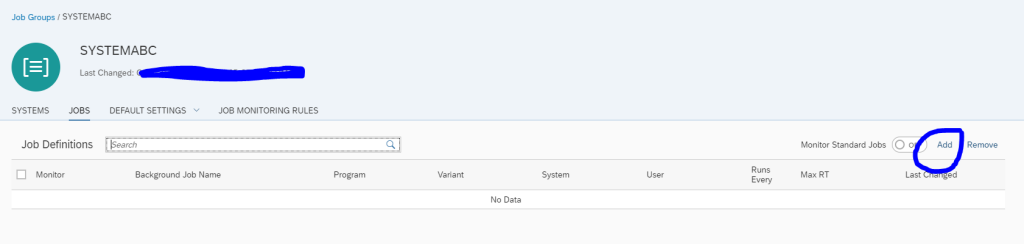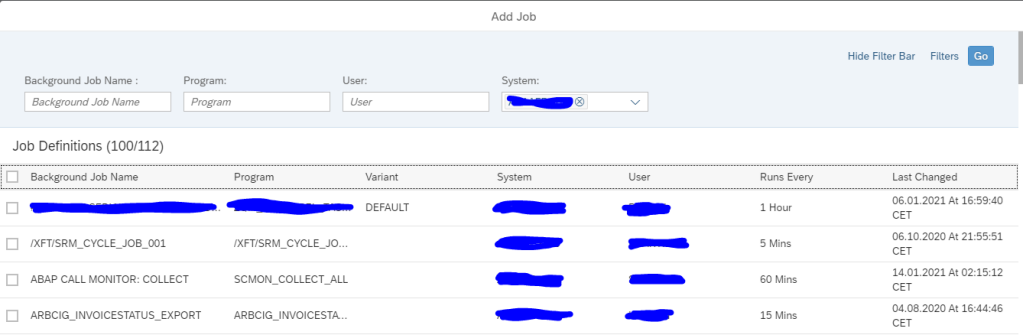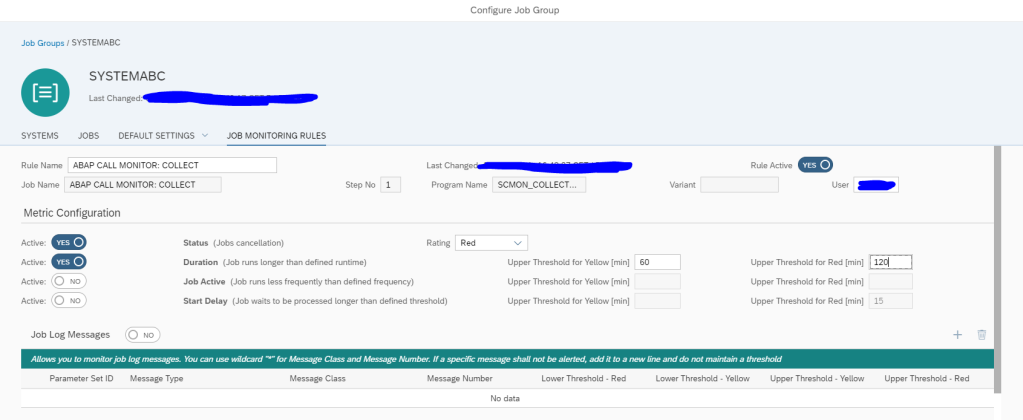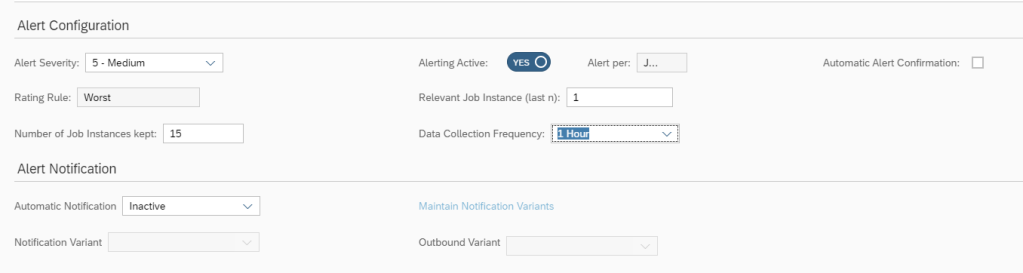This blog will explain how to setup batch job monitoring in SAP Focused Run 3.0. If you are using SAP Focused Run 4.0: read this blog on batch job monitoring setup in Focused Run 4.0.
The usage of batch job monitoring is explained in the overview blog for batch job monitoring.
Questions that will be answered are:
- How to setup batch job monitoring?
- Can I monitor batch job start delay?
- Can I monitor batch job duration?
- Can I monitor if specific error messages occurred in the job log?
- Can I alert on batch jobs?
- Can I notify on batch jobs errors by sending mails?
Batch job monitoring setup
To setup batch job monitoring start the Batch job monitoring FIORI tile:
On the top right now open the configuration screen by clicking on the wheel icon:
The batch job groups now open. Select the pencil icon to change:
In the next screen press the New button to add a new Job group:
A batch job group can be set up in many ways:
1. You define one group for each system.
2. You define a group per functionality that crosses multiple systems.
3. Combination of the above. For example all technical jobs are clustered.
Think twice carefully on this setup before you start to implement. Changing between the concepts can be costing a lot of work.
Give the new group a name:
Give the new job group a good description and add the systems:
Save the definition.
First goto the third tab to make the default job settings:
The default job settings will be applied to any job added to the group. You can still fine tune per job later on. It is best to start with job status monitoring first. And only switch on the more advanced options later on for specific jobs only.
Save your settings again.
Now go to the jobs tab and press the add button to add new jobs:
In the selection screen that pops up now, it is very important to first select the system you want to read the jobs from, and then press go:
Focused run will now read the jobs from the remote system. In the list, select the jobs you want to monitor. You can select them mass as well. Then press ok.
Save your work.
The selected jobs are actively monitored now.
The jobs need to run first before they are visible in the batch job monitoring overview screen. Especially for the weekly and monthly running jobs.
Fine tuning the job monitoring: job errors
Fine tuning of the job monitoring can be done on the monitoring rules tab. First select the job to fine tune:
Now you can start to make deviations from the default.
In the example above the job duration monitoring was activated. Note here that you should set 2 thresholds: 1 for yellow and 1 for red.
The third option is job activity: this you switch on for jobs you need to have running at a certain frequently.
The fourth option is the job delay: some job really must be started in time without delay. Indicate here after which time an alert should be generated if the job does not start in time.
The last option is to check the job log messages. Here you can check for messages in the job log. Usage example: a job might have finished technically correct, so the job cancellation is not triggered. But inside the job log a functional error might occur. This error code you can pickup here and trigger an alert in the job monitoring.
Fine tuning the job monitoring: alerting
In the second block you can fine tune the alerting per job:
You can choose here to automatically confirm the alert if the system detects that the next batch job run went ok.
The other important fine tuning possible here is decide how many job failures in a sequence are needed before the alert is raised. For example, you have a job that runs every 10 minutes, but on average fails twice per day and is normally corrected the next run. In this case you can set the Relevant job instance counter to 2. This way 2 failed jobs in a row will alert. If it is recovered after a single wrong run there is no alert generated (here you must also fine tune the data collection frequency).
In the alert notification section you can assign an alert notification variant (this holds the mail template and receivers). In the default setup, you normally set the notification towards the basis team. But for some job(s) you might also want to notify a functional or business team.
Reference
The full setup guide for batch job monitoring can be downloaded from the SAP Focused Run expert portal via this link.