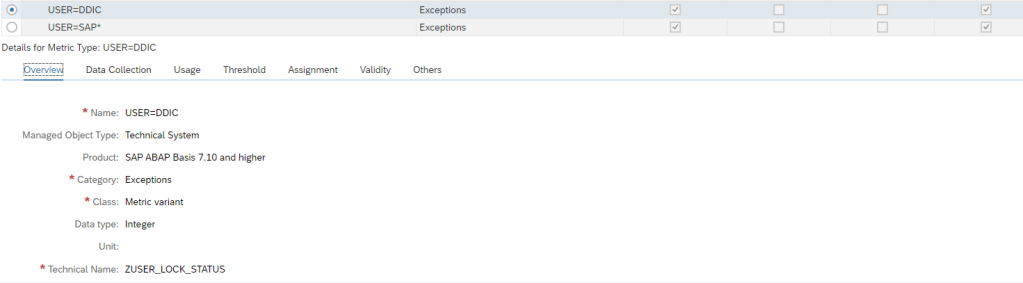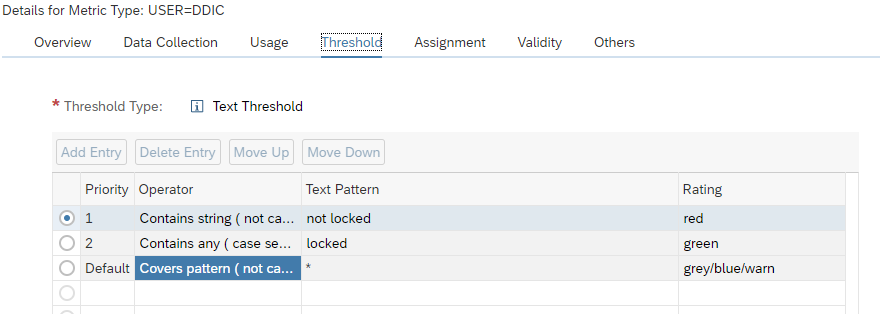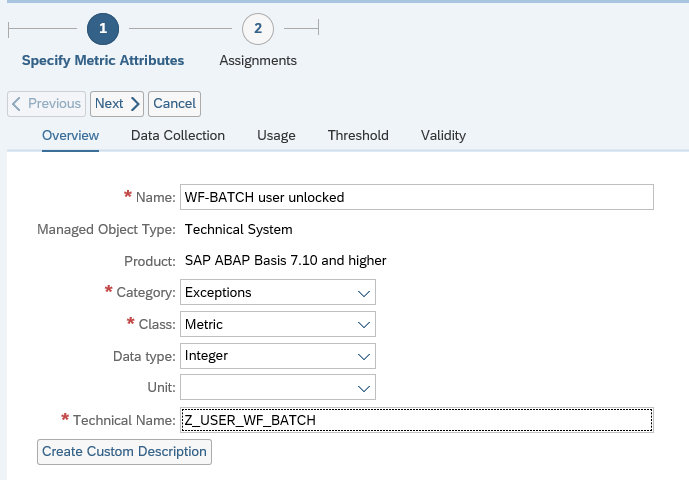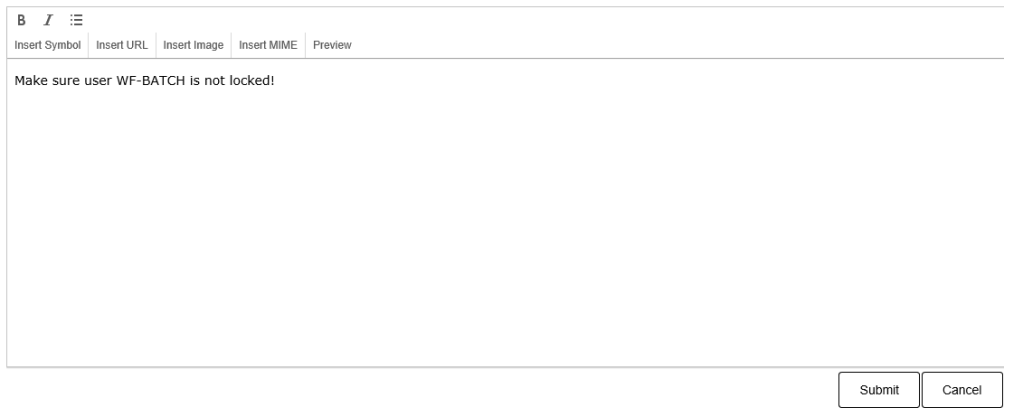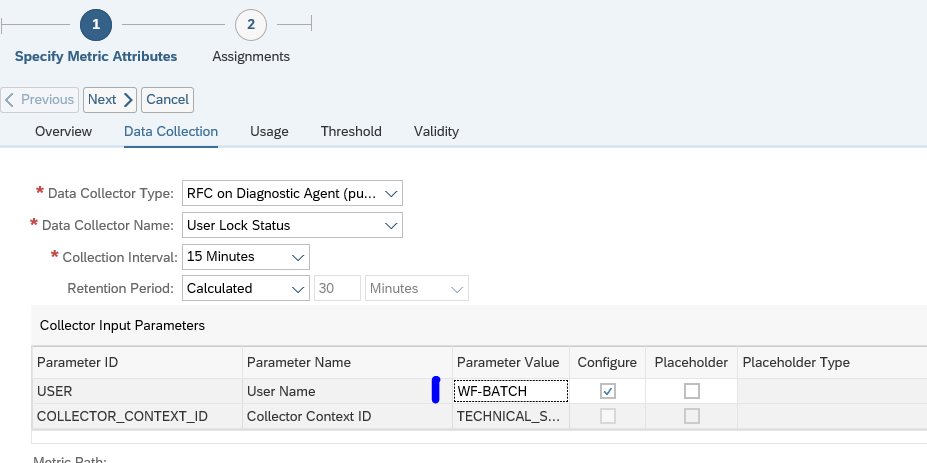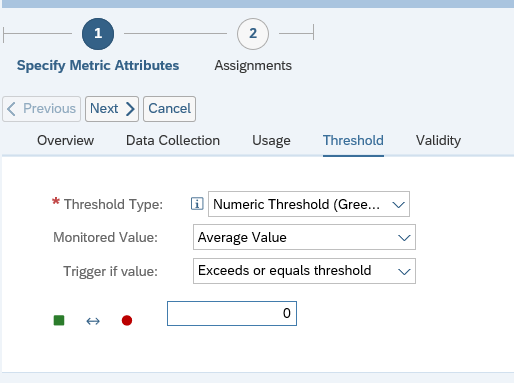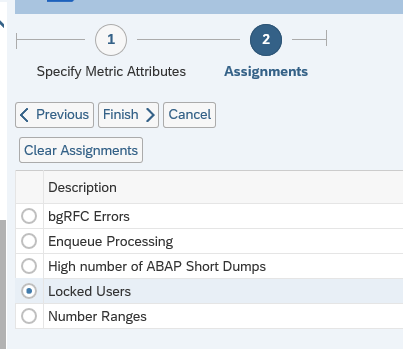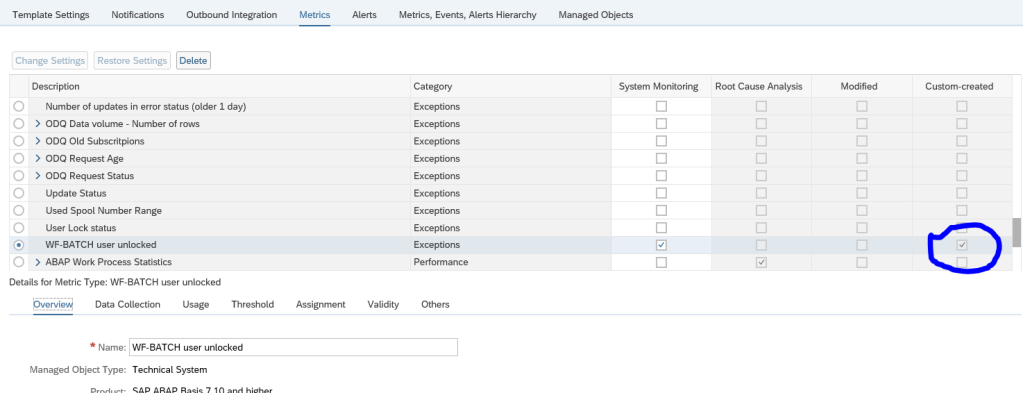From security perspective, you want to validate that 2 important users are locked in the main system clients: SAP* and DDIC.
You can create a custom monitoring metric to measure and act on this.
Creation of the custom metric for user lock status
Create a custom metric following the steps in this blog. The template to be adjusted is the technical system SAP ABAP 7.10 and higher template.
Don’t forget to tick it on for monitoring otherwise it is not active.
In expert mode create a custom metric.
Create technical name ZUSER_LOCK_STATUS:
In the data collection:
Data to enter: RFC diagnostics agent (push). User Lock status Data collector. Enter as parameters the user ID (DDIC) and the COLLECTOR_CONTEXT_ID as TECHNICAL_SYSTEM.
Set the threshold as a text threshold:
Set the red rating in case the string contains the word ‘not locked’ and set to green in case it contains the word ‘locked’.
Now assign it to Alert group for locked users:
Save the metric.
Repeat the same for SAP*.