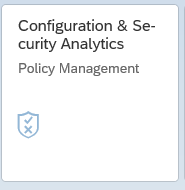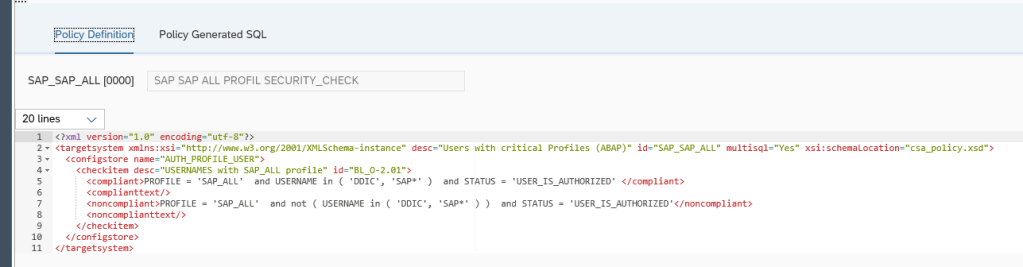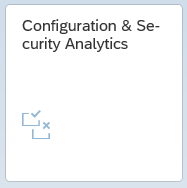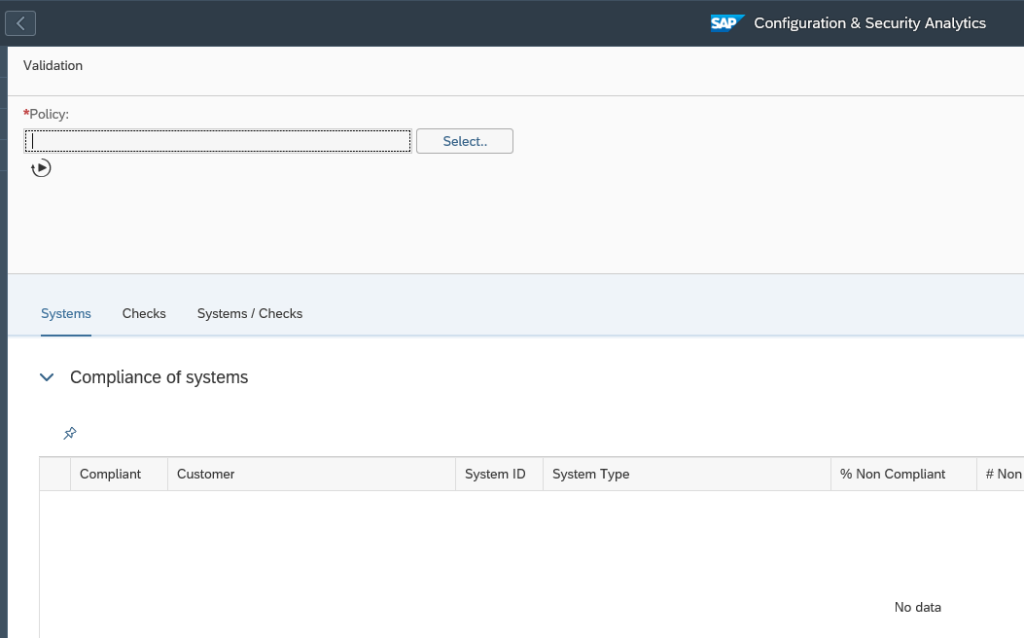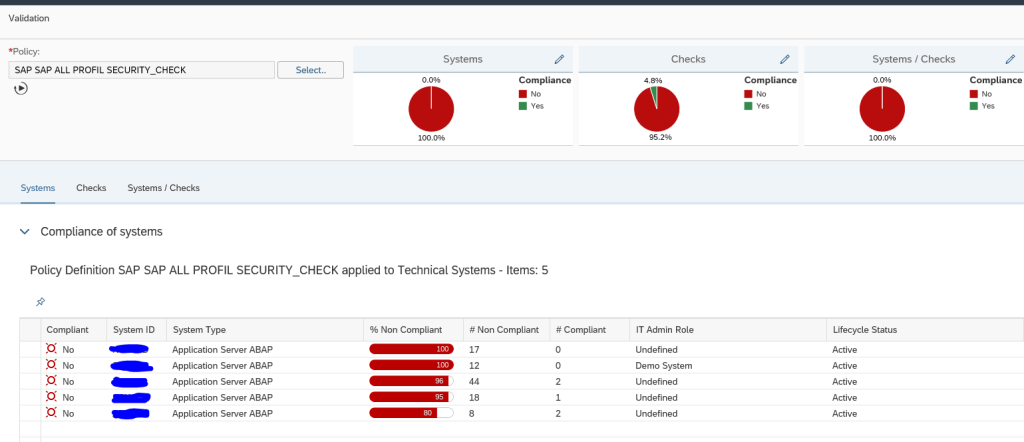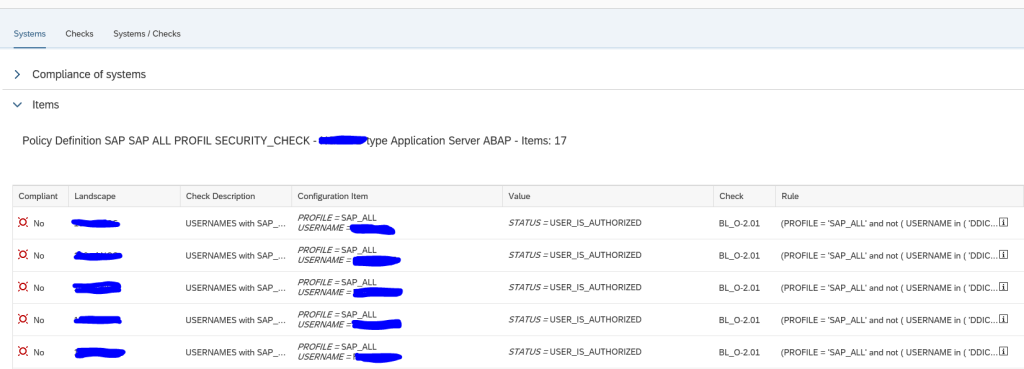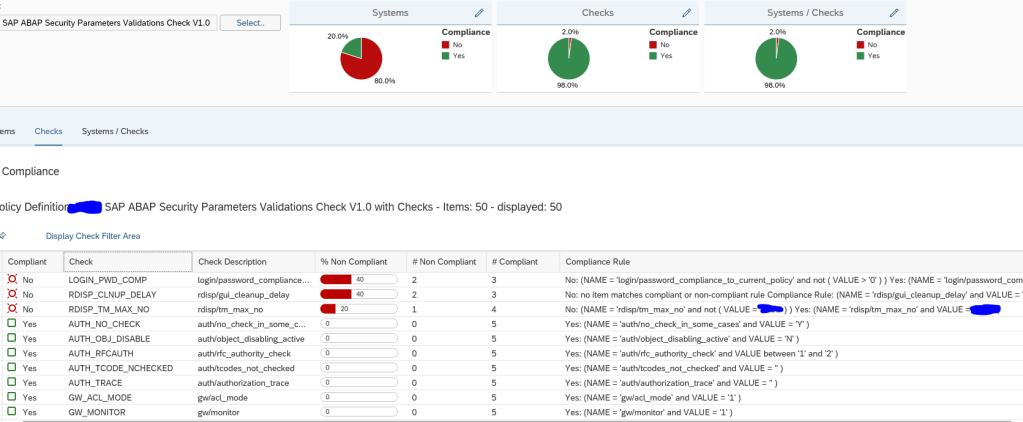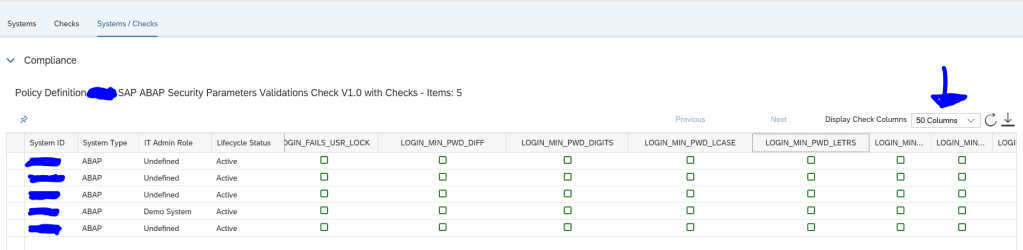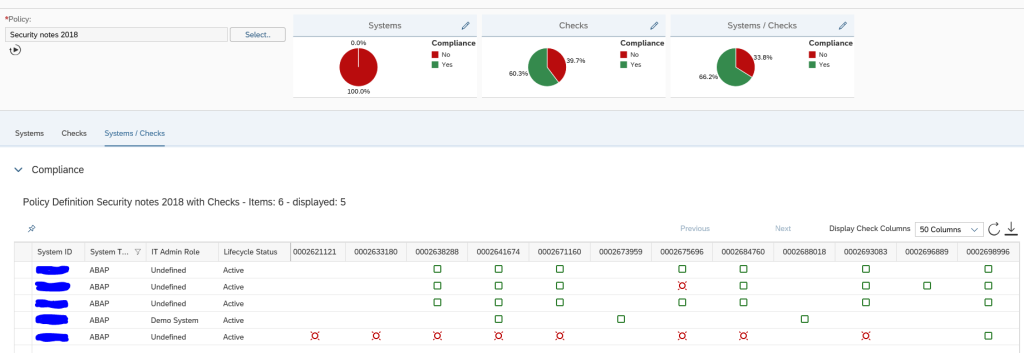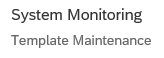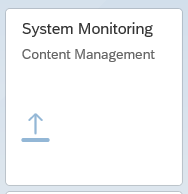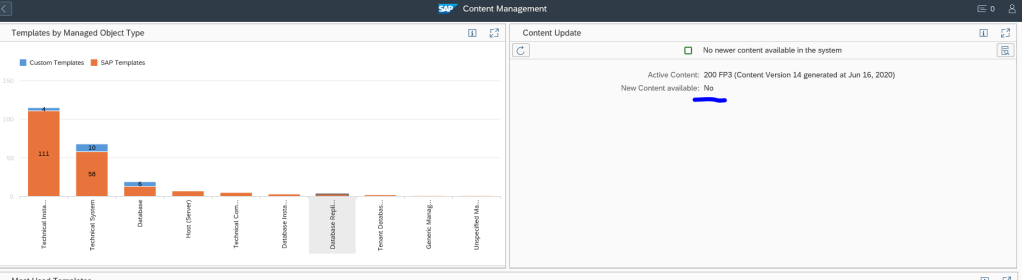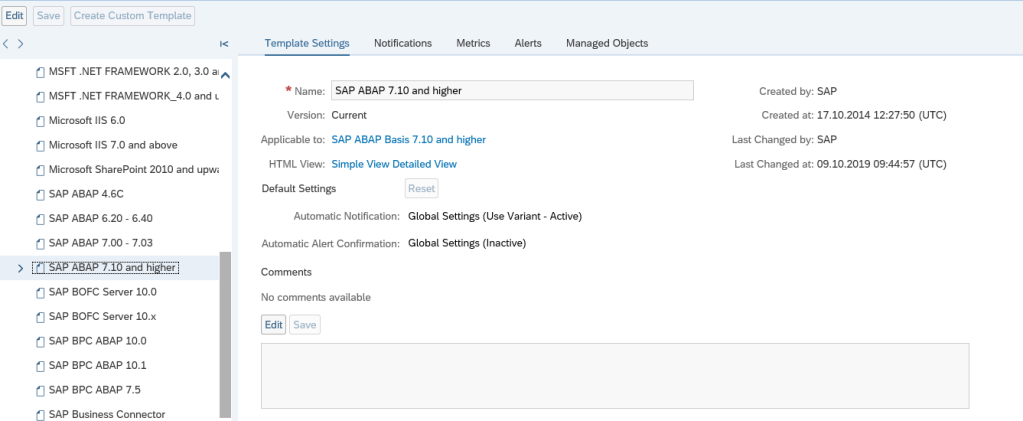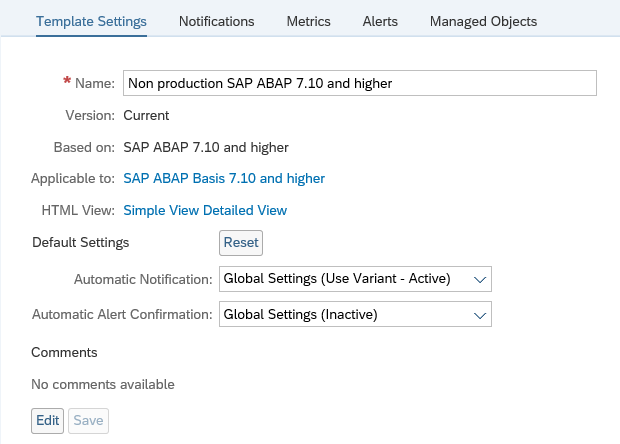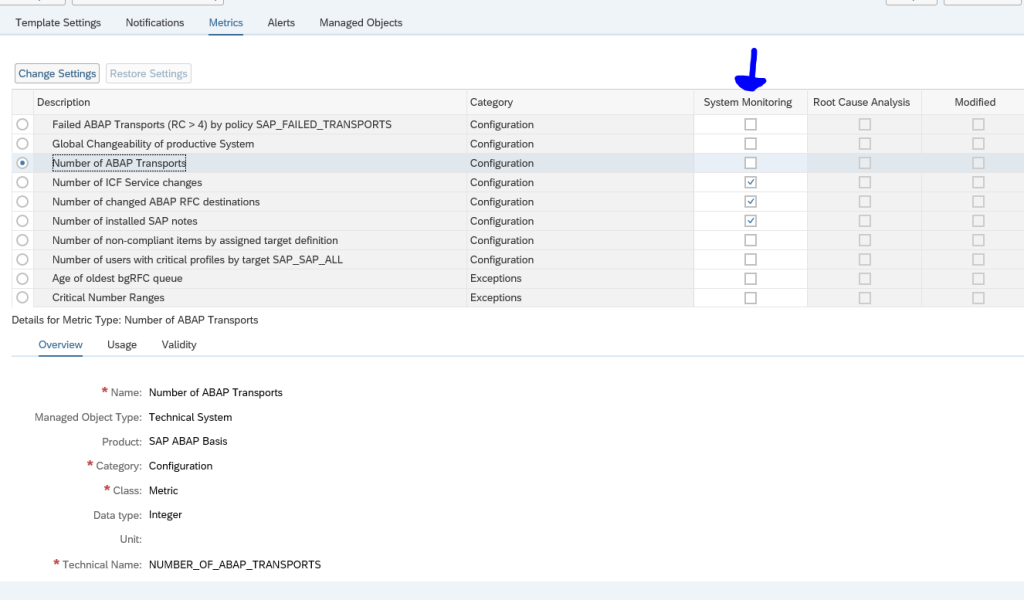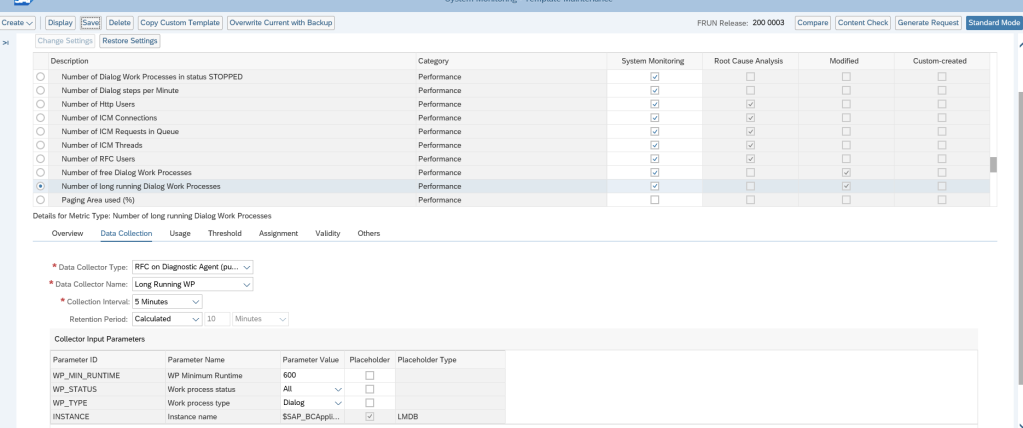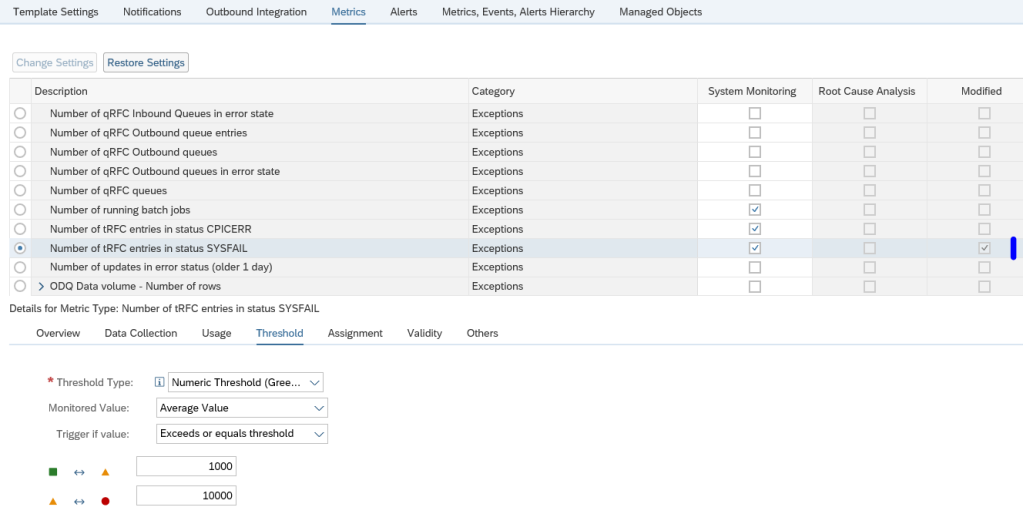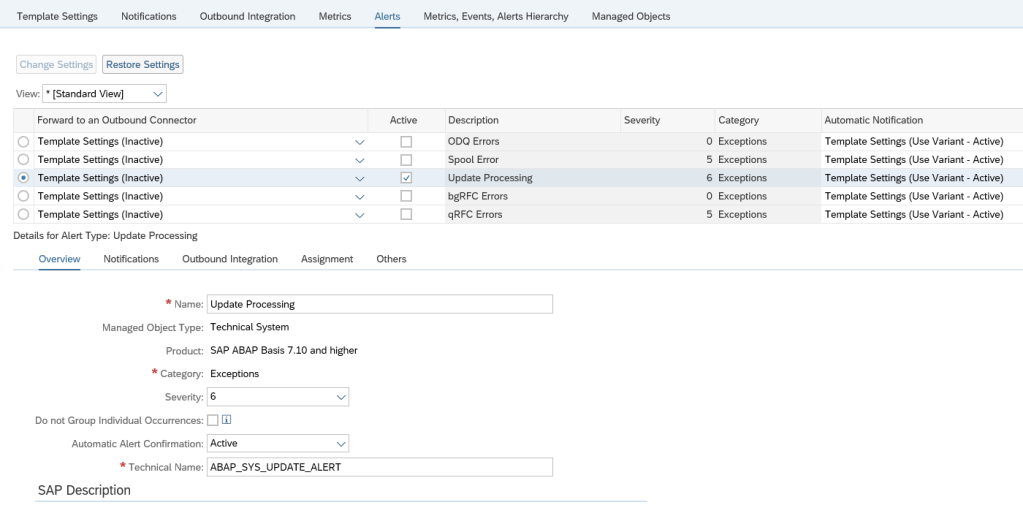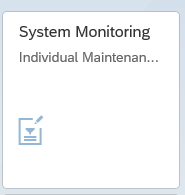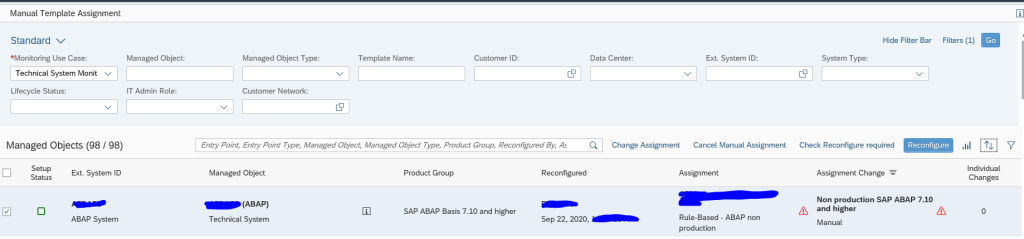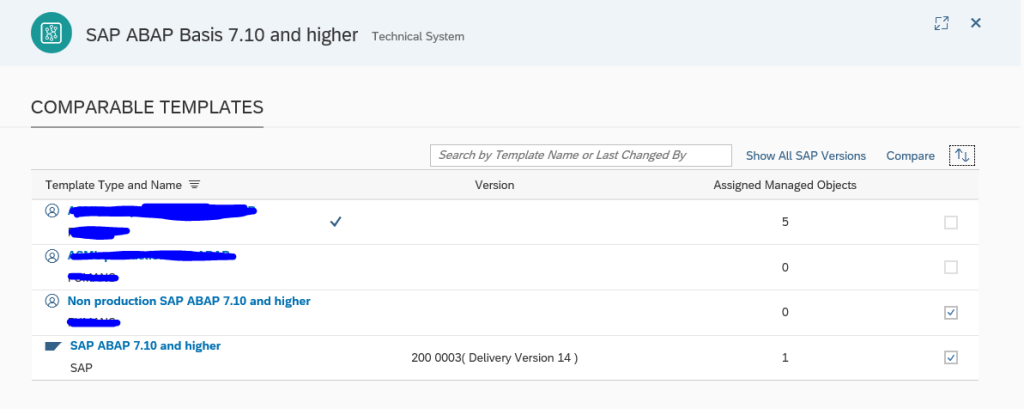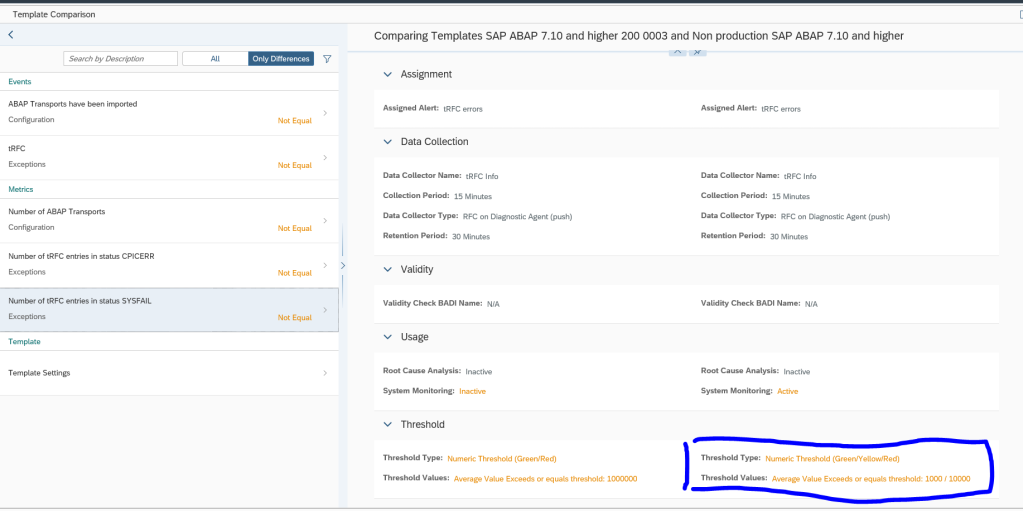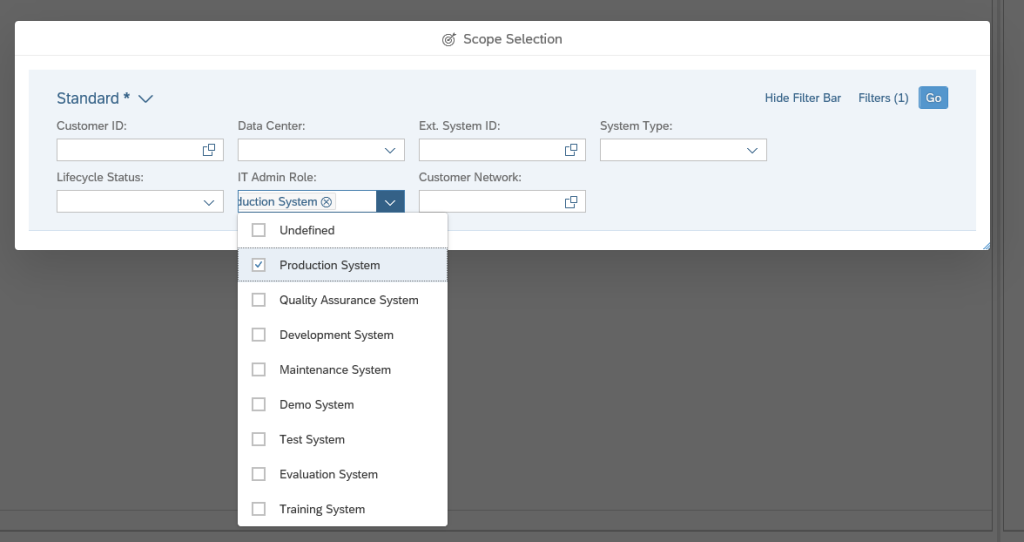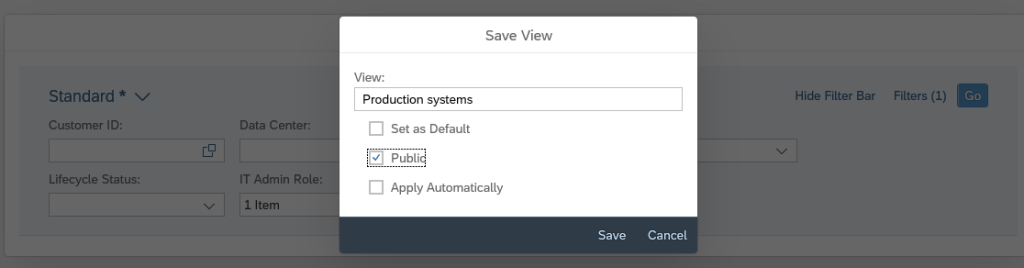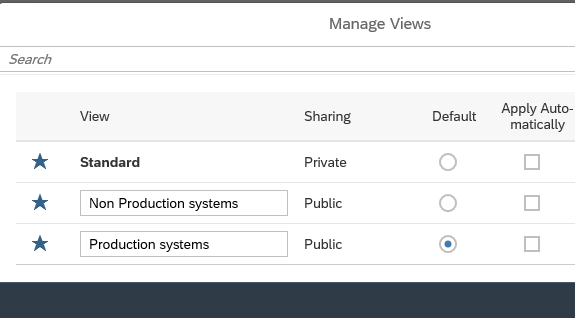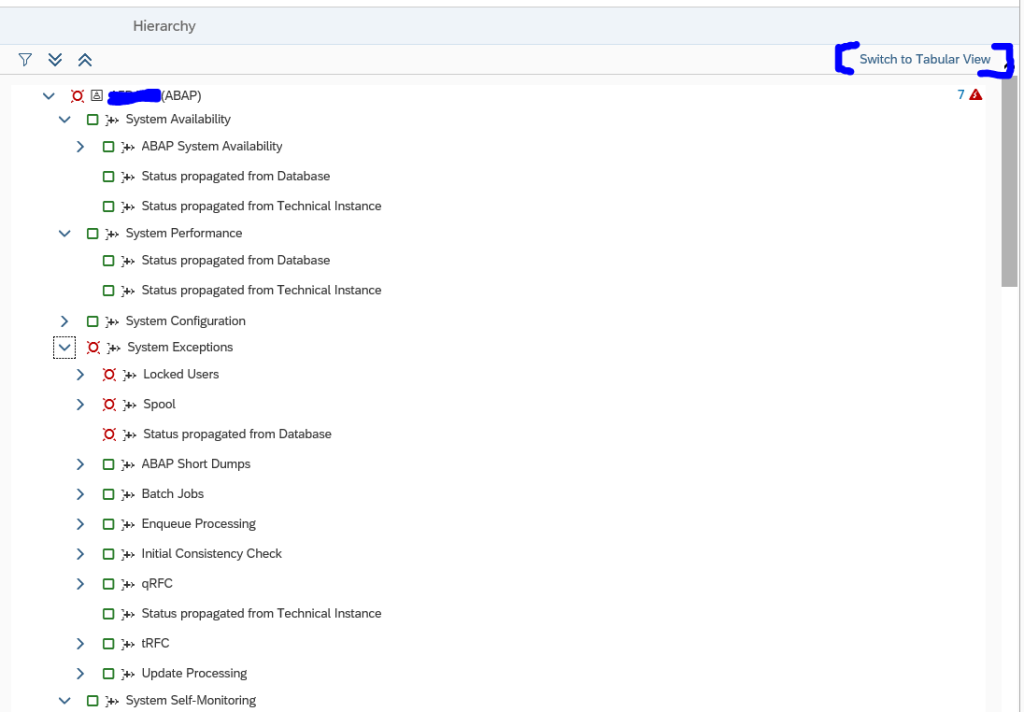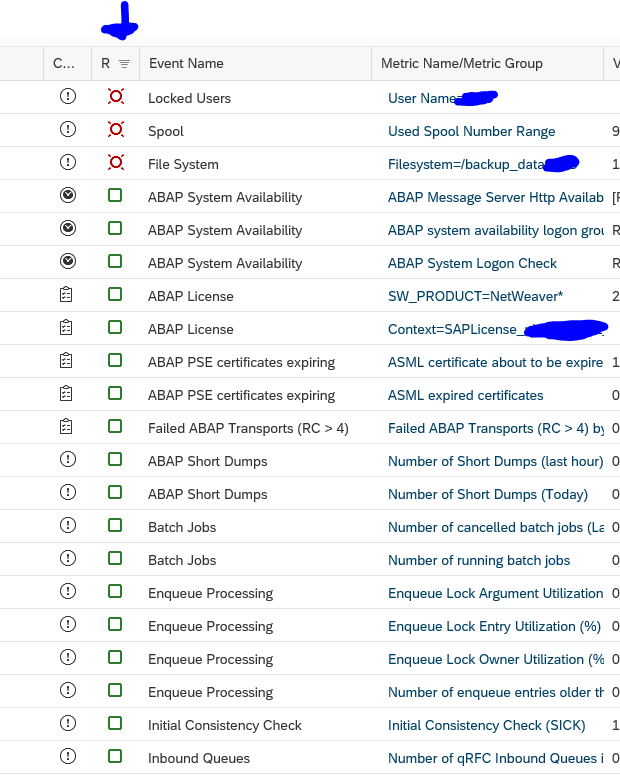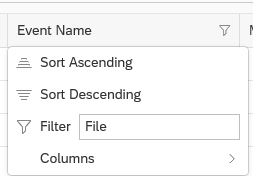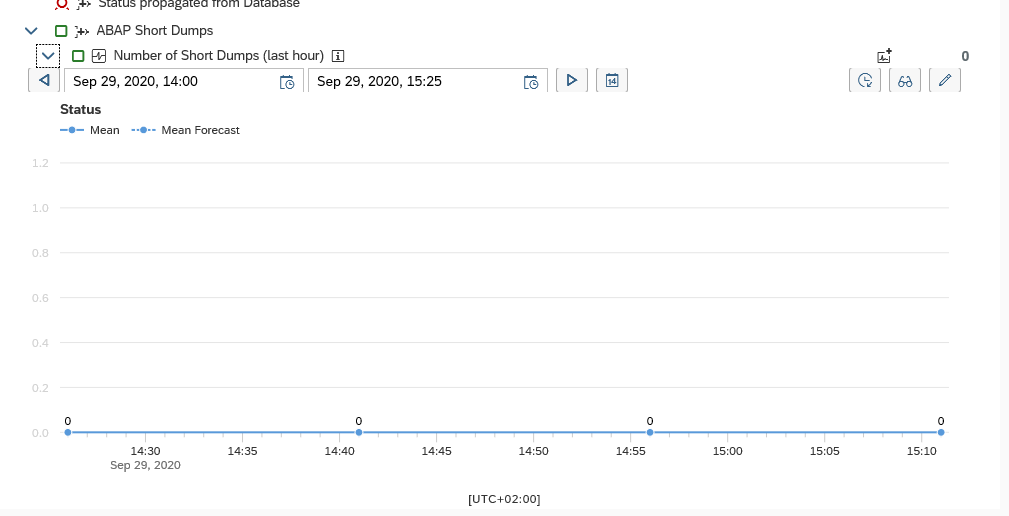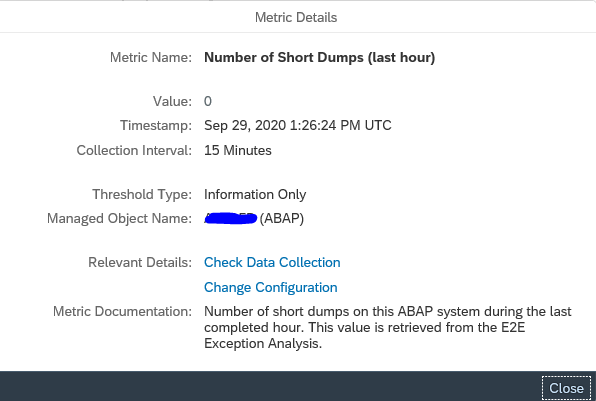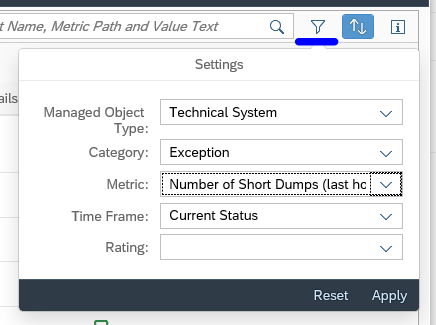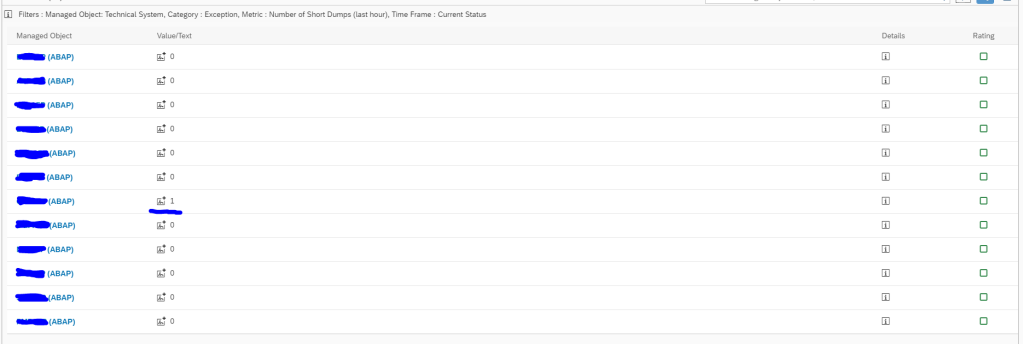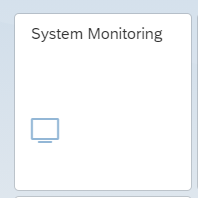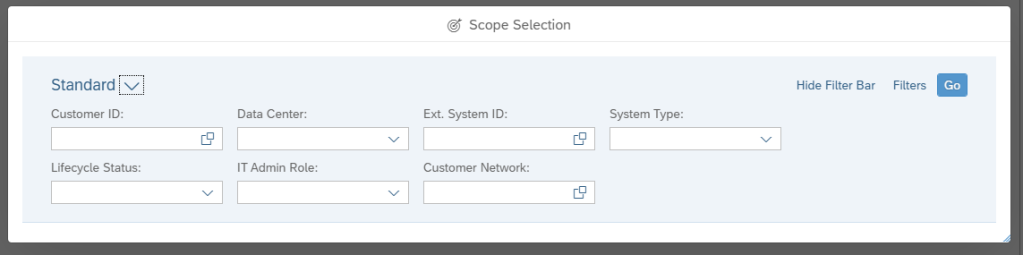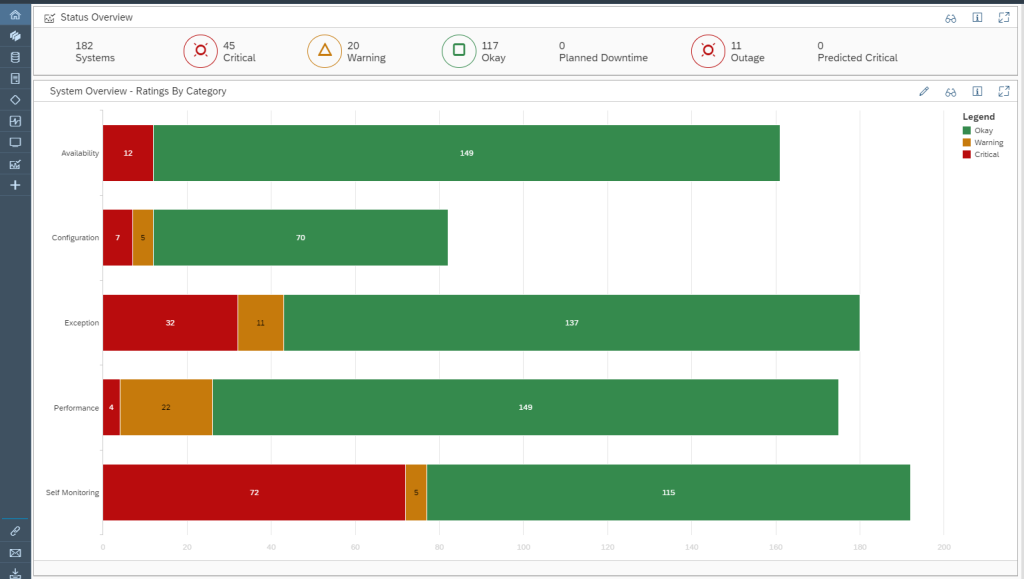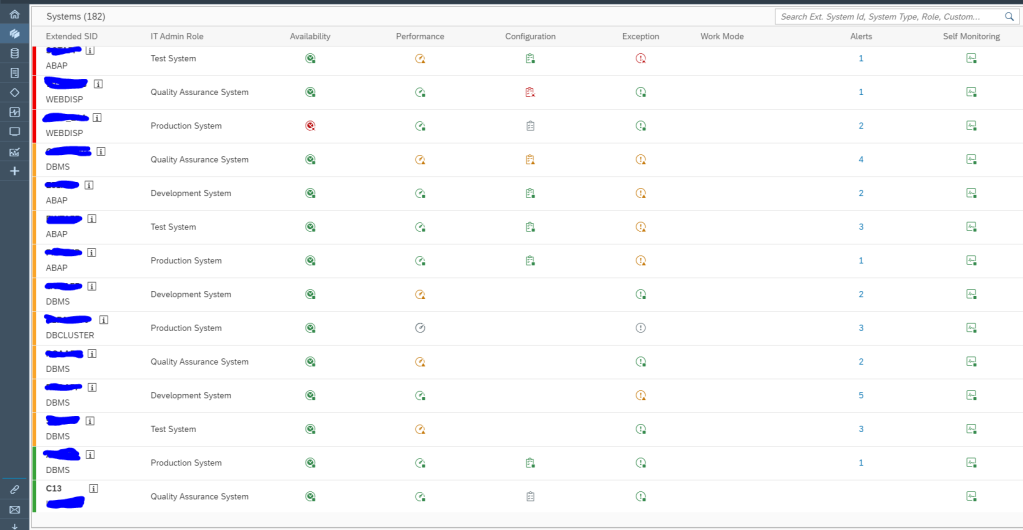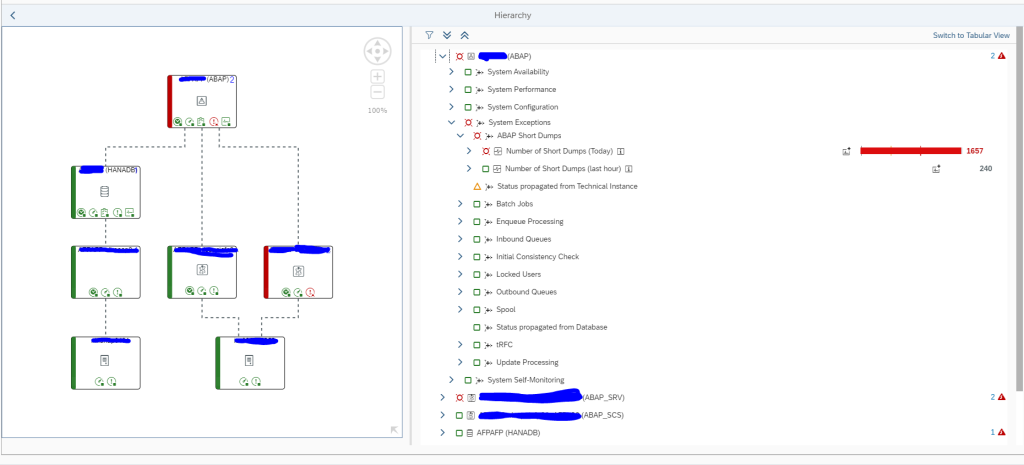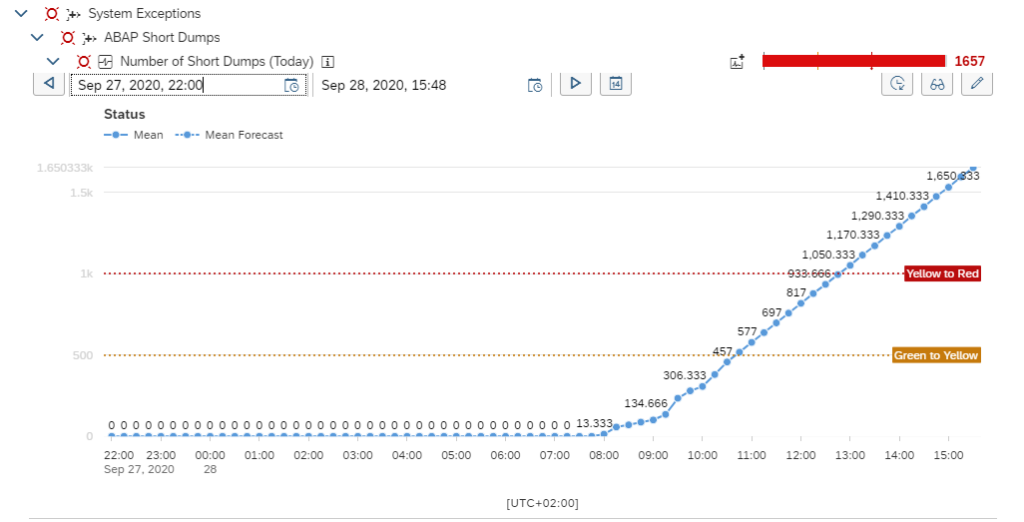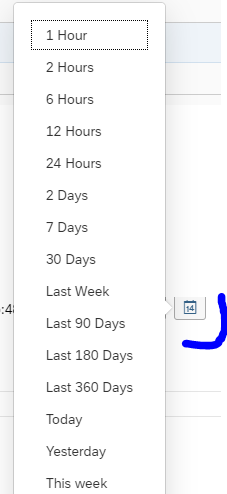This blog will give an overview of the Configuration and Security monitoring function of SAP Focused Run.
Questions that will be answered in this blog are:
- How does the Configuration and Security monitoring function of SAP Focused Run work?
- How can I quickly check my security baseline against all my systems?
- How can I quickly check the status of application of the security OSS notes?
Configuration and security monitoring goal
The goal of configuration monitoring is to compare system settings for security versus the baseline defined in Focused Run. Deviations from the baseline can be reported.
The security validation can be used for:
- Validation of ABAP security parameters
- Validation of JAVA security parameters
- Validation of HANA security parameters
- Security OSS notes
- Diverse topics like client opening and SAP_ALL assignments
The technical explanation is perfectly explained on the SAP Focused Run expert portal.
Configuration and security monitoring policy
To view the policies for configuration monitoring click on the FIORI tile for Policy Management:
You now reach the policy maintenance overview screen:
By selecting a policy, you can display the XML definition of the policy:
In a later blog we will explain fine tuning these XML definitions.
Running a policy
With the FIORI tile Configuration monitoring analytics you can run the policy against your systems:
After opening the tile you have to set the scope of systems. Then you reach the initial screen:
Now use the Select button to select the policy you want to run. The system will run the policy against the systems selected in the scope and show you the results:
This is the overview across the systems. By clicking on a row you can zoom into that specific system:
Security baseline validation
The example above is a simple single check. You can define your own XML with your security baseline settings. The running is identical as the example above.
What you can do now as well is go to the Checks tab to see which item has the most compliance issues across all the systems:
By clicking the Systems/Checks tab you can list out all items across all systems:
Remark: the default only shows 4 columns. You have to switch to multiple columns.
For the details on the setup of the configuration baseline, read this dedicated blog.
Read this blog on how to set up mail notification of the configuration baseline result.
Security OSS notes
On the SAP github XML files can be downloaded for security note validation. You upload the XML as a policy in the Policy Administration. You now can run this policy against your systems to follow up on the status of the security OSS notes:
The XML file delivered by SAP checks the base version of the ABAP stack. So not all notes are relevant for all releases. If a note is not relevant the items is blank. If it is green, the note has been applied. If it is red, the note is not applied.
For more information about the setup and running of this function, read this dedicated blog.
SAP solution manager has a similar function called System Recommendations. The setup is more complex and follow up is far more cumbersome than with Focused Run. The only advantage of SAP solution manager System Recommendations is that the security notes content gets updated automatically. With SAP Focused Run you will need to monthly download the latest XML file on the security patch day.
Monitoring based on configuration
The configuration and validation rules can also be used to trigger monitoring. Read this blog for the example of using configuration validation to trigger monitoring events for to-be expired ABAP PSE certificates.
OSS note 3197989 – How to use Configuration and Security Analytics in System Monitoring Alerting – SAP Focused RUN contains a PDF document explaining in detail the steps to perform.
Other use cases
There are many more use cases: