The alert management function is a central alert inbox function for SAP Focused Run. All alerts from all tools are coming together in the alert inbox.
Questions that will be answered in this blog are:
- How does the alert inbox work?
- How can I get a good overview of all the alerts?
- How can I mail an alert?
- Which actions can I perform on an alert?
- Can I set up my own alert dashboard?
- Can I have Focused Run automatically confirm some of the alerts, when the system detects all is ok again?
Alert inbox
To open the Alert Inbox, click on the FIORI tile:
Don't let yourself be distracted by the high number. This is the total unfiltered amount of alerts. It will contain alerts from production and non-production systems. It will be important and non-important alerts.
Now the open alert overview dashboard will open:
There is a lot of information on this screen.
Top left are the open alerts by source. This means the open alerts by application, instance, database. In the middle top are the open alerts by category (like availability, exceptions, etc). Top right is the open alerts by current rating. Bottom left is the top type of open alert by type of metric that is causing the alert. Bottom right is the distribution of open alerts by age.
Processing an alert
From the overview you can choose two ways to start:
- On the top right section click on the Critical alerts that are currently still open.
- On the left, select the open alert list icon:
Both options will bring you to the list of open important alerts:
The sorting is done from Very High and then High, etc, already. The most important open current alerts are on top. This list can also be exported to Excel.
Clicking on an alert will open the details:
Here you can see the history and current status. It can be that the alert is till red, but it can also be that Focused Run detects that the current situation is now ok. It will still leave the alert open for you to analyse and confirm.
You can click on the Actions button to get the follow up action menu:
- Confirm the alert will close the alert.
- Add a comment: add text to the alert.
- Add or change a processor: assign a user ID who should pick up the alert and is responsible for the alert.
- Trigger an alert reaction (for example to SAP solution manager IT service desk or outbound integration to for example ServiceNow)
- Send notification will give you the option to mail the alert:
Using the action log button:

you can see the action log for the alert:
Automatic confirmation of alerts
For some type of alerts, you might want to activate the automatic confirmation. This automatic confirmation is set at template level. Read this blog on the details. If it is set, the alert will still be created. The alert will remain open until the system detects the issue is gone. If gone, the system will automatically close the alert.
Alert management search
With the looking glass left you goto the Alert search overview. Here you can search in any way you want on the alerts, including free text search:
Top right you select extra specific filter criteria:
Alert reporting
In the left you can select the option Alert Reporting where the default alert report will open:
Clicking on any colored bar will bring you to the detailed list. From the list you can filter down to the details.
Custom alert page
By clicking on the + icon on the left button bar, you can add your own alert page:
The UI is the same as for the tactical dashboards. Read more in that blog on how to configure the dashboard.
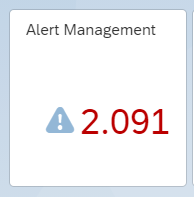
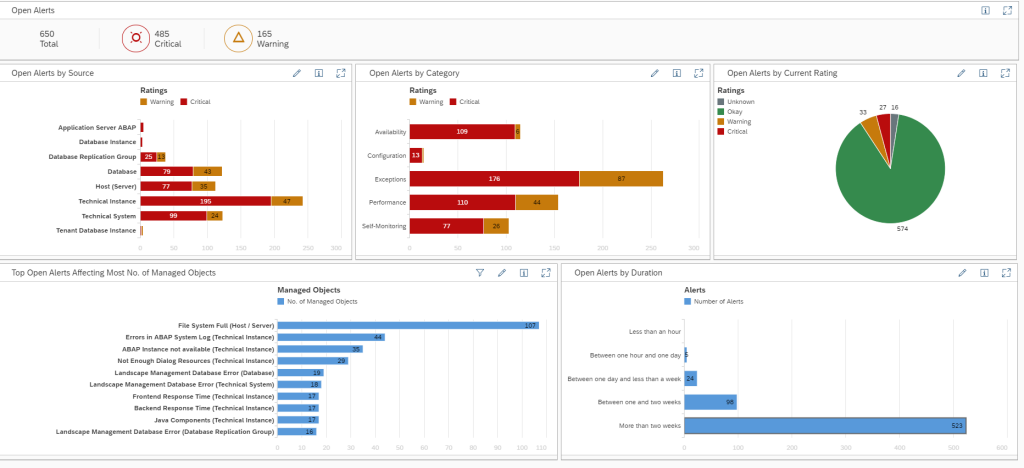
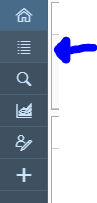
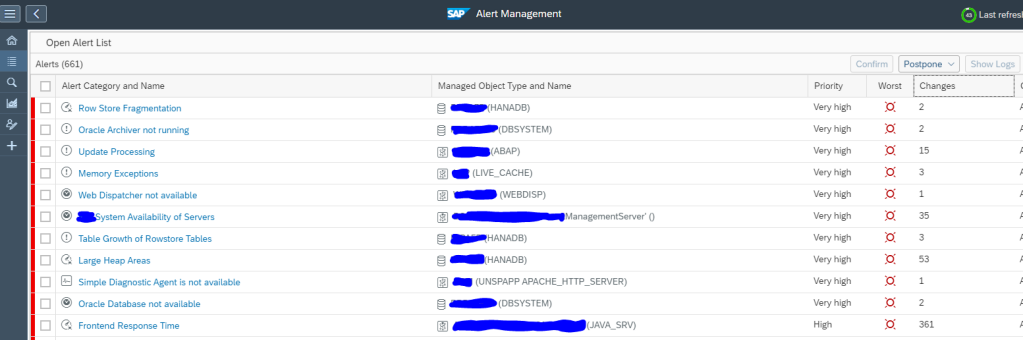
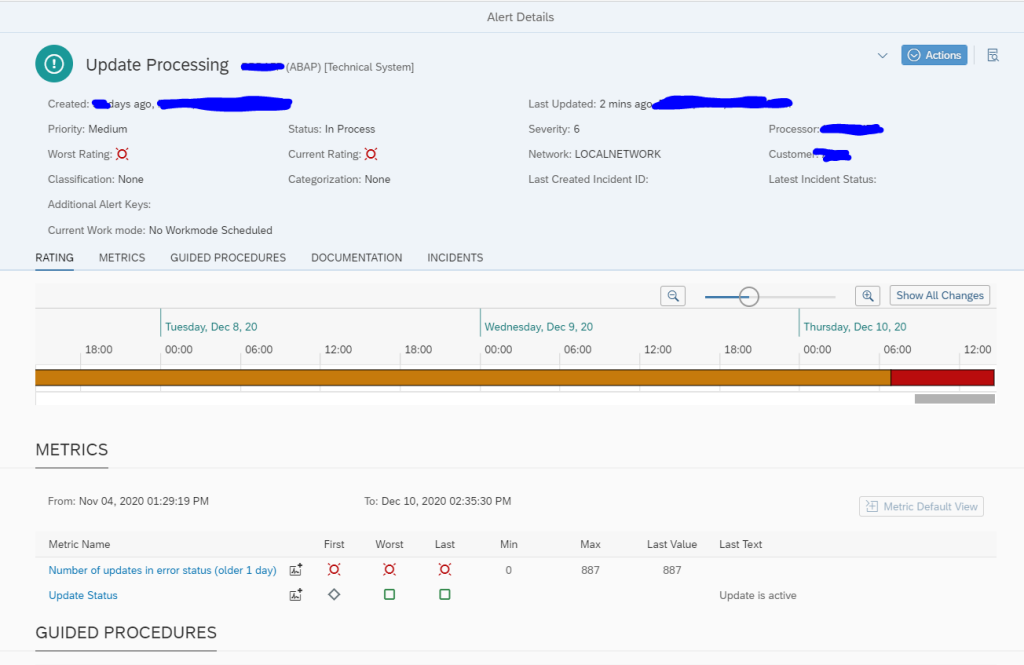
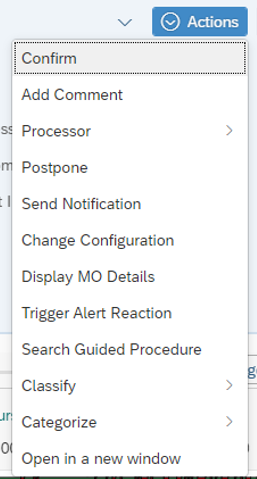
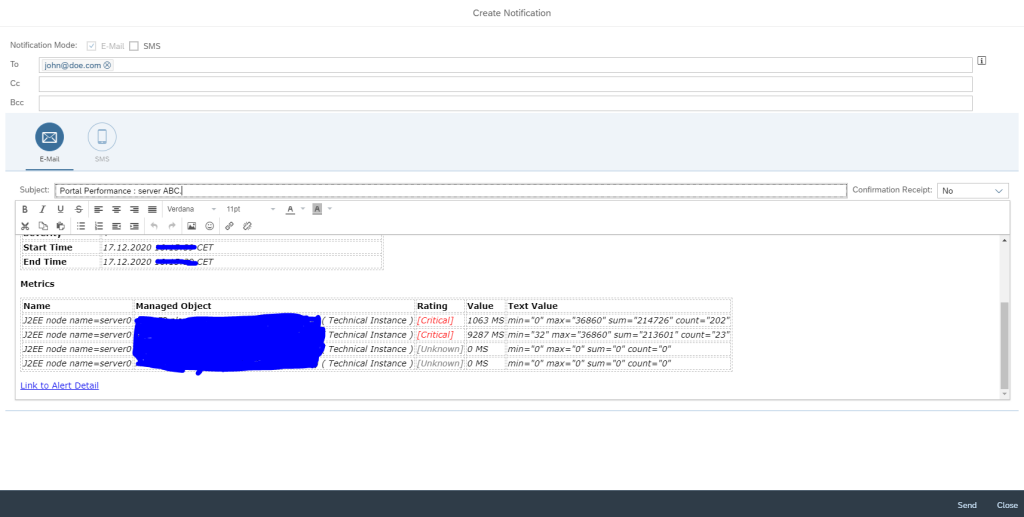
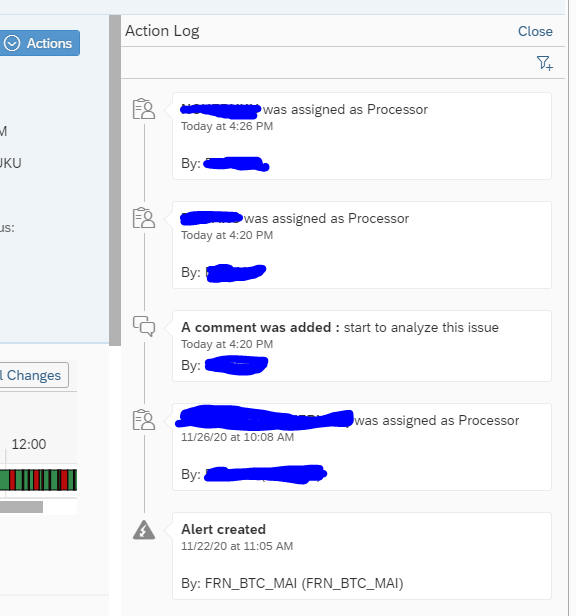
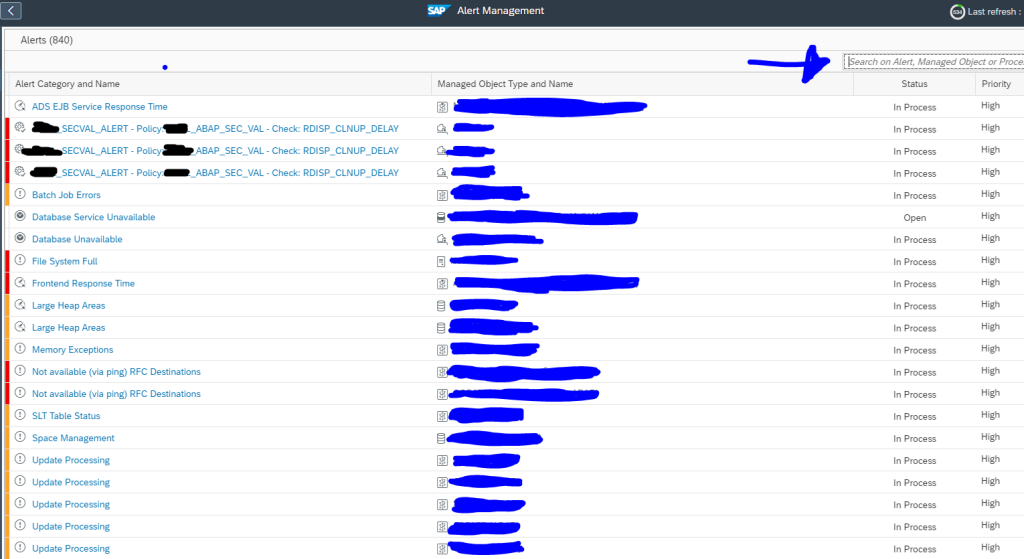
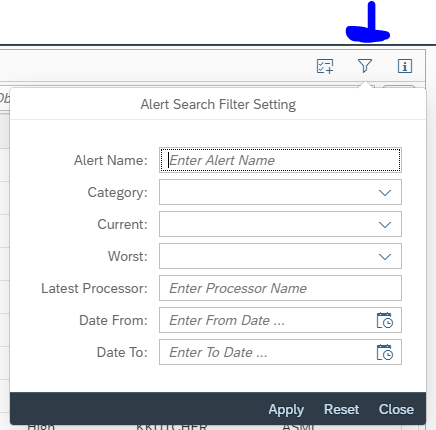
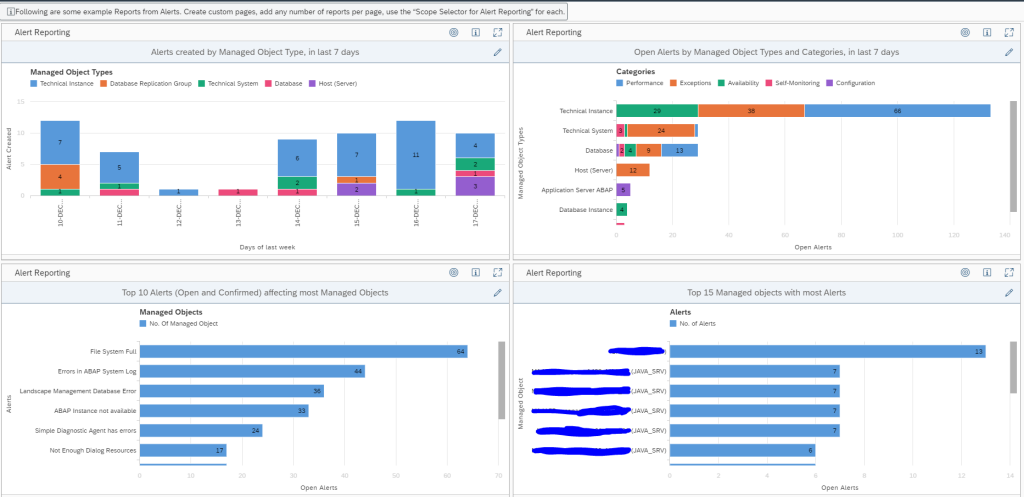
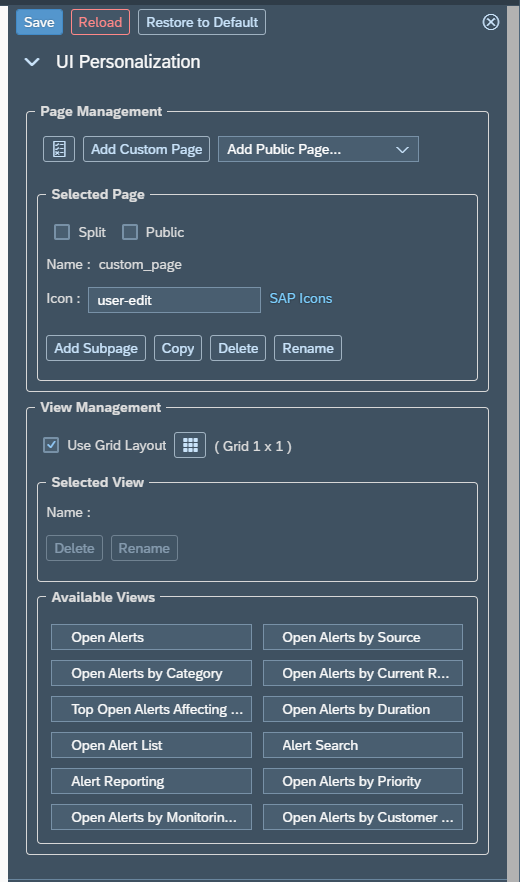
3 thoughts on “Using the Alert Management function…”