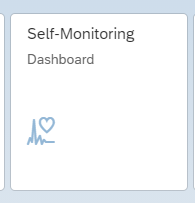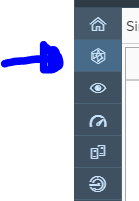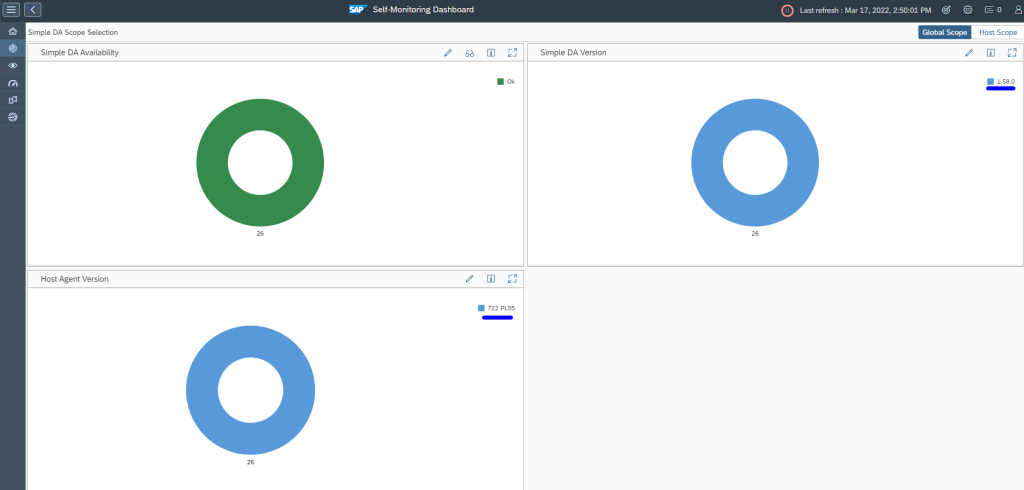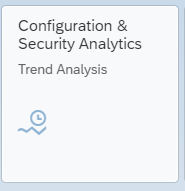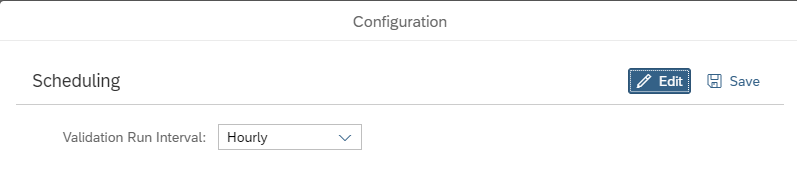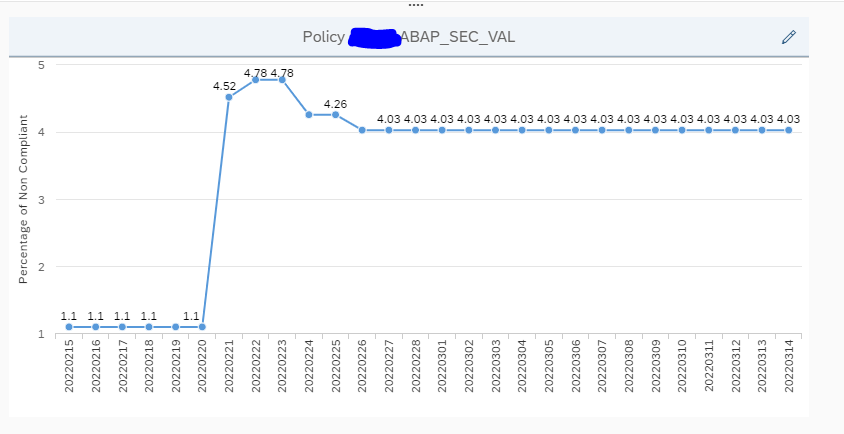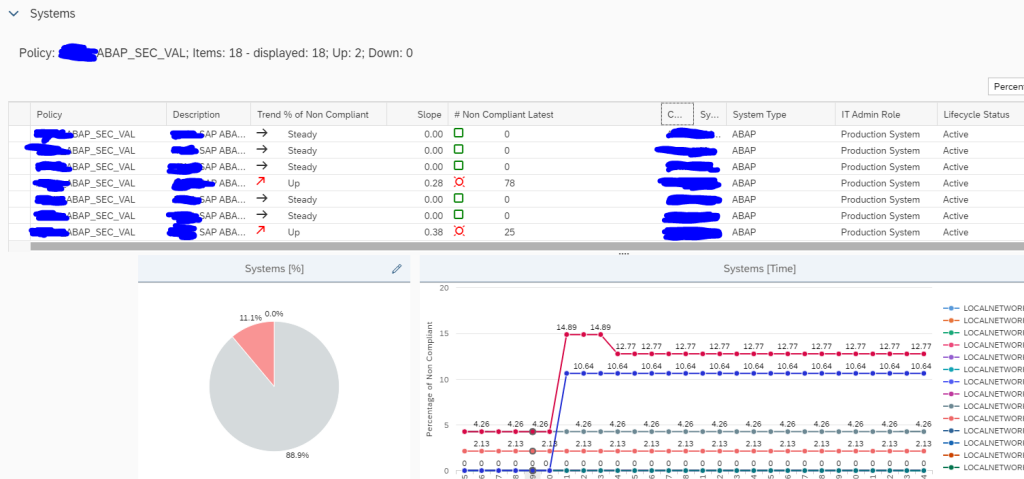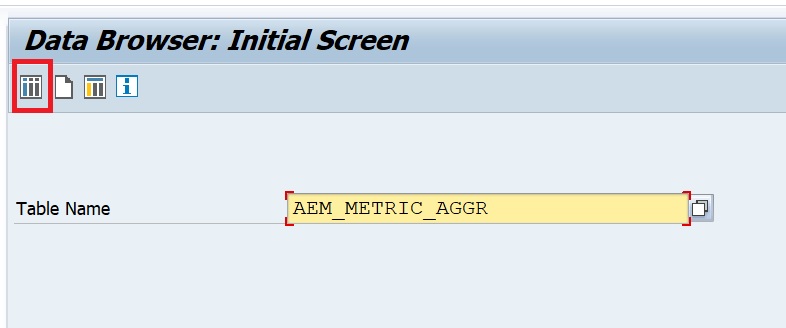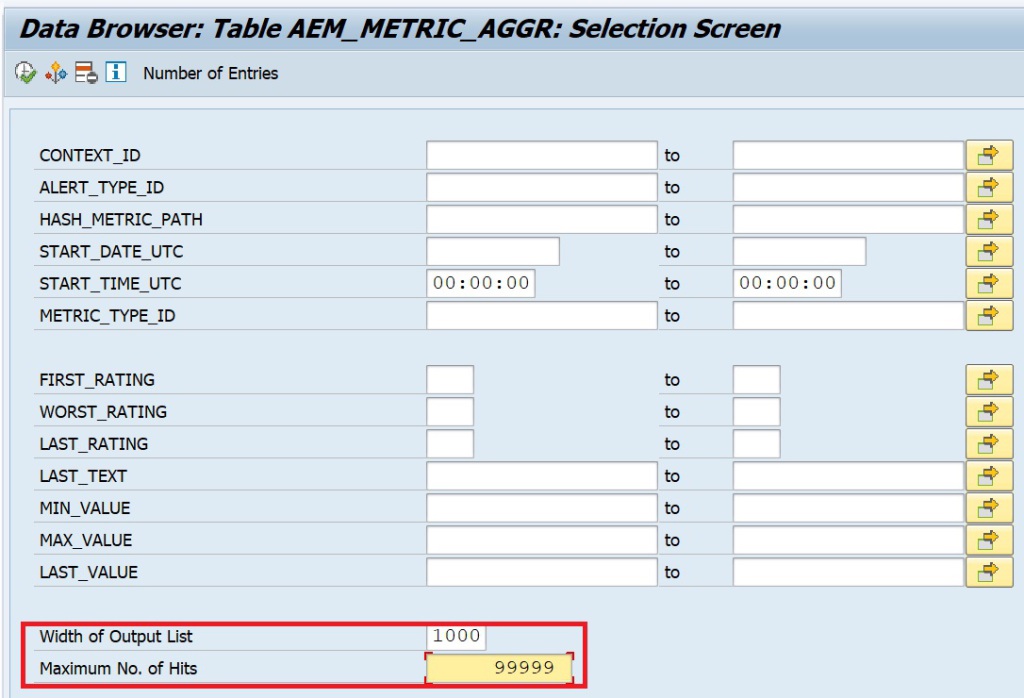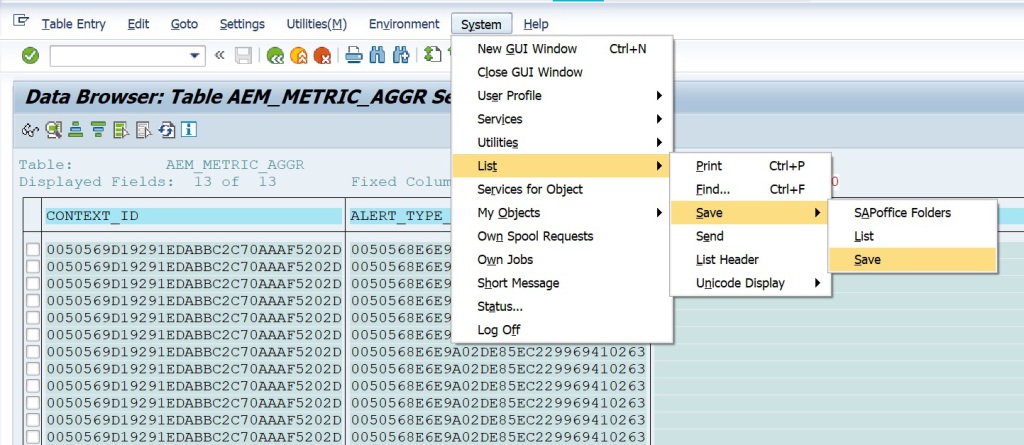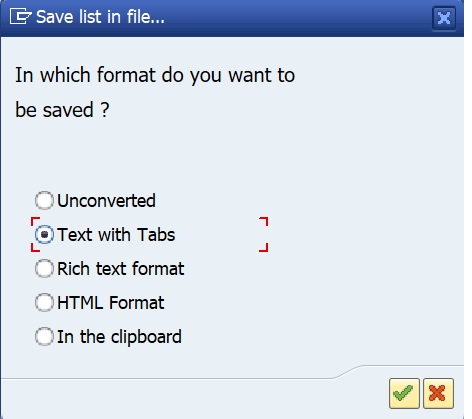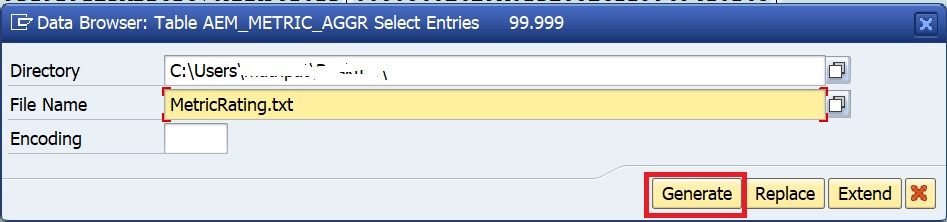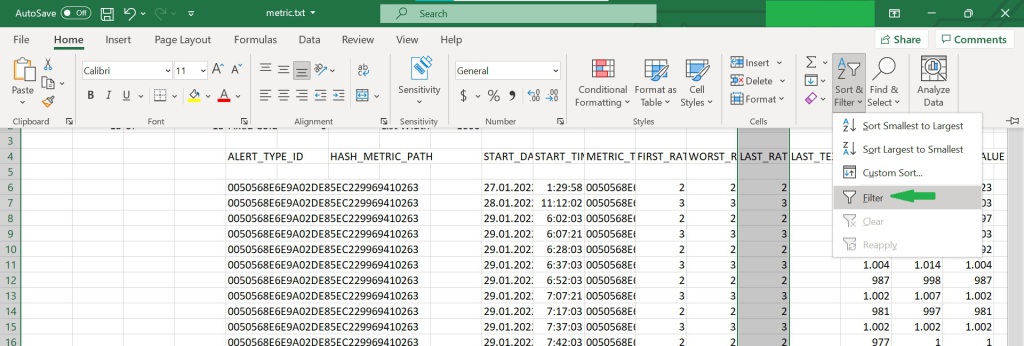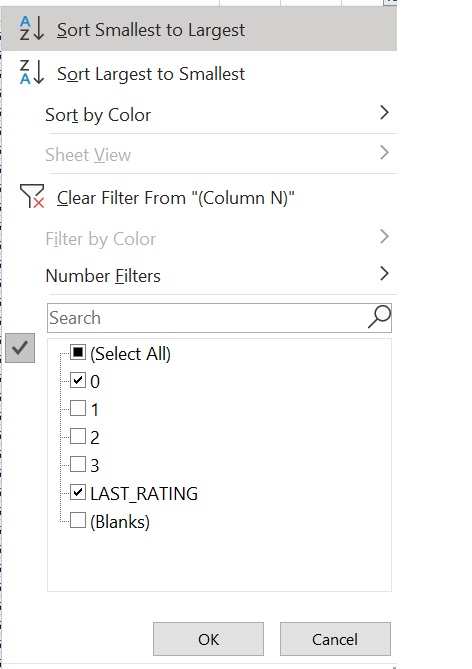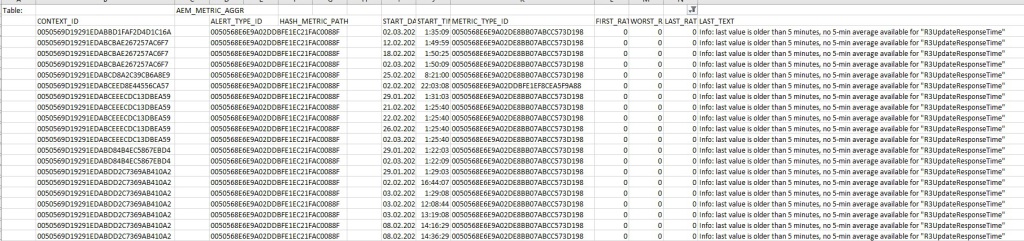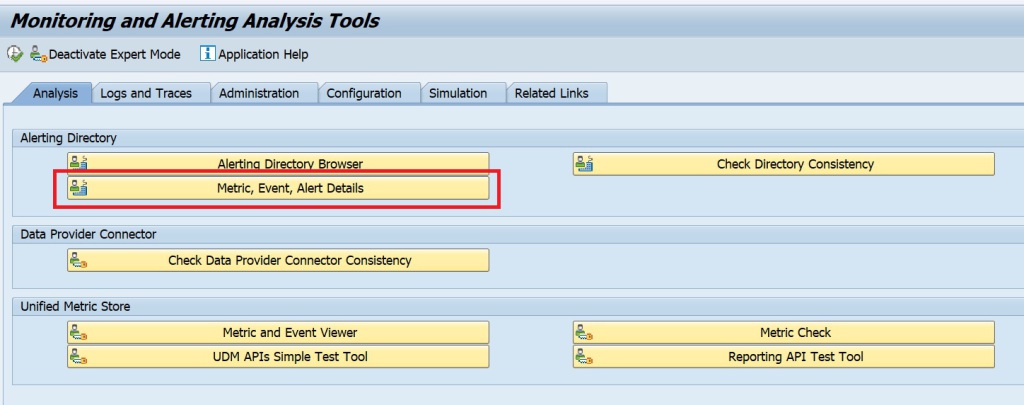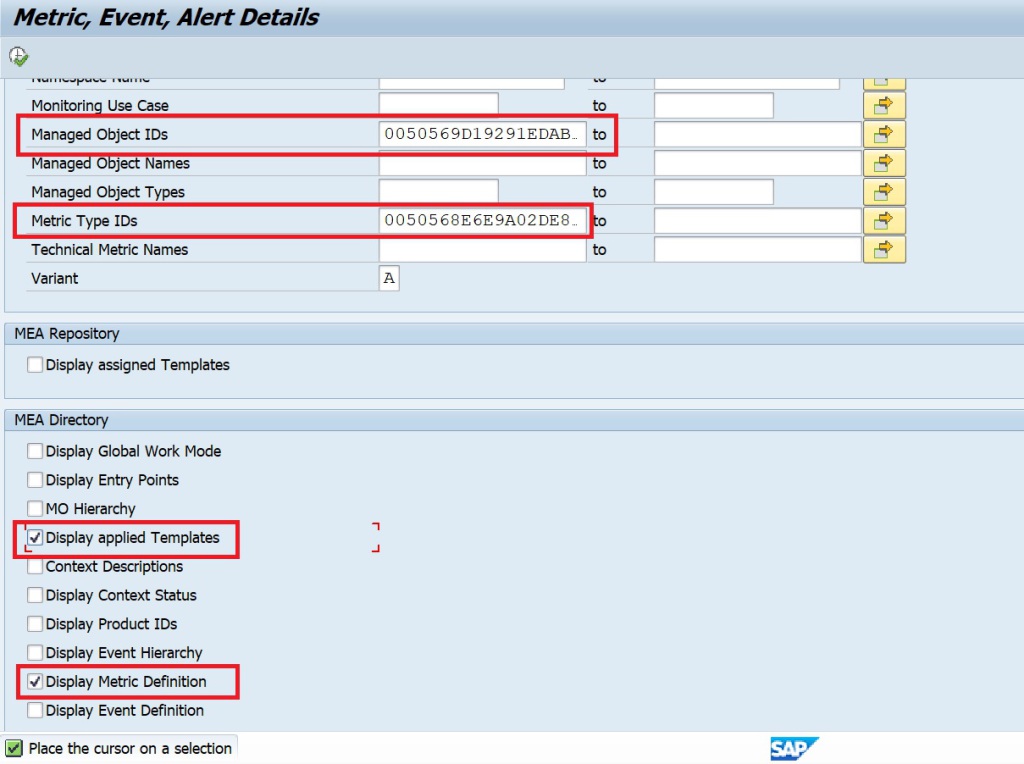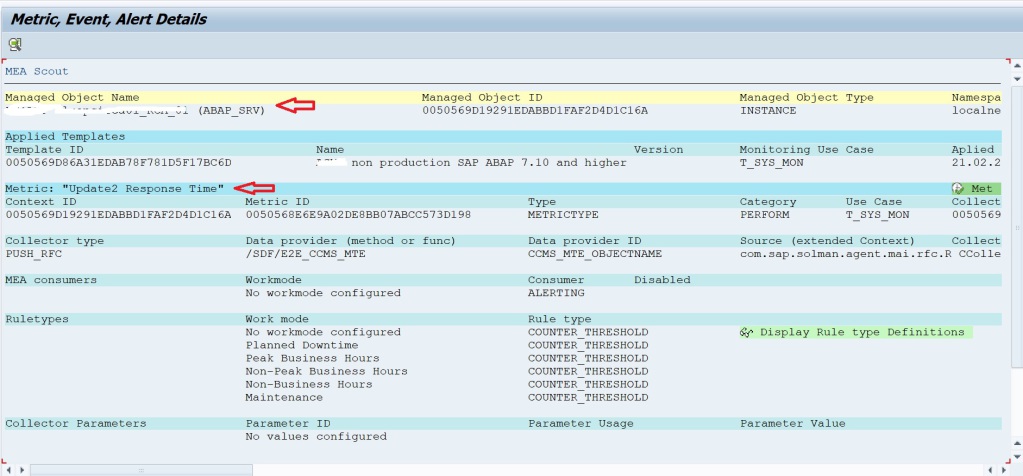In SAP Focused Run, the Simple Diagnostic Agent (SDA) is installed/updated in managed system hosts via the agent admin app which we have explained in this blog. However with this approach you can update the agents for a single host or a selected list of hosts.
SAP Focused Run also provides a mass agent update app in the Focused Run launchpad using which you can update SDAs in all connected hosts of a particular data center on a single go. This is specifically useful for updating the SDA’s for all hosts after SAP releases a new version of SDA.
You can access the Agent Mass Update app in the Infrastructure Administration section of Focused Run Launchpad.
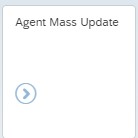
However before you use this app , you have to ensure that you have already uploaded the binaries as we have explained in this blog.
For updating the agent just open the app and select the Data Center for which you want to update the agents and click on Update agents to start the update.
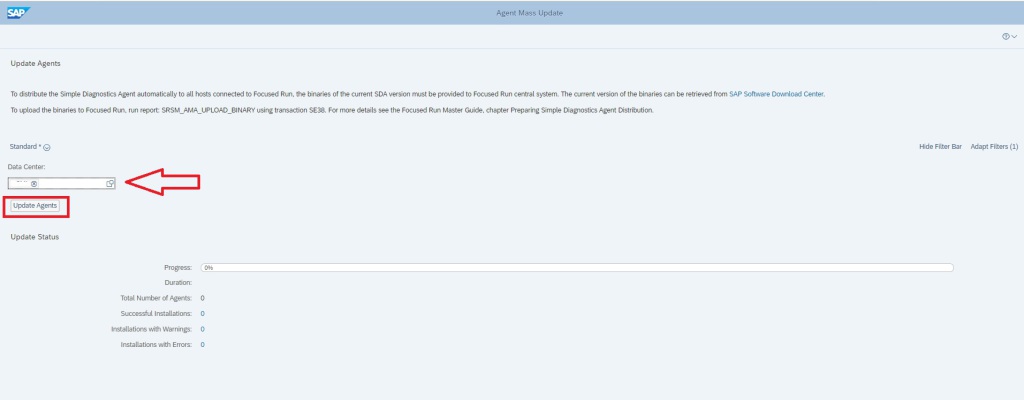
After you start the update, you can monitor the progress with the progress bar where it also lists how many agent installations were successful and how many have failed.

Note: SAP normally releases a new version of SDA every 2 to 3 months. You can download the latest version of SDA from here.