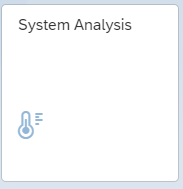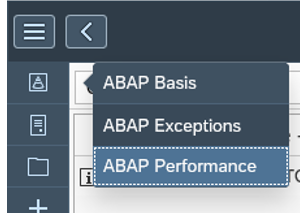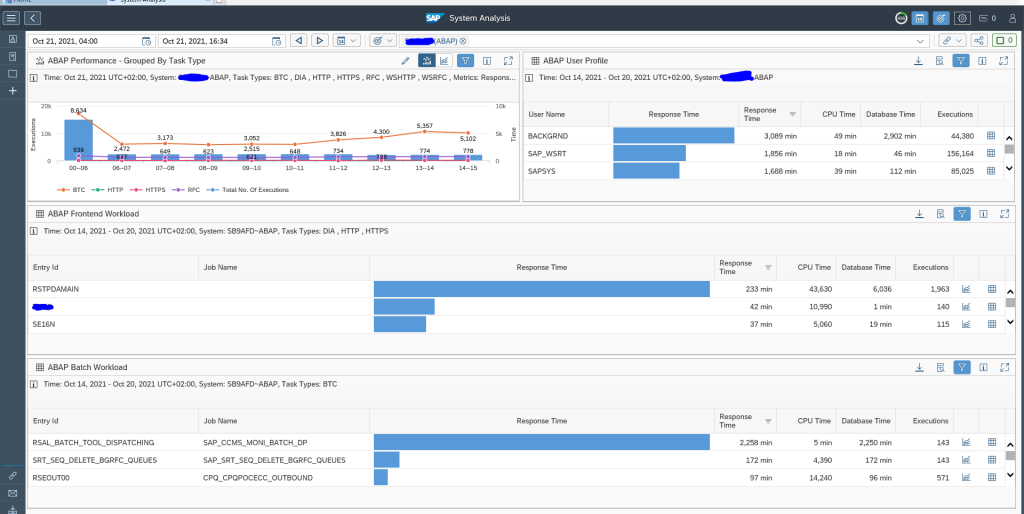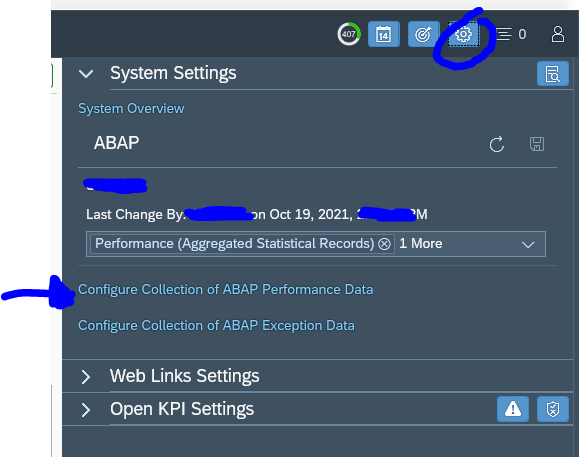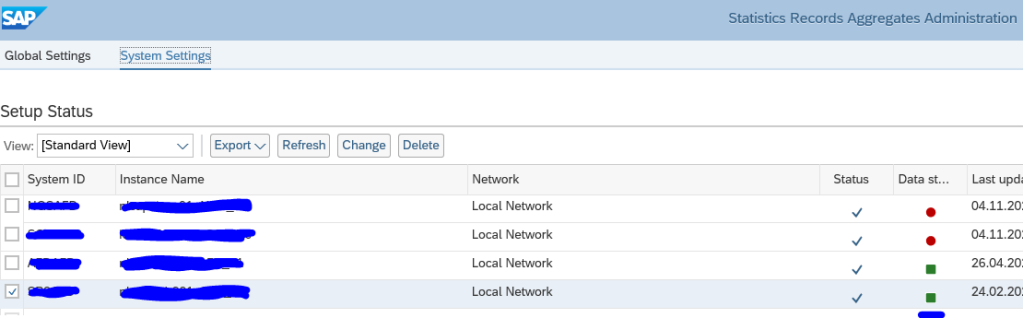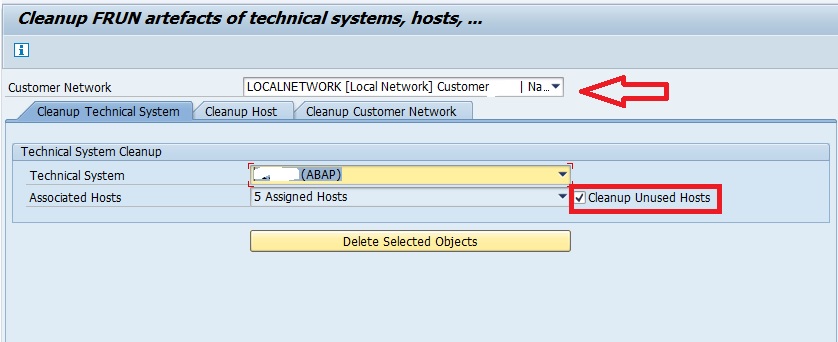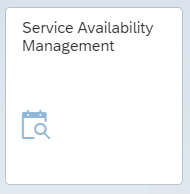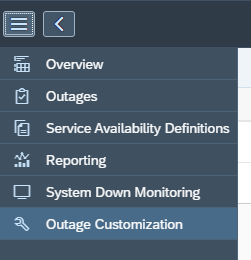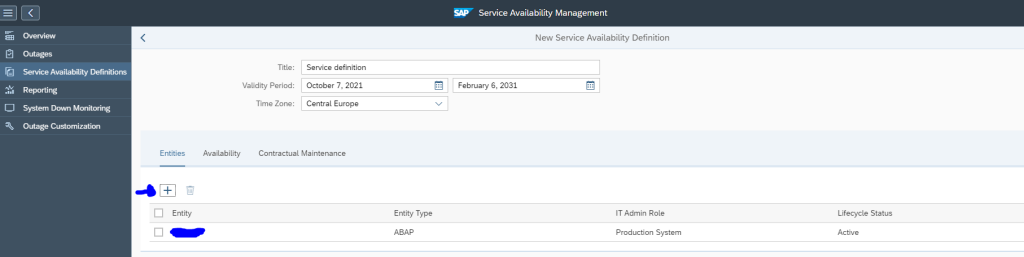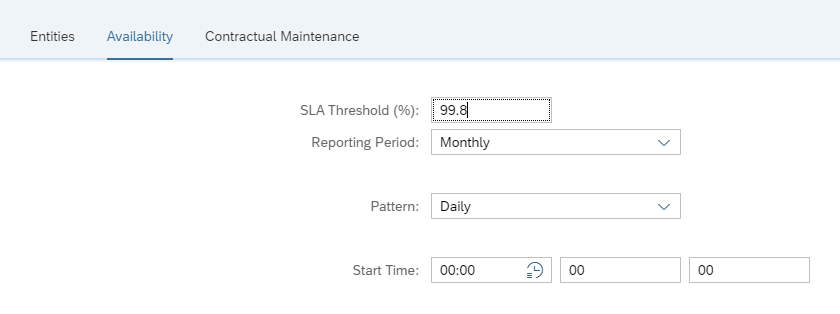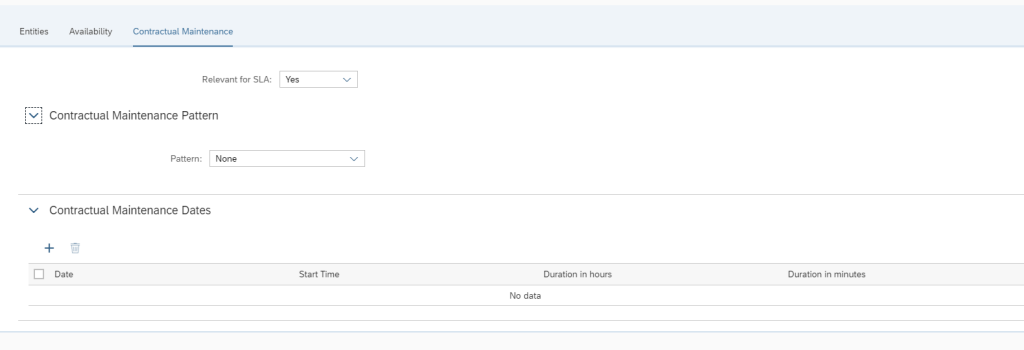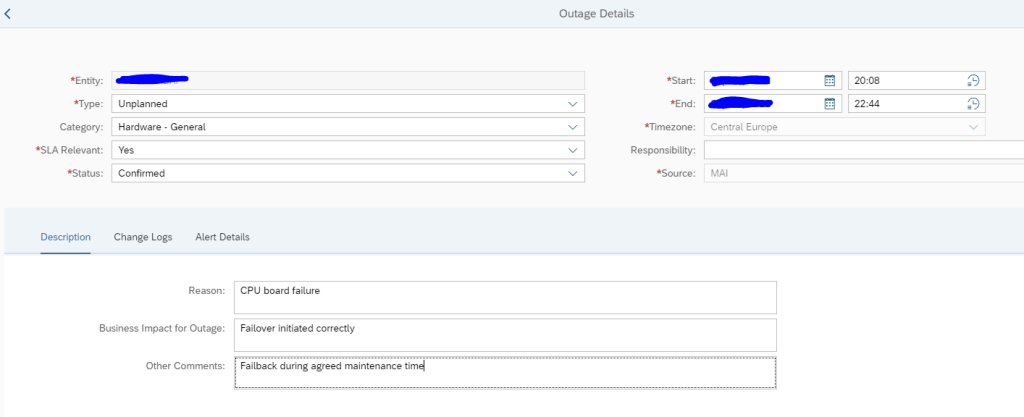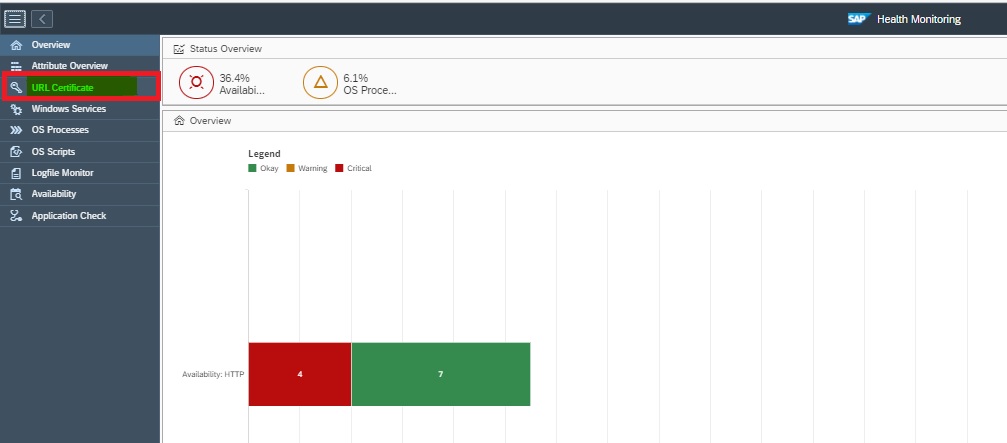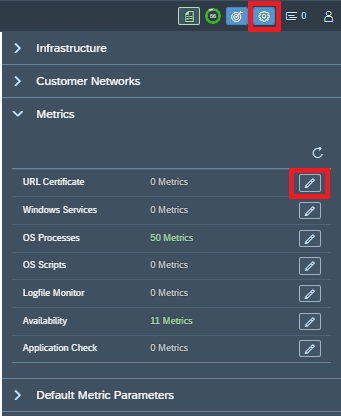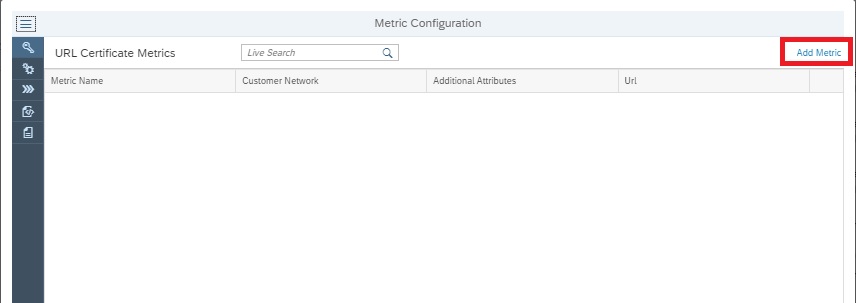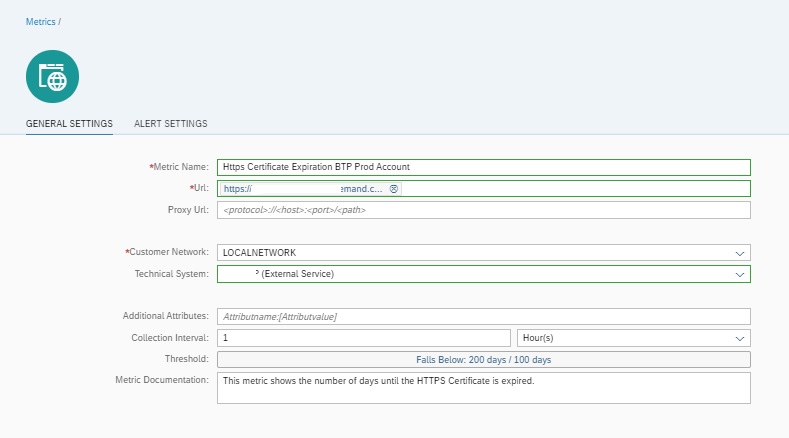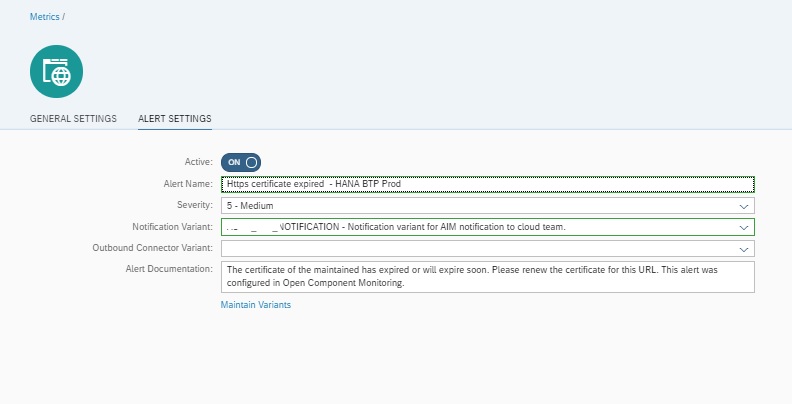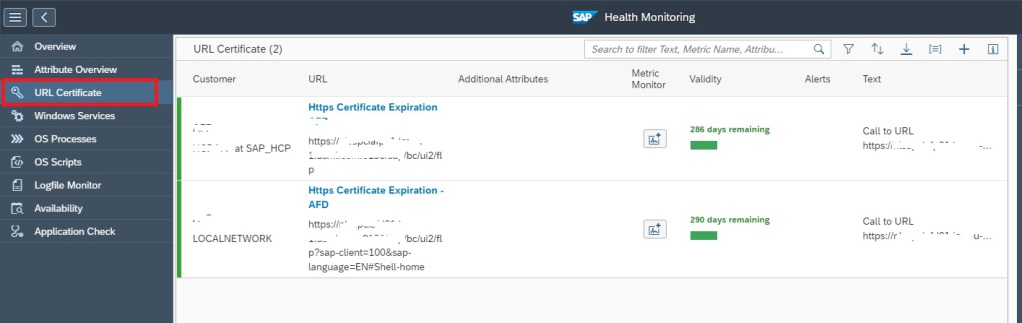SAP Focused Run Health Monitoring helps us to extend monitoring capabilities to Non SAP world. It provides us with many monitoring functionalities like URL Availability & Performance monitoring, URL Certificate Monitoring, OS Script Monitoring, OS Process Monitoring & Logfile Monitoring . We can activate these monitoring functionalities whether its a SAP or Non SAP application
Health Monitoring provides a functionality called Availability Monitoring wherein we can monitor:
- HTTP Availability: Monitoring availability of URLs.
- TCP Availability: Monitoring the availability of a TCP port or the availability of a host.
- RFC Availability: Monitoring availability of RFCs specifically for measuring availability of an application server instance of an SAP system or the availability of a message server port of an SAP system.
In this blog we will explain how you can configure a HTTP Availability monitor to monitor availability of a URL.
Setup
Step1: Assign Agent for data collection
The HTTP availability is measured by making a URL http or https call by a designated Simple Diagnostic Agent from your specific customer network in the Focused Run system.
The first step is to assign a Simple Diagnostic agent as the collector for this metric.
For this open the Health Monitoring App from the Focused Run launchpad.
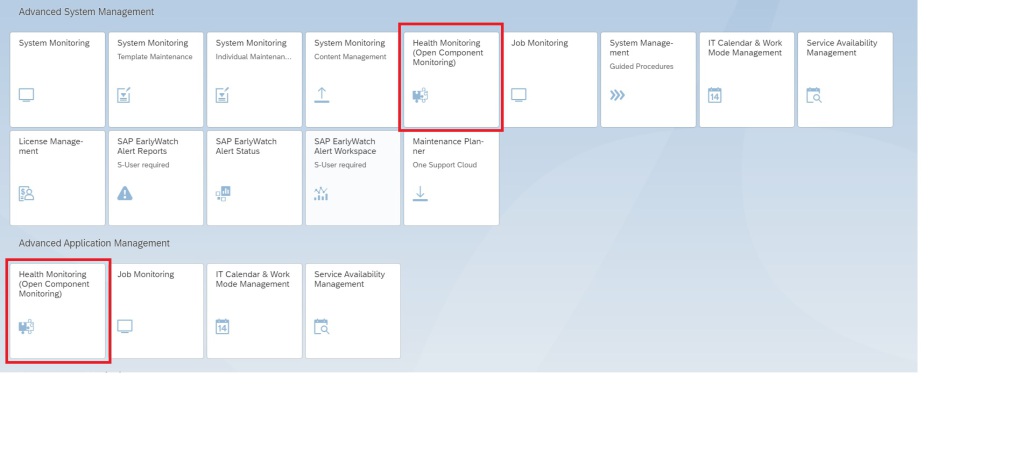
Navigate to Configuration area by clicking on the![]() button.
button.
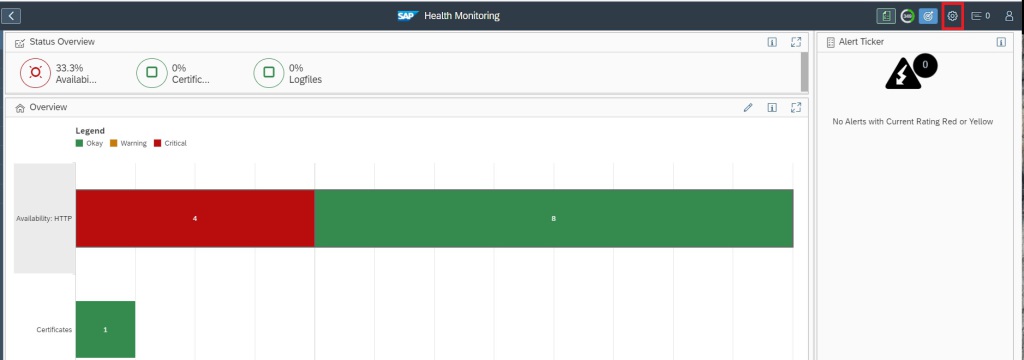
Expand the Customer Networks node and click on the ![]() button.
button.
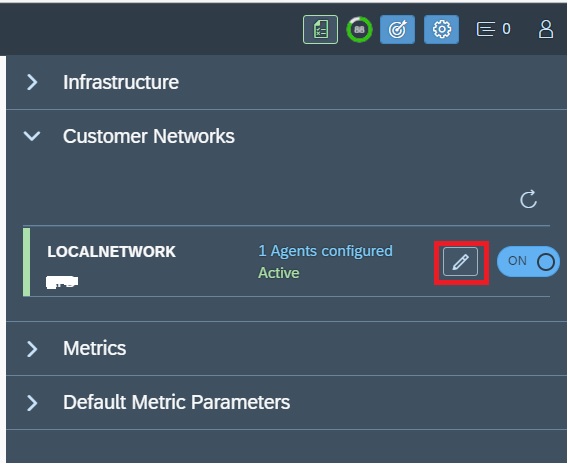
In the next popup select the agent from the list of all connected agents to this customer network.
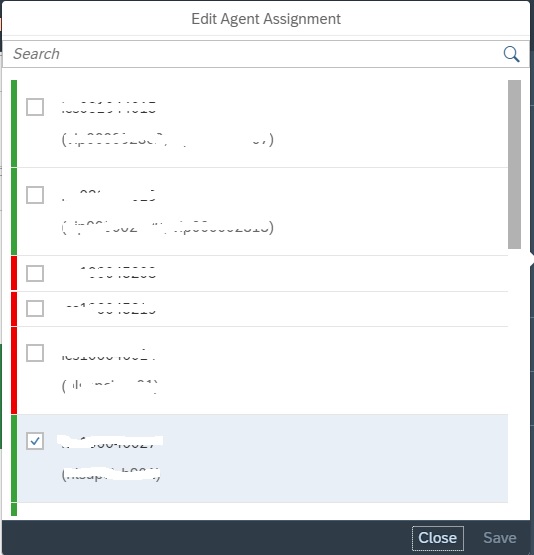
Step2: Configure HTTP Availability Metric
In the Configuration area expand the metric node and click on the ![]() button for Availability under Metrics node.
button for Availability under Metrics node.
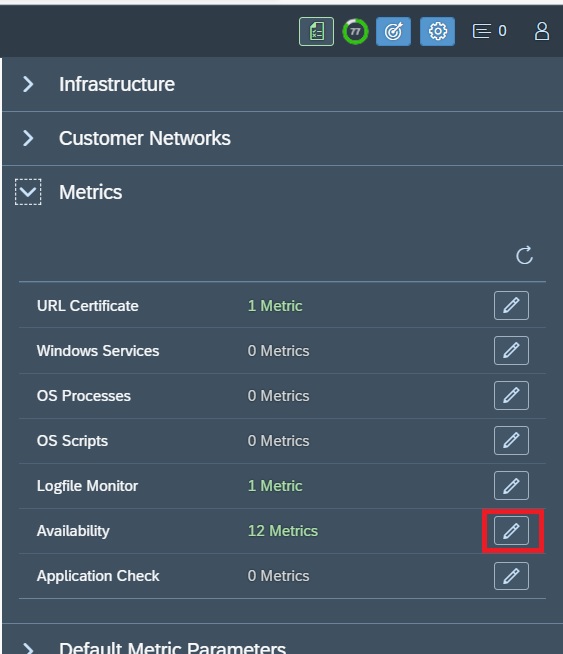
In the next pop-up screen click on the ![]() button to add a metric.
button to add a metric.
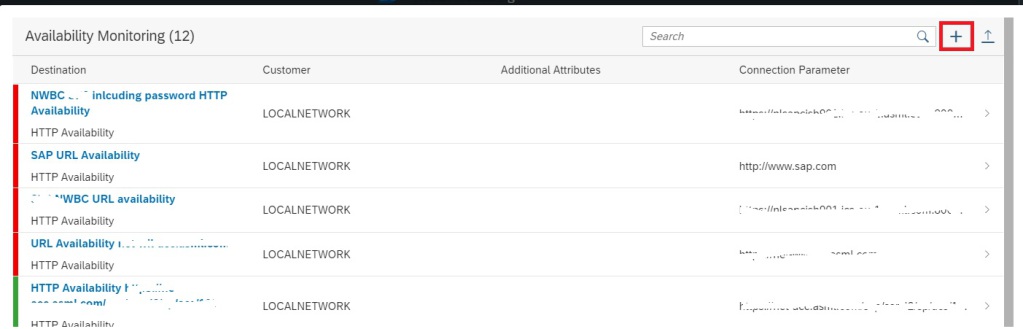
In the next pop-up screen select HTTP Availability
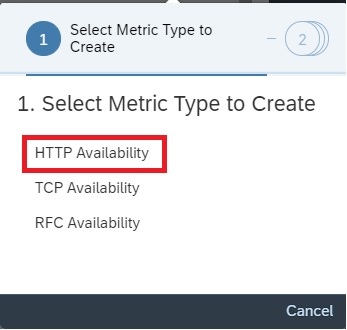
Enter the following details for a basic URL Availability check.
| Field | Description |
| Metric Name | A descriptive name for the metric |
| Customer Network | Select the customer network for which you want to create the metric |
| Collection Frequency | Specify the collection frequency, how frequently the check should be performed. |
| URL | Enter the URL to be monitored |
| Proxy | Enter the proxy detail if the URL is reached via a proxy from the customer network. Else select None. |
| Authentication | Enter the authentication type None or Basic or oAuth and enter the details based on authentication type. |
| Timeout | Period in milliseconds (ms) before a call fails. |
| Number of Retries | Number of times the data collector calls a URL until it receives a response. |
You can also further customize based on type of call you want to do to the URL for instance sending a POST request. For details you can refer to the SAP documentation here.
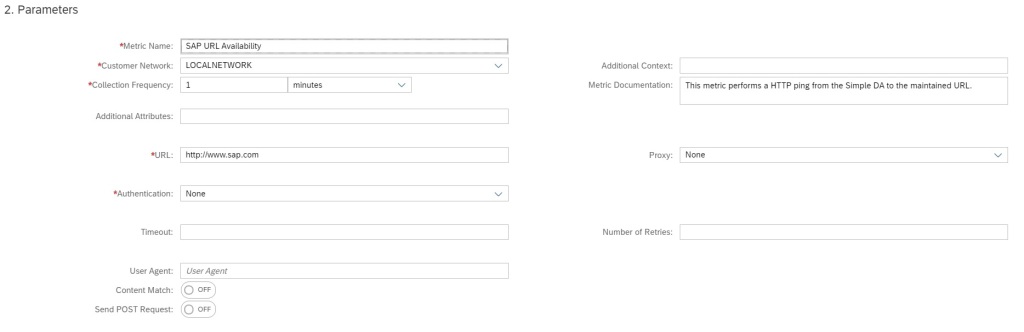
Optionally you can also enable alerting and notification in the Alert section of the configuration.
After entering all the details save your configuration to activate the metric.

Monitoring
To navigate to the URL availability monitors you can click on the Availability button in the navigation panel.
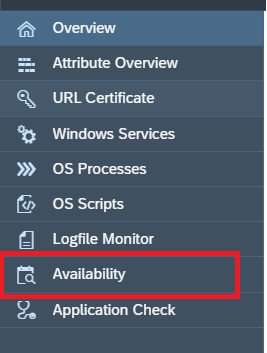
Or you can also navigate from home screen.
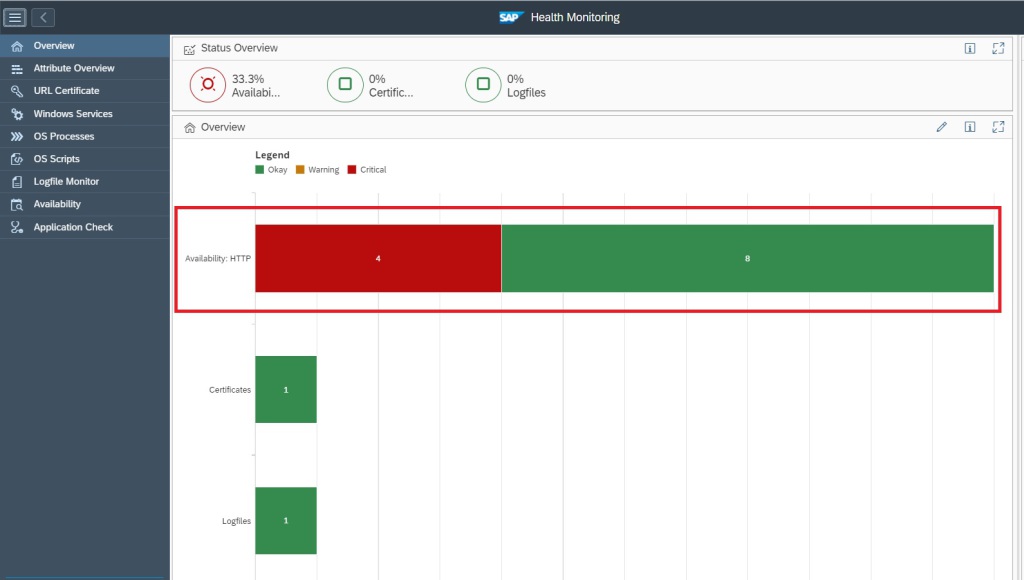
Upon navigating to the Availability monitor metric list you will see the status of all URL availability metrics configured. The metric list view shows us the number of days and hours since the URL is available or unavailable. It also shows us the response time when accessing the URL.
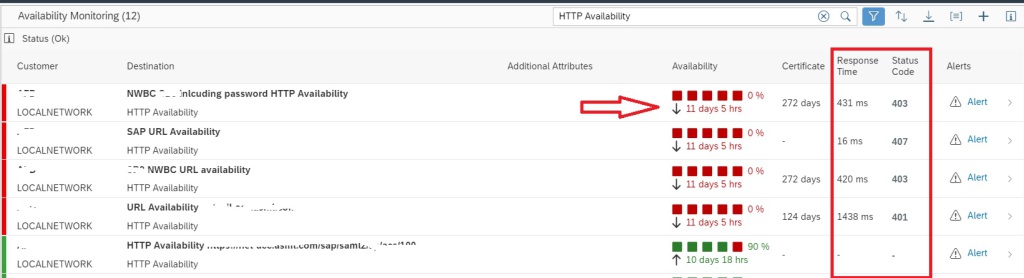
This way you can not only monitor the URL availability but also the performance of an URL with regards to the response time while accessing the URL.