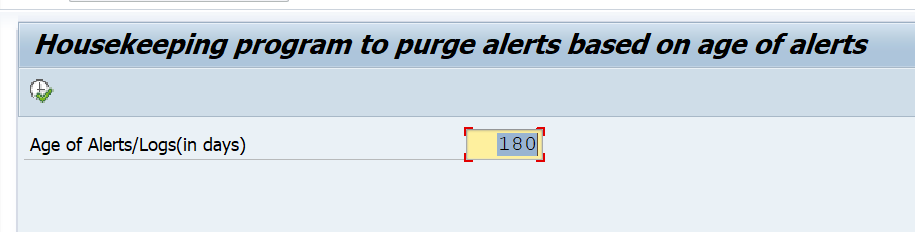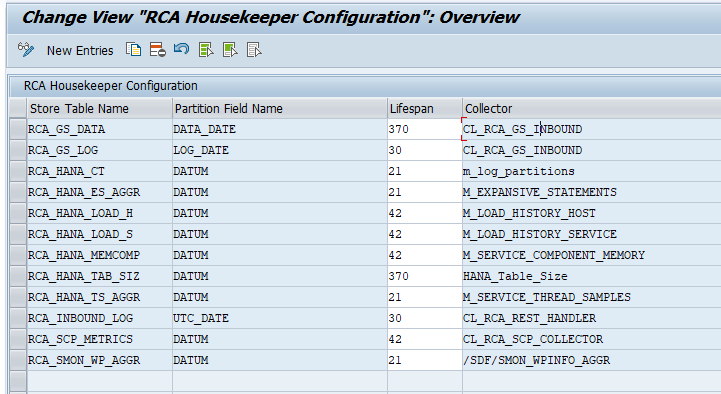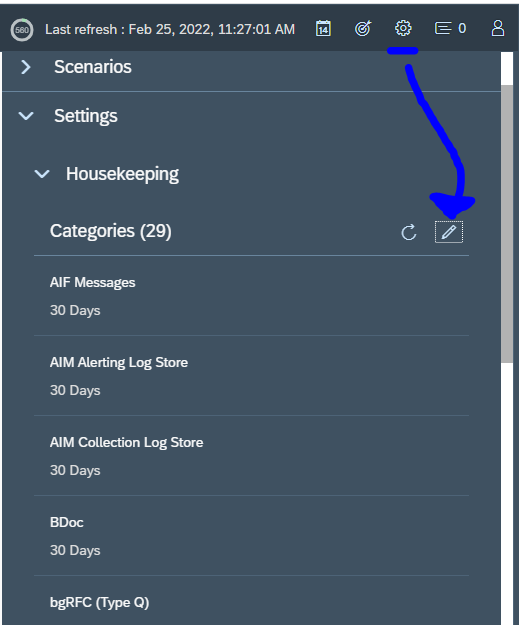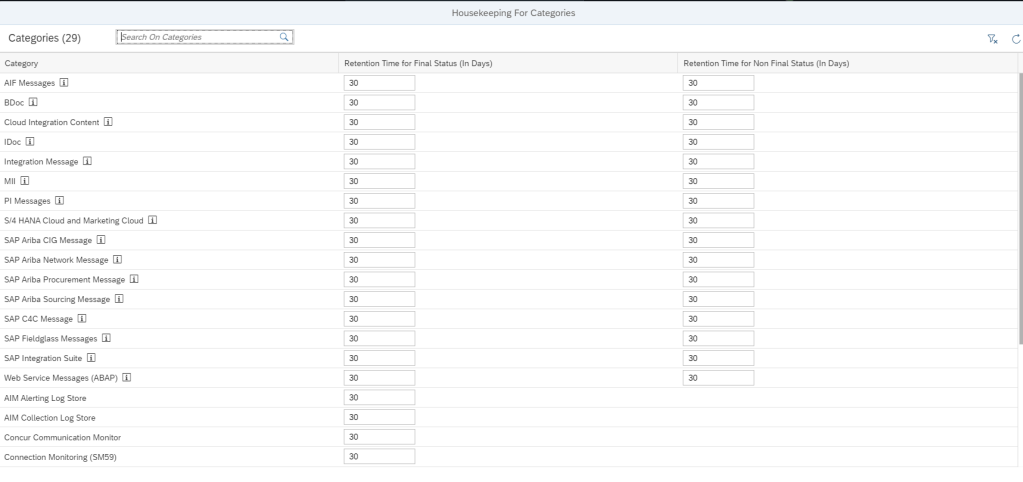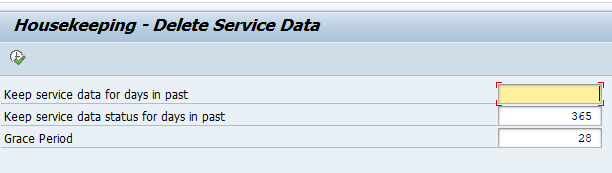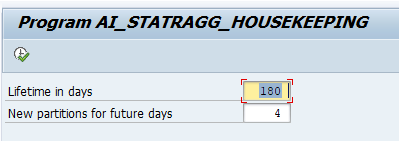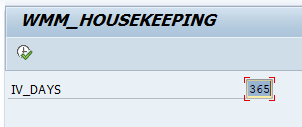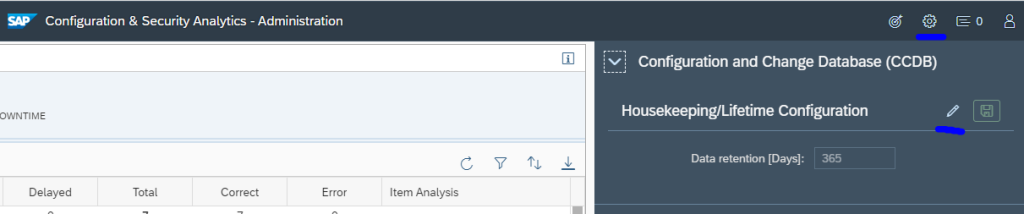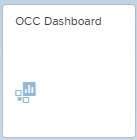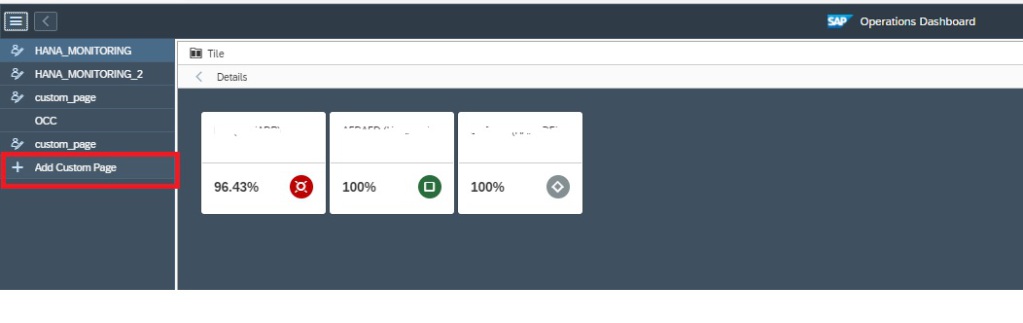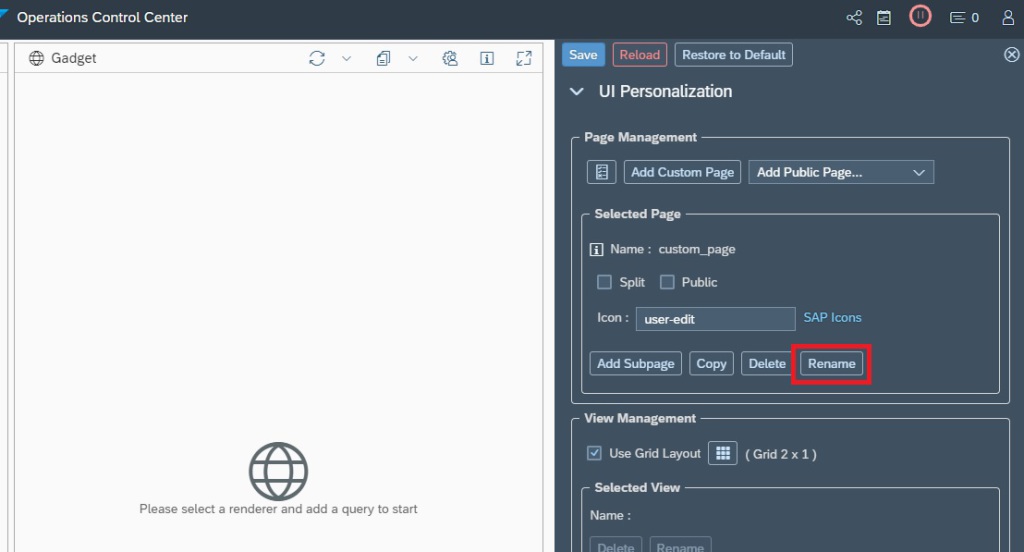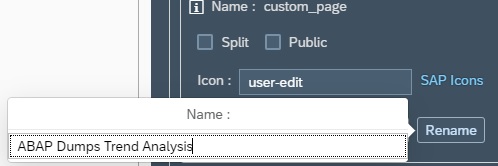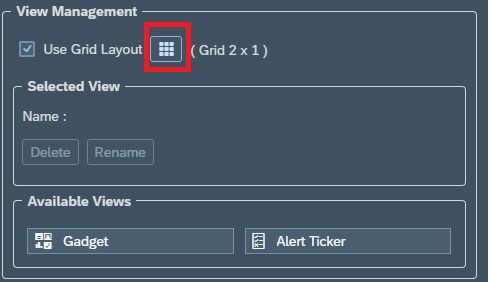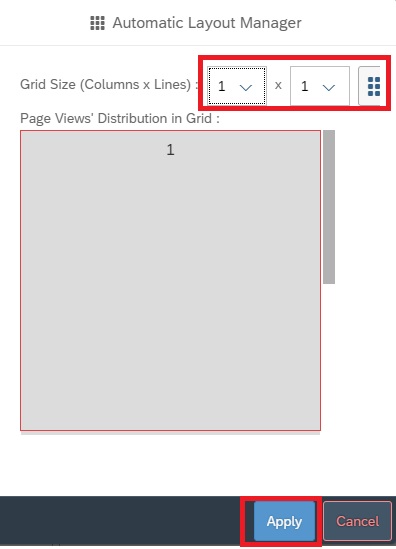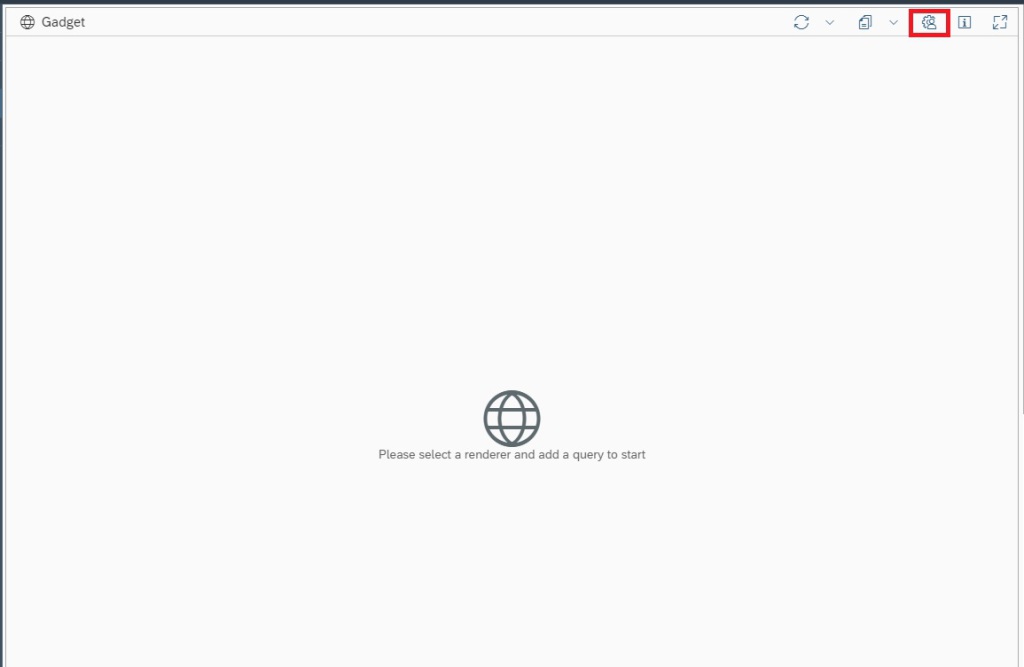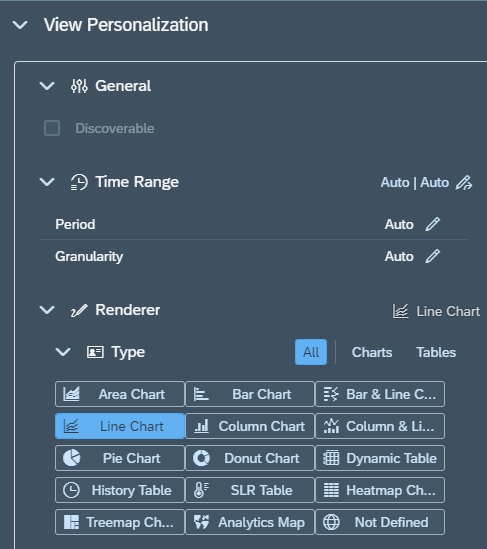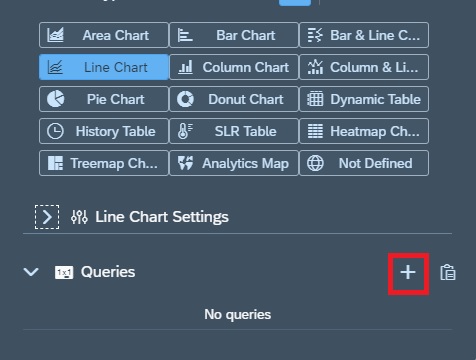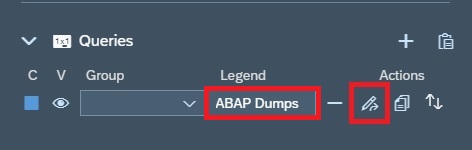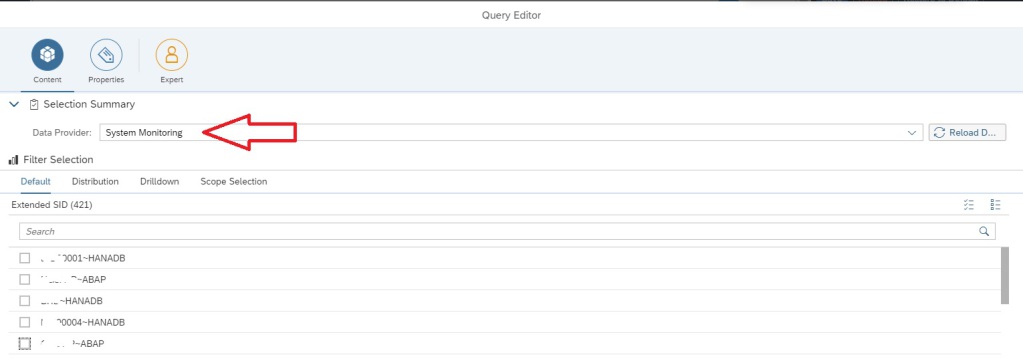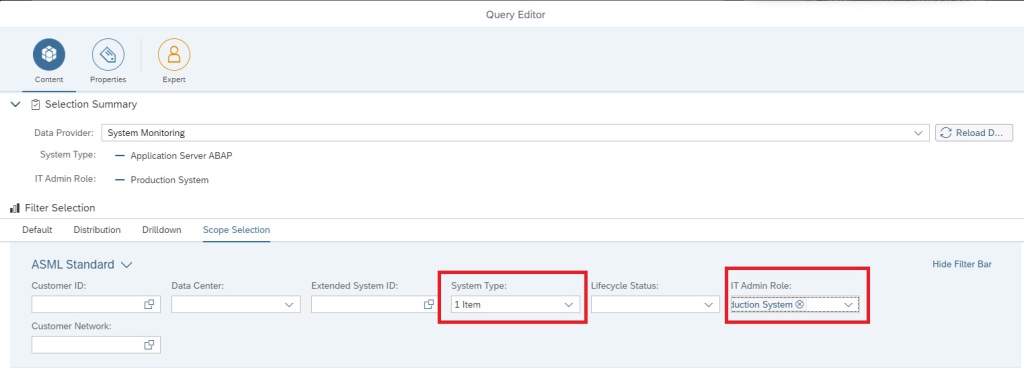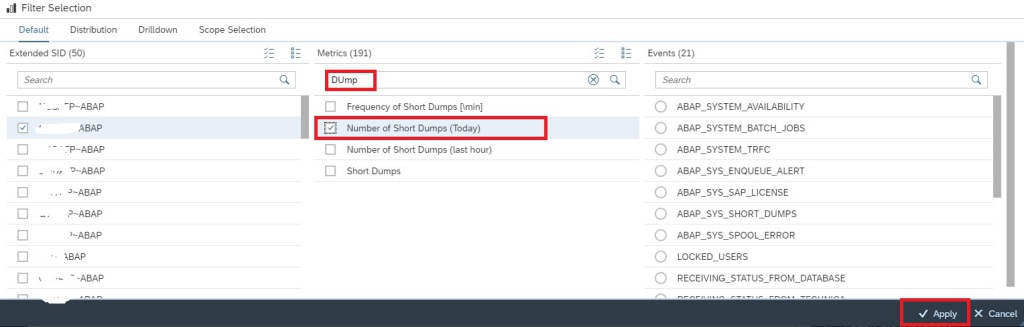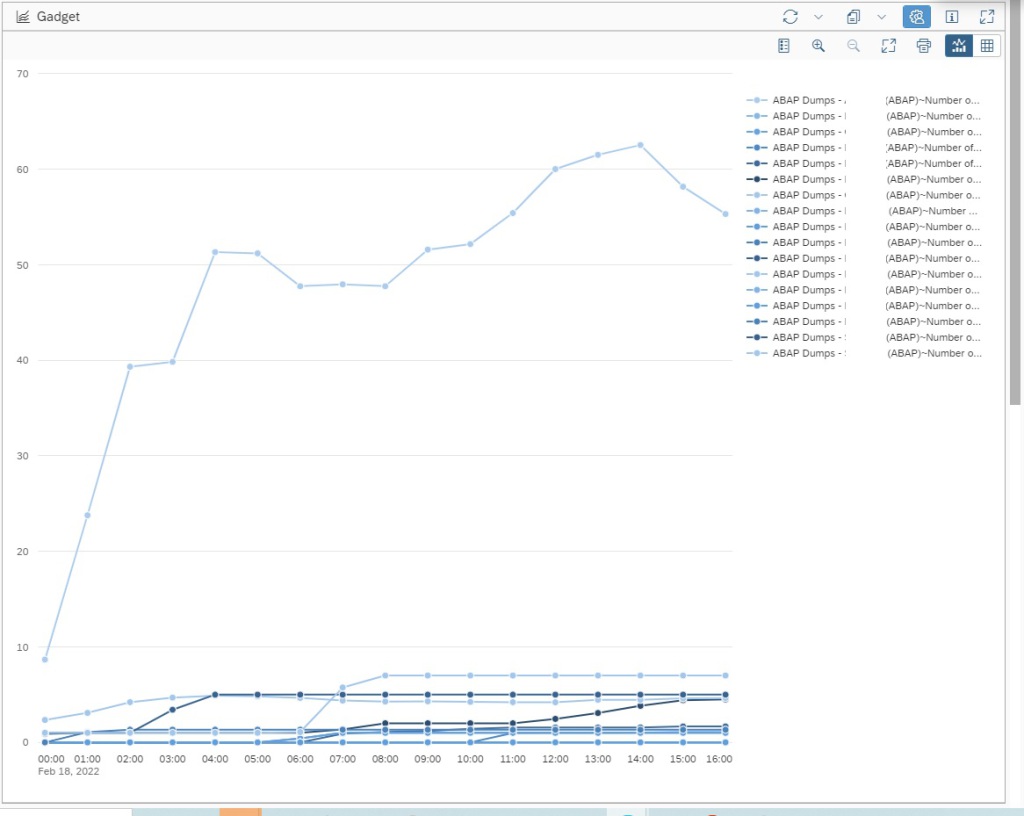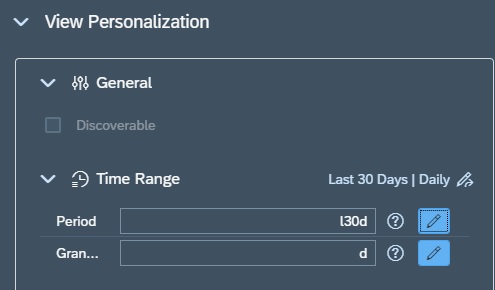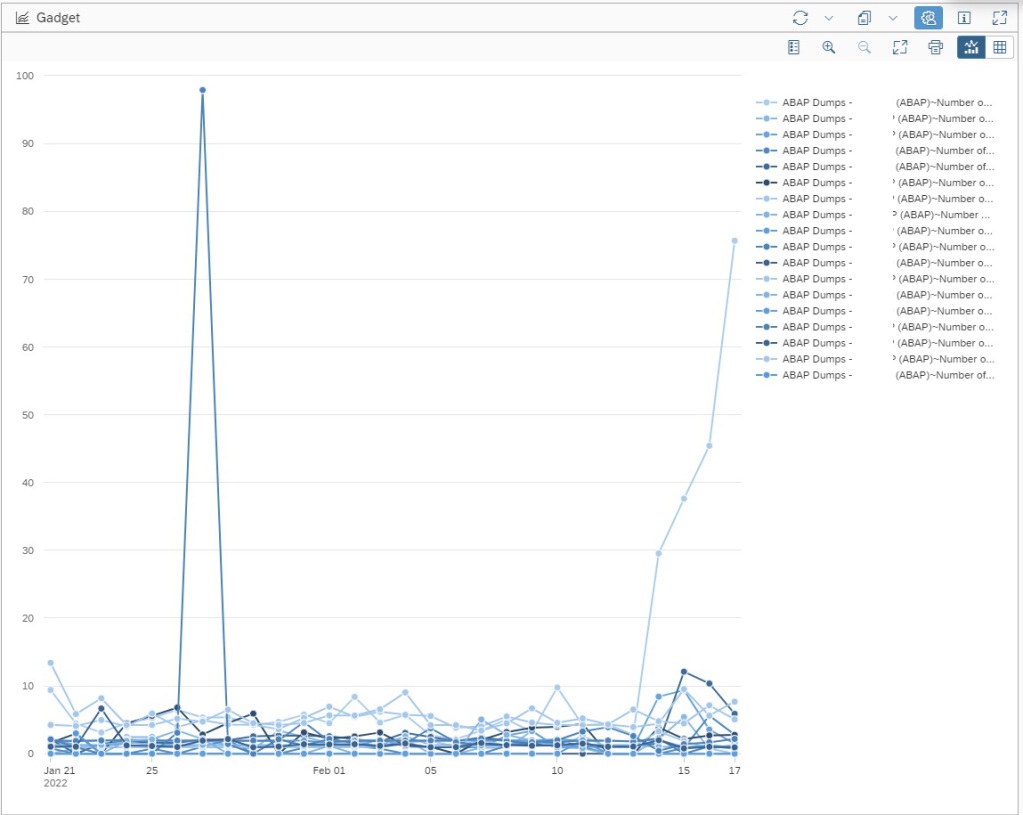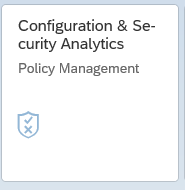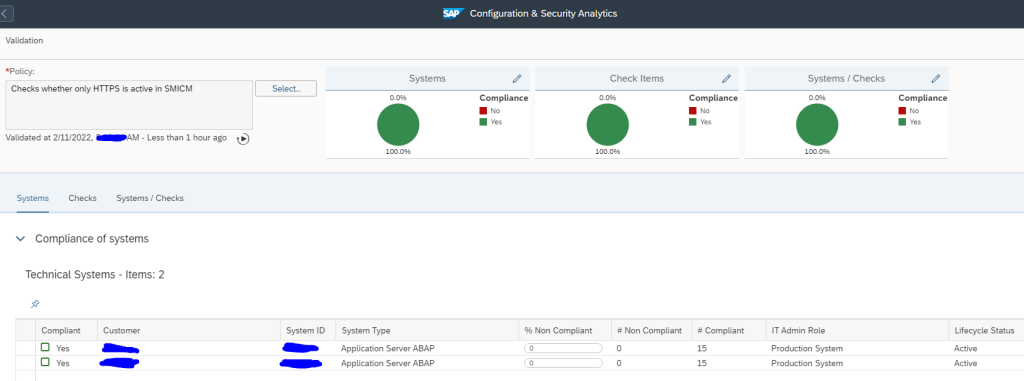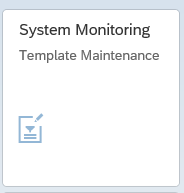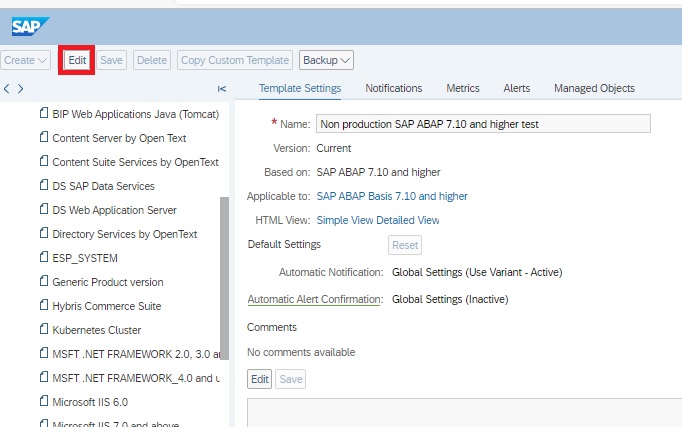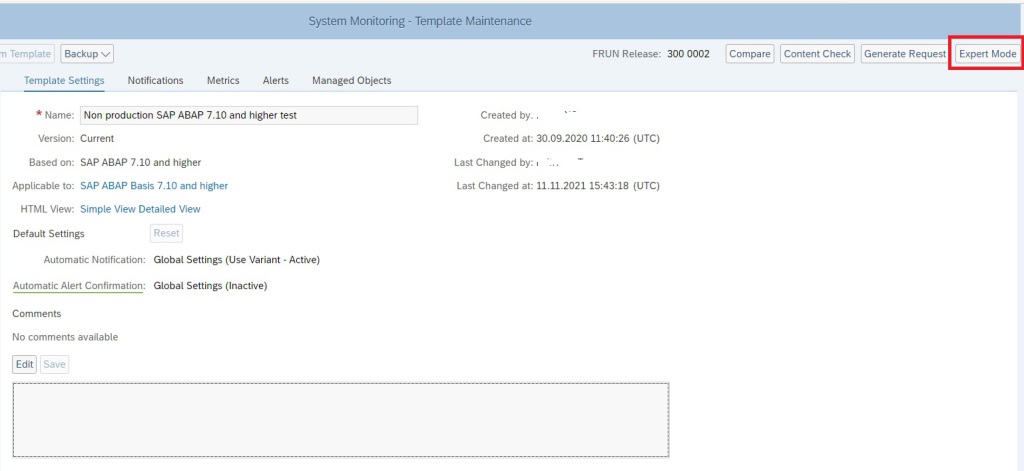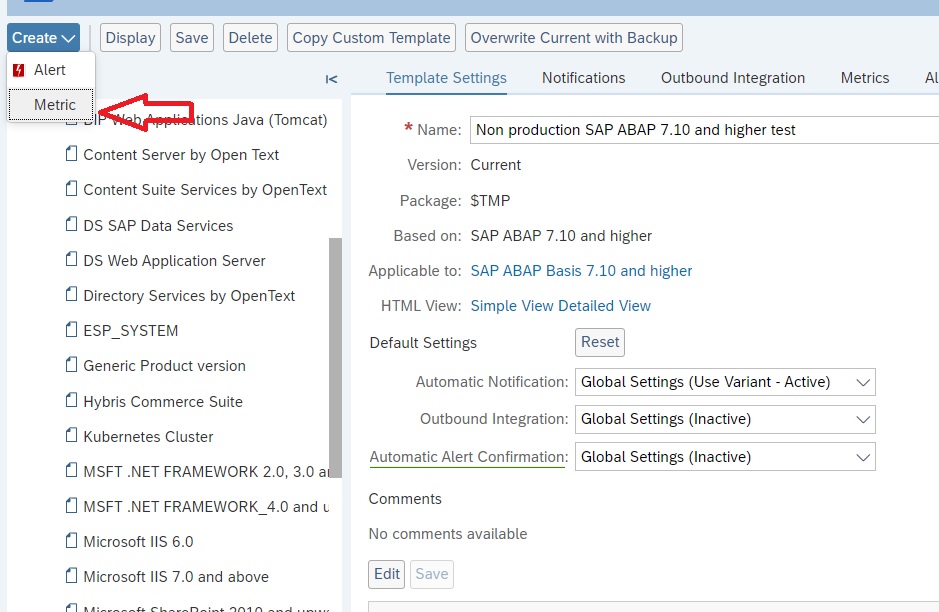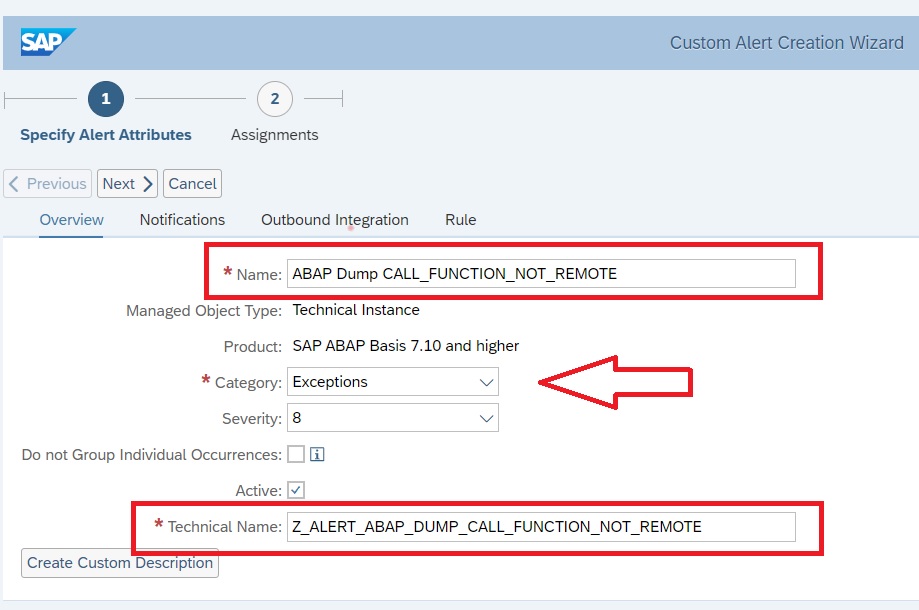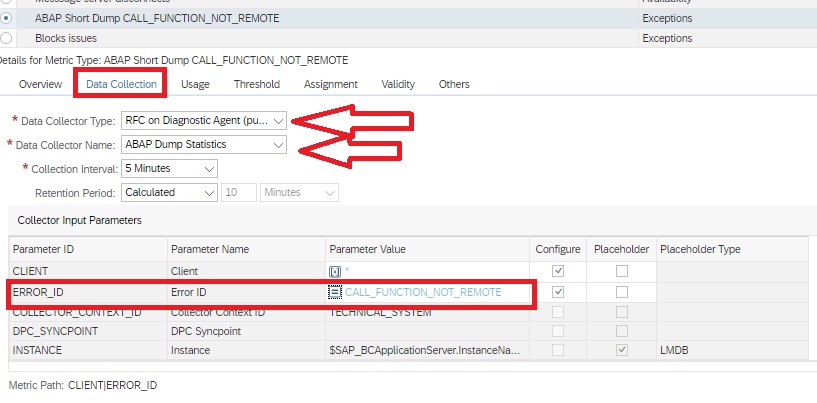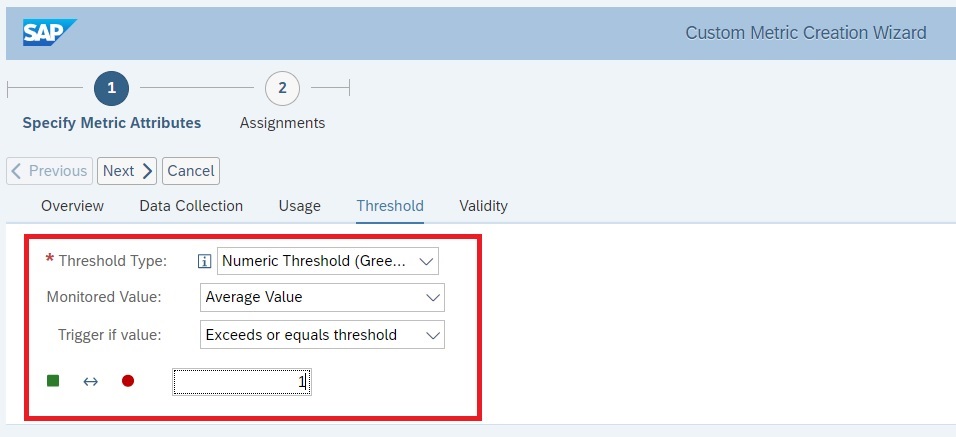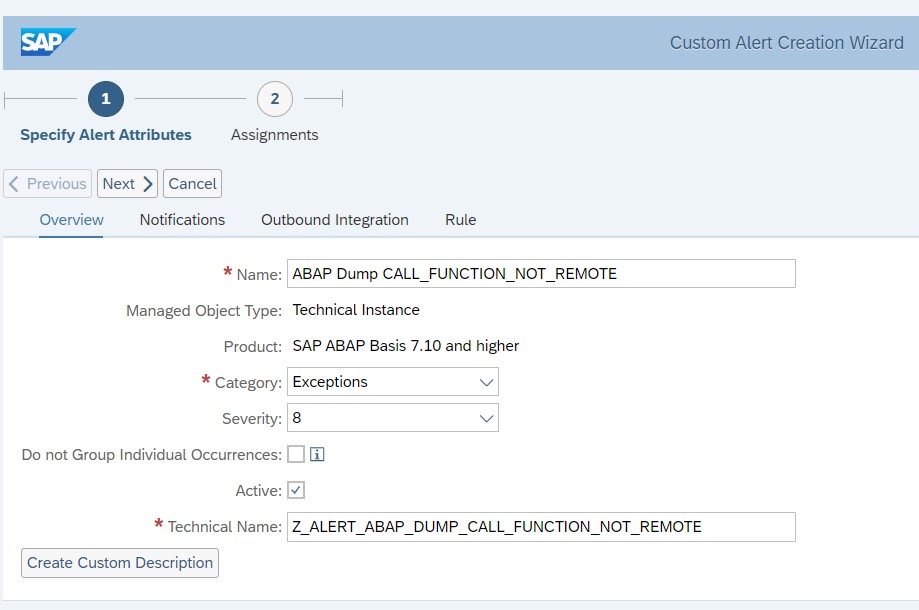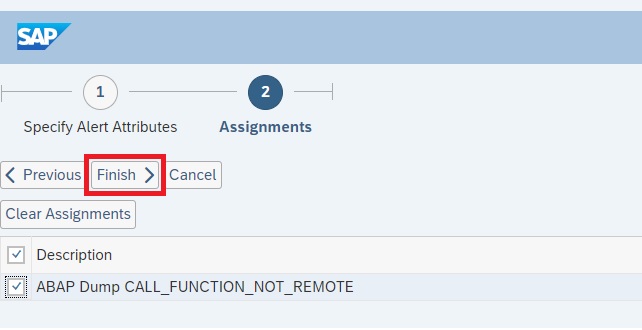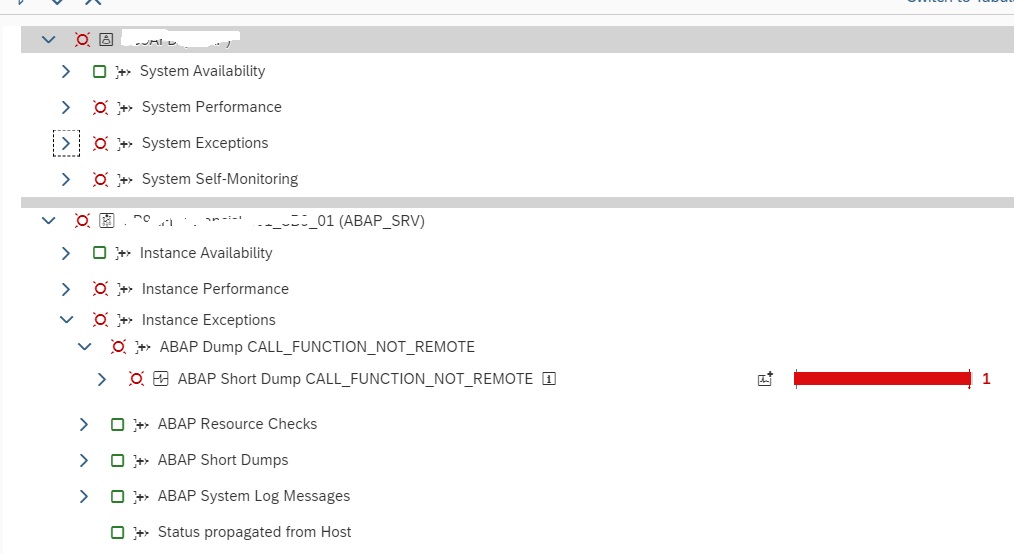Housekeeping in SAP Focused Run is needed for 3 reasons:
- Keep performance high
- Reduce data footprint on the database
- Stay within the licensed volume (see more on licenses of SAP Focused Run in this blog)
Questions that will be answered in this blog are:
- Which housekeeping settings can I make in SAP Focused Run?
Housekeeping for alert and event management
For alert and event management housekeeping program AEM_HOUSEKEEPING should be running in batch:
Housekeeping for system analysis and root cause analysis
For system analysis housekeeping schedule program SRAF_LOG_HOUSEKEEPING and WEA_AGG_STORE_PARTITIONING. For root cause analysis schedule program RCA_HOUSEKEEPING.
Detailed settings for RCA housekeeping are done in table RCA_HKCONFIG. You can maintain this table with SM30:
Housekeeping for application integration monitoring
For application integration monitoring housekeeping schedule program /IMA/HOUSEKEEPING for older releases and /IMA/HOUSEKEEPING_NEW for FRUN 3.0 FP01 onwards.
In the tile for integration monitoring you maintain the detailed settings and retention periods:
Press the change button to alter the data retention periods towards your need:
Housekeeping for EWA data
For EWA data housekeeping schedule program FRUN_DELETE_SERVICE_DATA:
Important year: default 1 year of EWA data is kept. If you need more, increase the days kept. If you want to clean up more, you can reduce the days.
Housekeeping for health monitoring
For health monitoring housekeeping, schedule program OCM_HOUSEKEEPING.
Housekeeping for statistical records
For housekeeping of statistical records, schedule program AI_STATRAGG_HOUSEKEEPING:
Housekeeping for work mode management
For housekeeping of work mode management, schedule program WMM_HOUSEKEEPING:
Housekeeping for security and configuration validation
In the Configuration and configuration analytics Administration tile, choose the configuration icon:
Here you can set the retention period.
Technical clean up
The above describes the housekeeping for Focused Run objects. If you also want to perform a technical clean up, read this dedicated blog.