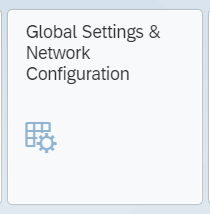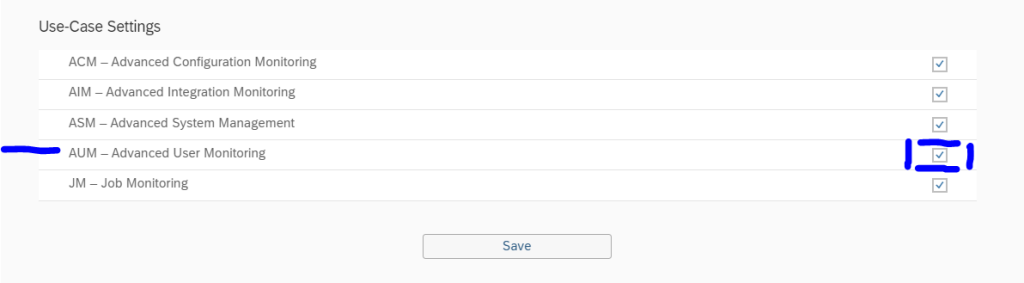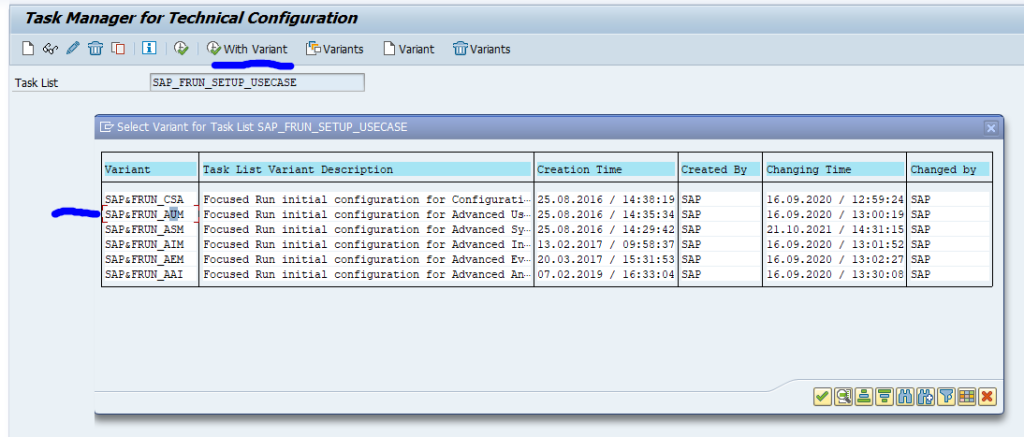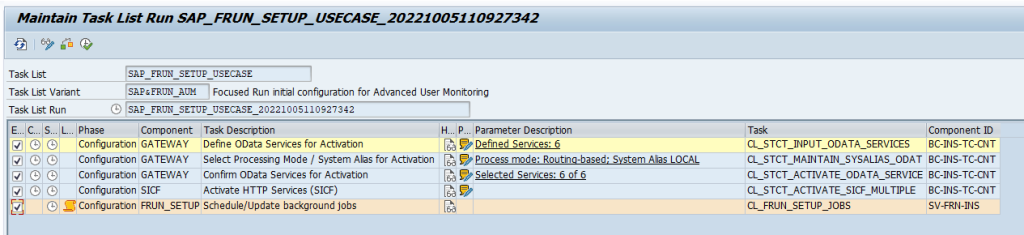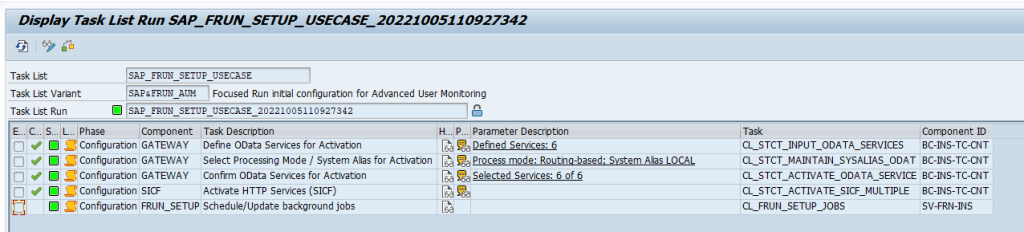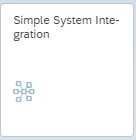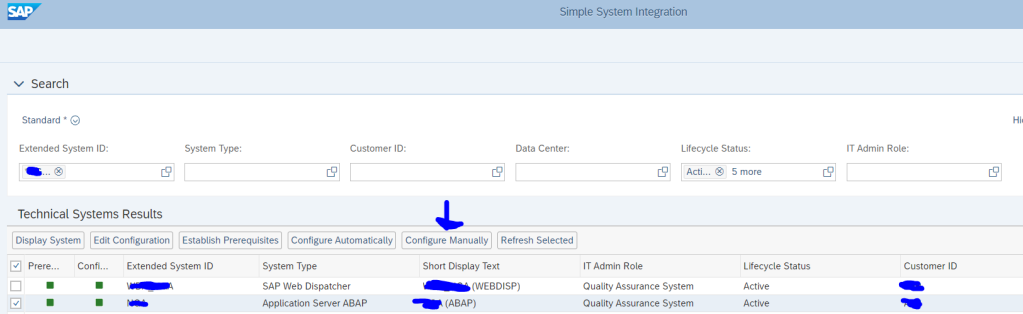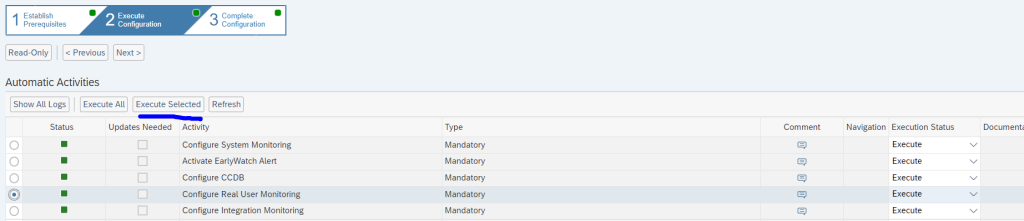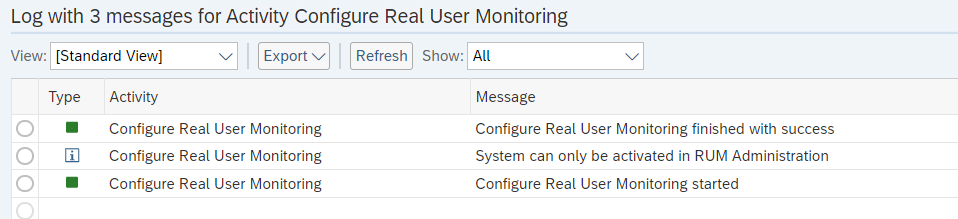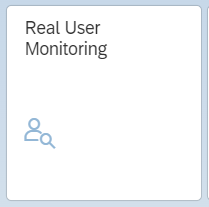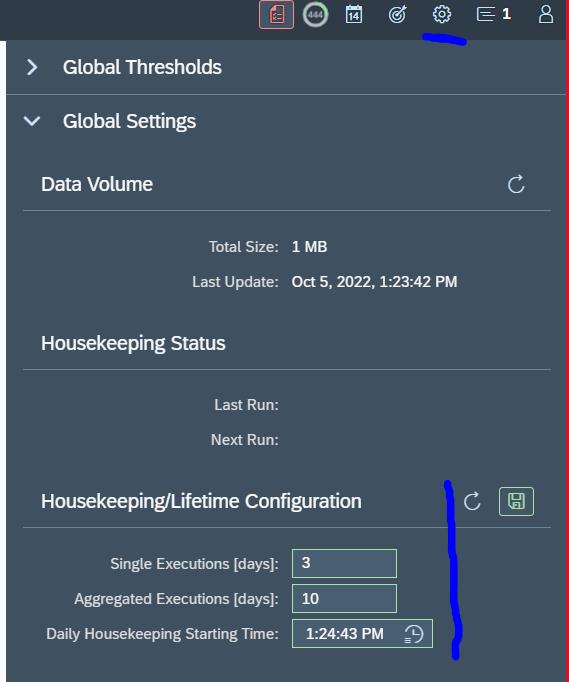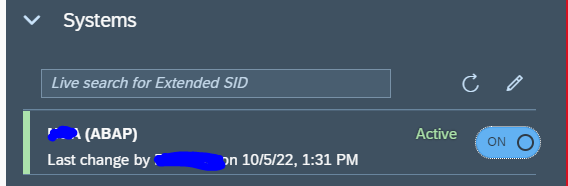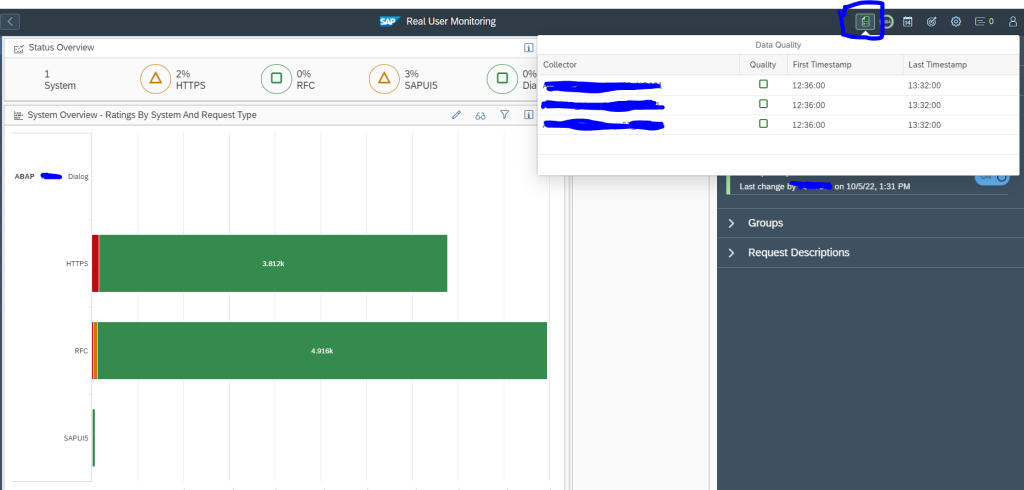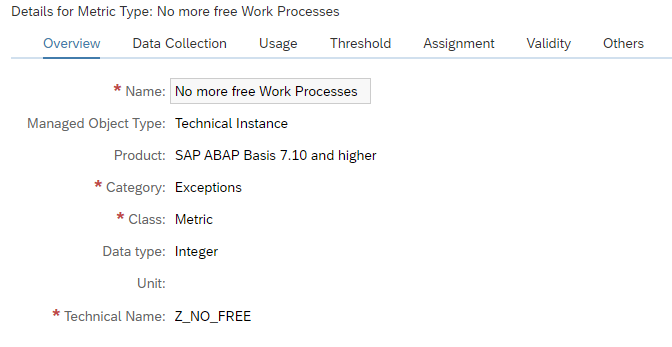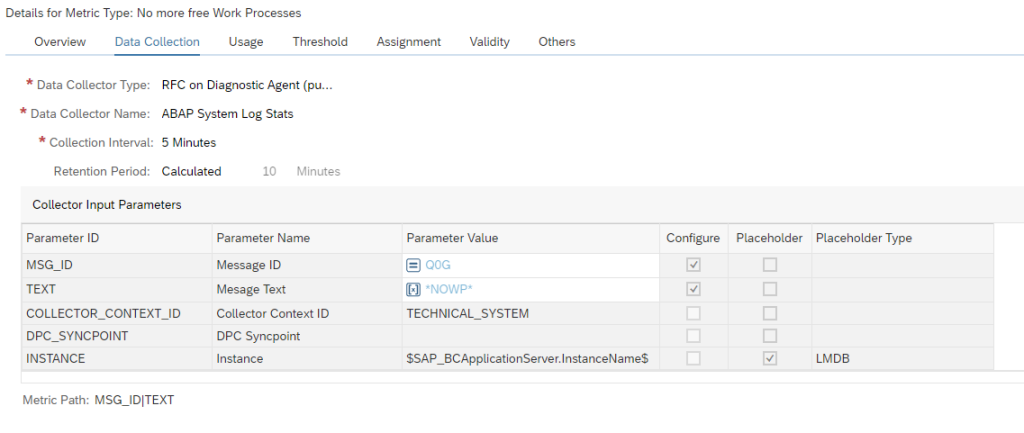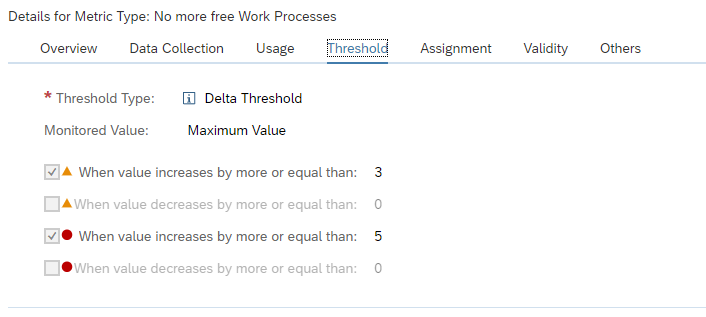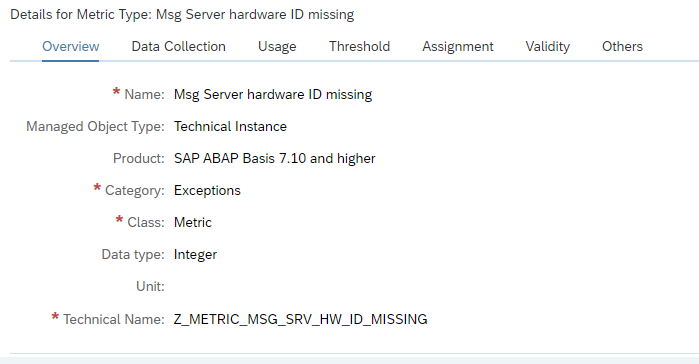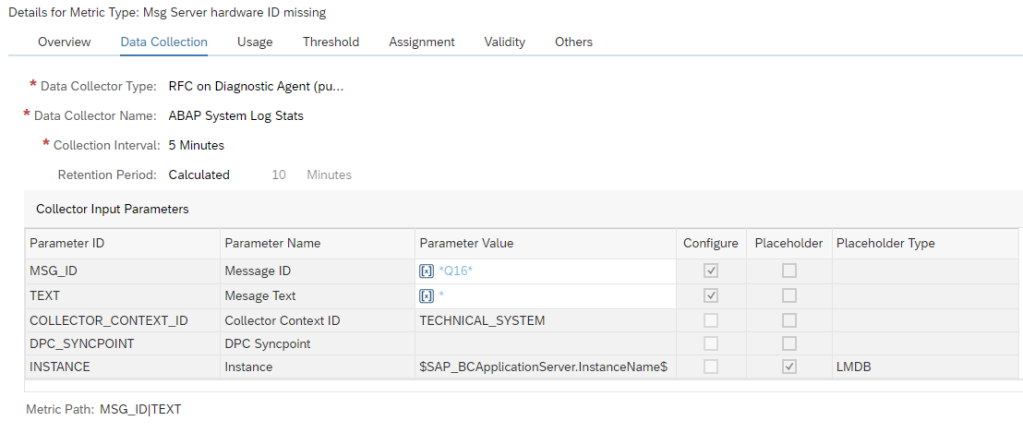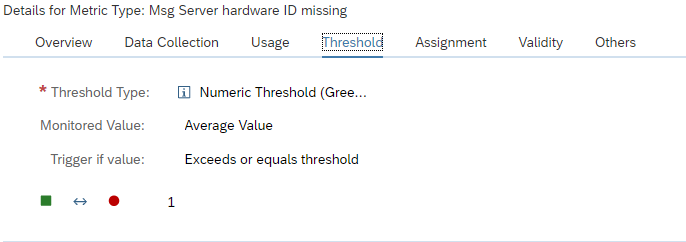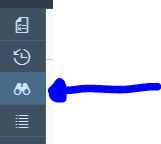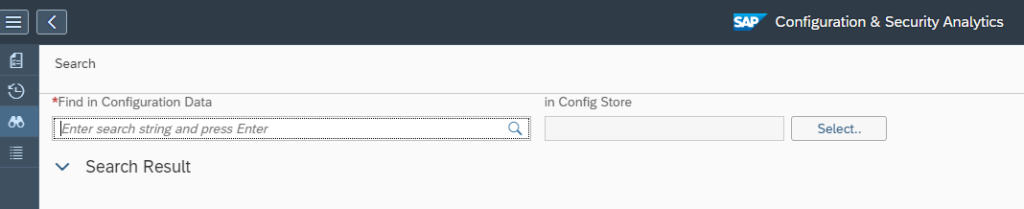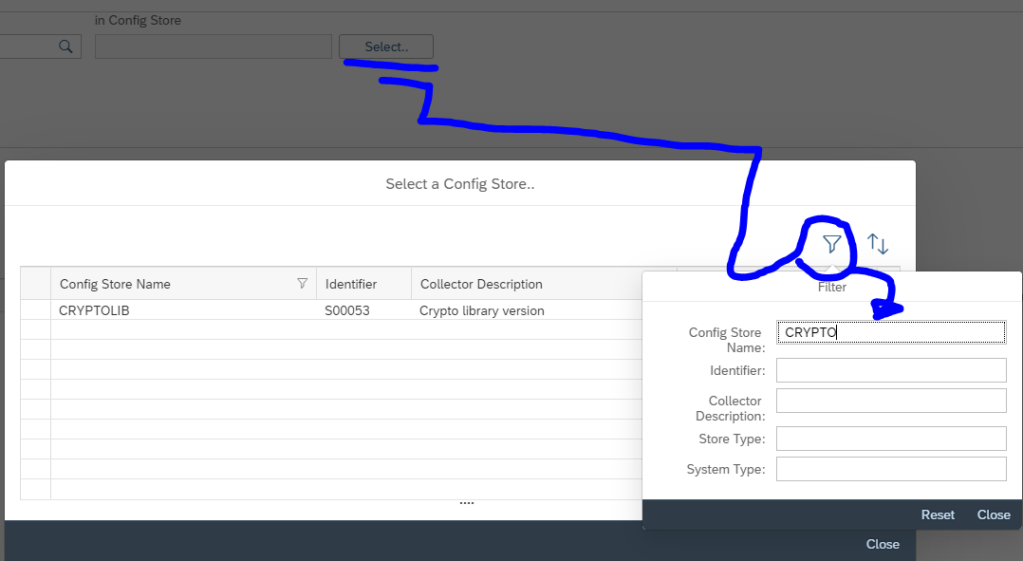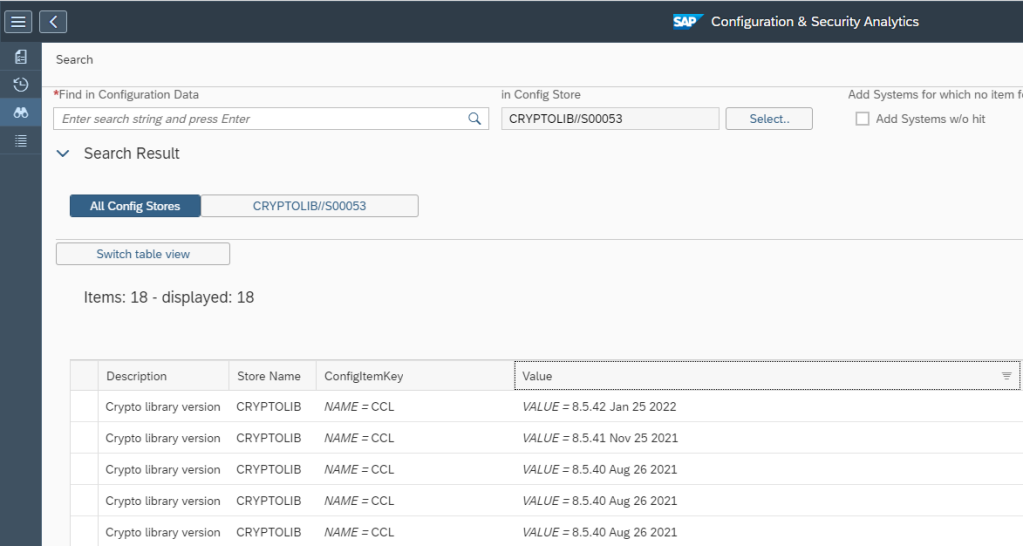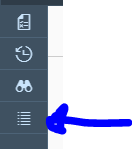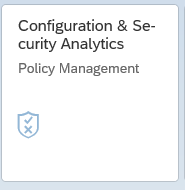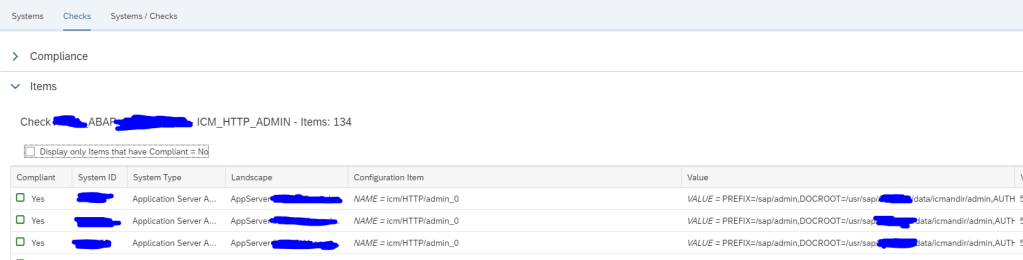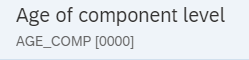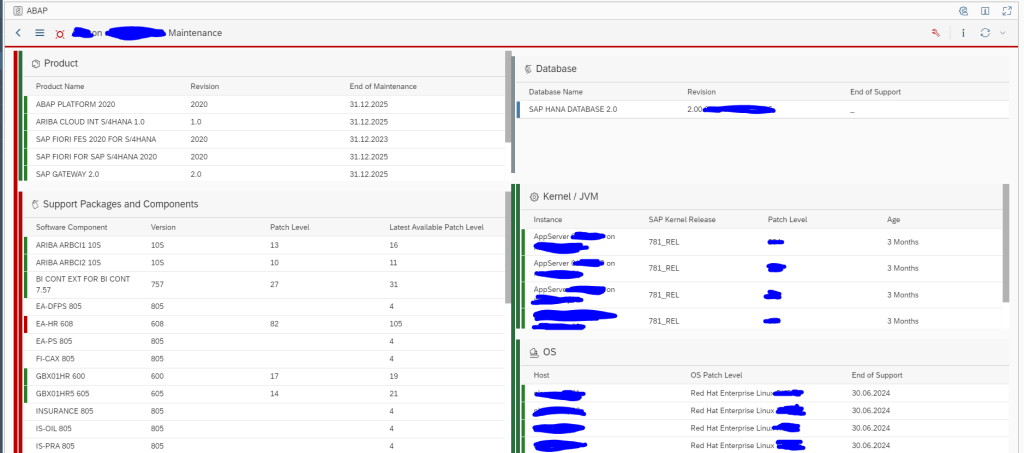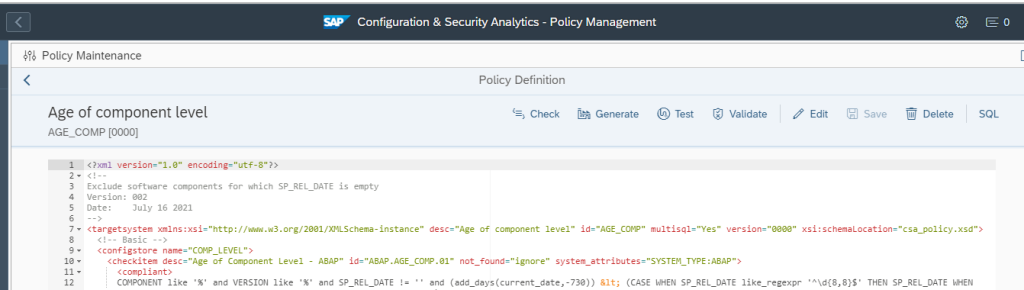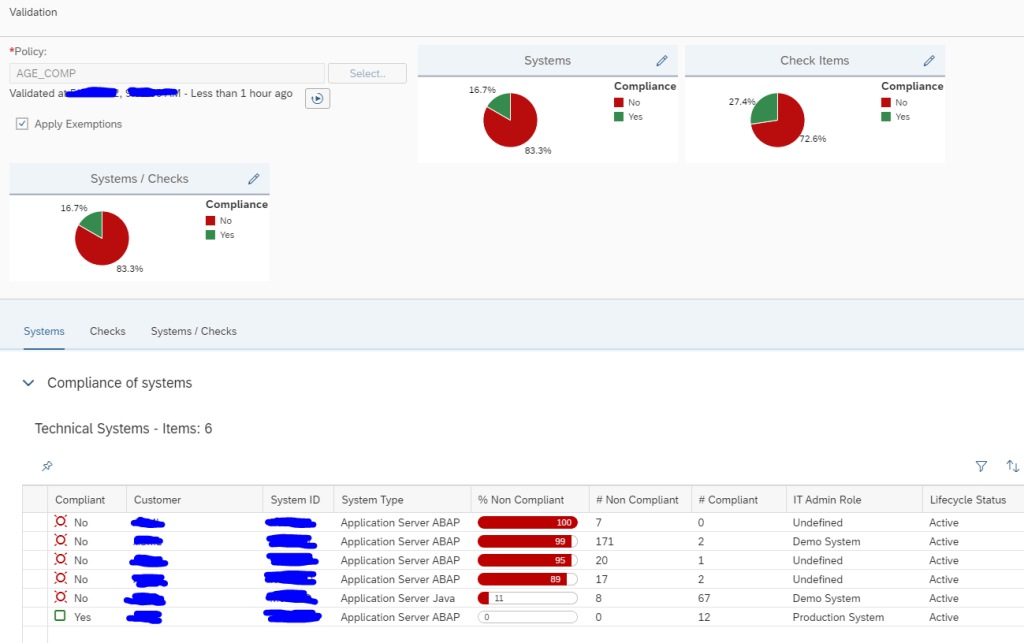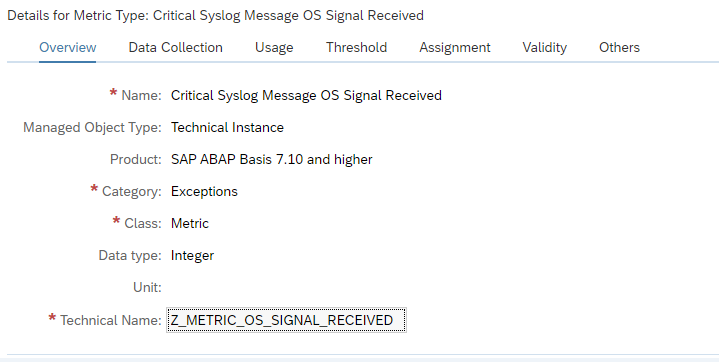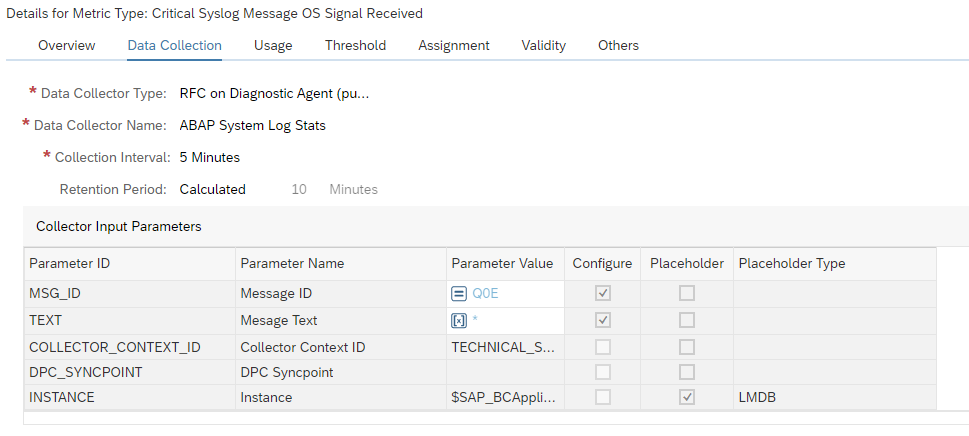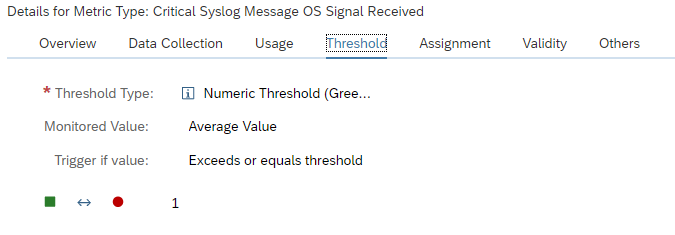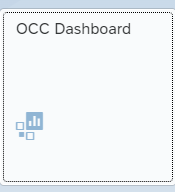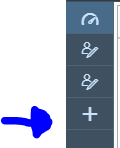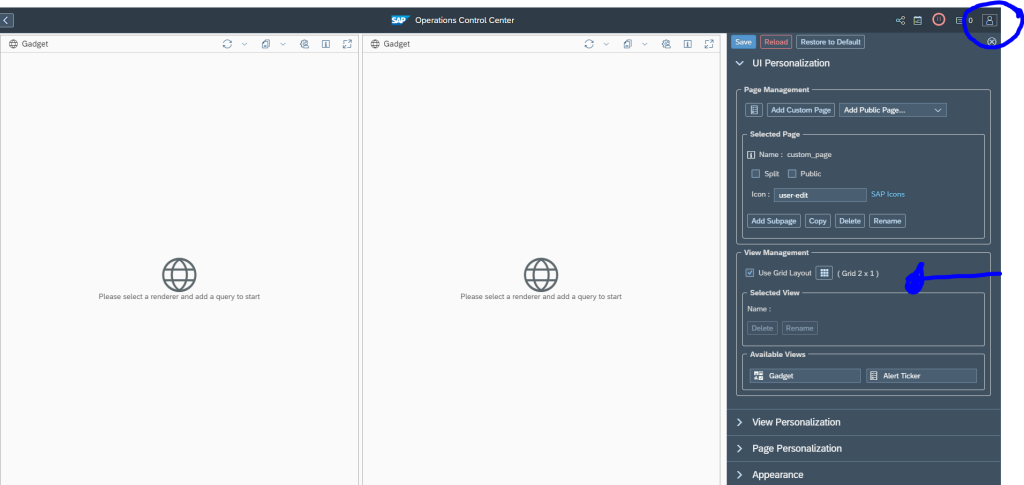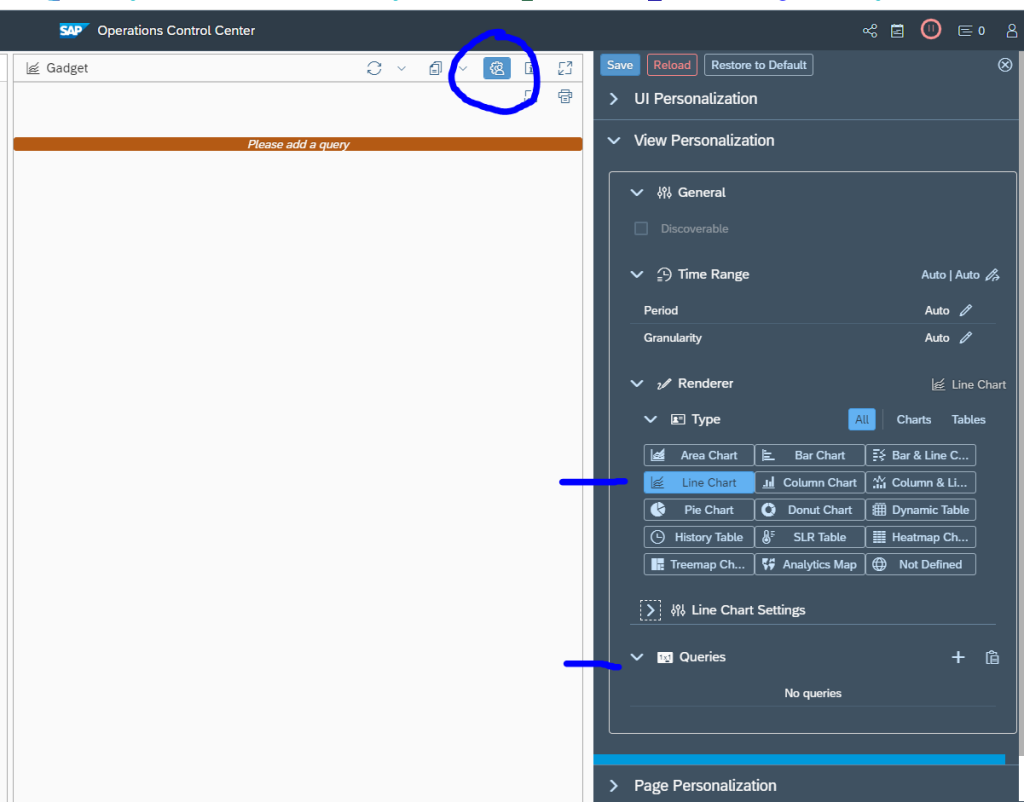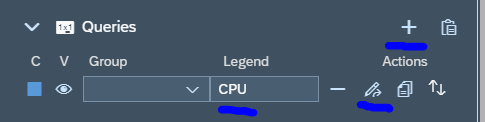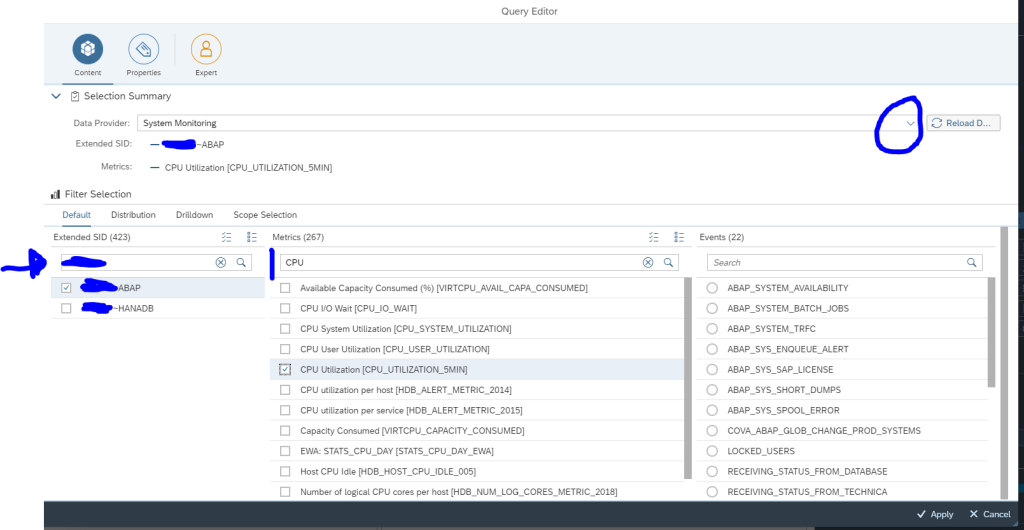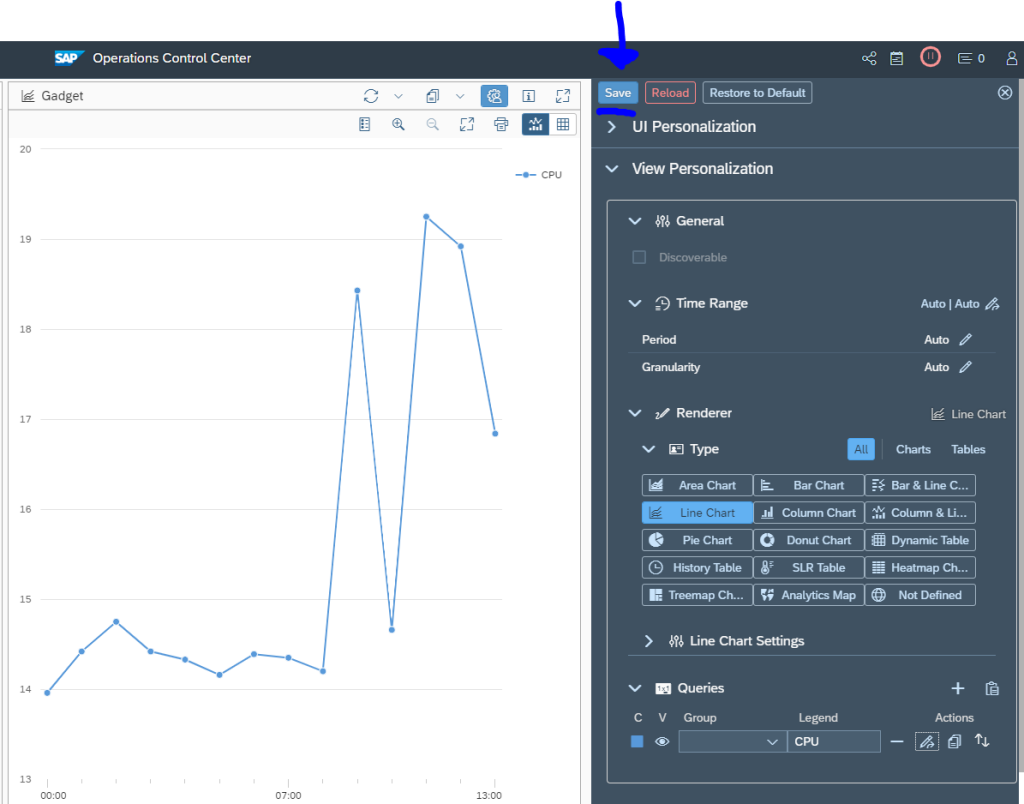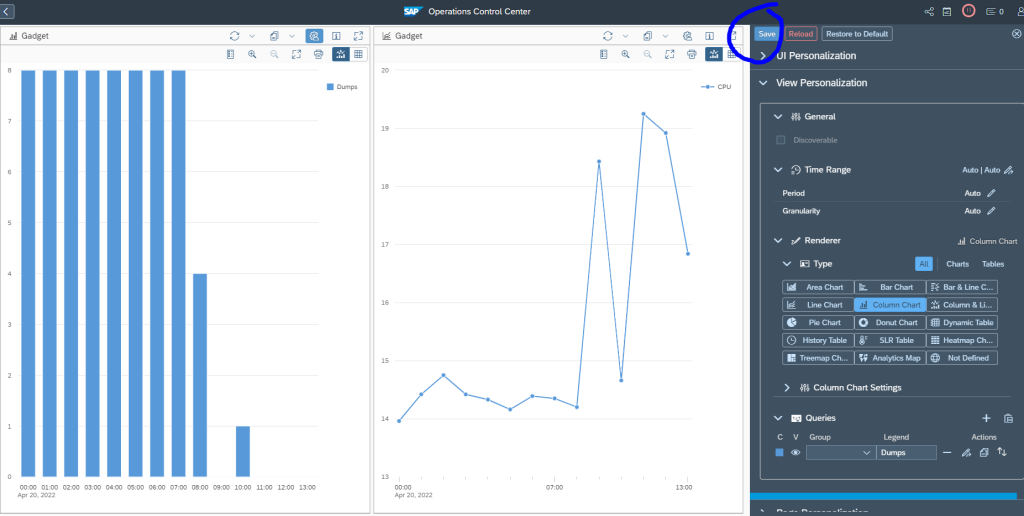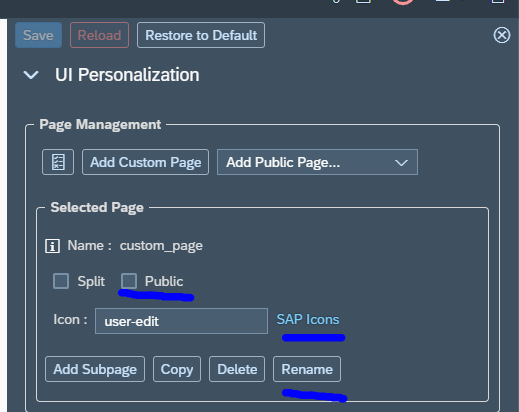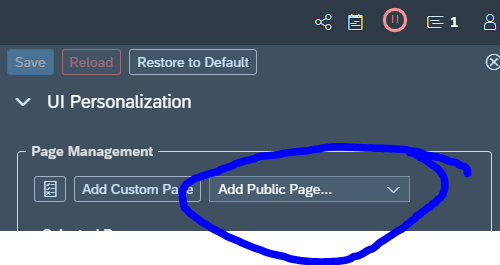This blog will explain the technical activation of RUM (real user monitoring) in SAP Focused Run.
Basic activation as function
First go to the FIORI settings tile:
If the RUM function is not active yet, activate it and Save:
Now go to the FRUN backend ABAP system and start transaction STC01 and select task list SAP_FRUN_SETUP_USECASE and variant SAP&FRUN_AUM (advanced user monitoring):
In the task list setup also select the batch jobs:
Now run the task list. This should not take longer than 1 minute. Result green is ok:
Technical activation of RUM per managed system
Per system for which you want to activate the RUM function proceed as follows:
Go to the SSI FIORI tile:
Select the system:
Now press the Configure manually button and new screen opens:
On top first select Step 2 for Execute configuration. And select the Configure Real user monitoring step. Press the Execute Selected button and wait for the log to show success:
Alternatively you can also do the SSI completely new on the first screen by selecting the Configure Automatically button.
Background: RUM is an intense function. If it is not active, the agent does not have to do anything. The re-do of the SSI is needed to tell the agent on the system to start sending RUM data once it is activated in FRUN configuration.
With this step the managed system is prepared.
Functionality activation of RUM per managed system
Now we can go to the RUM FIORI tile:
After scope selection nothing is active yet:
On top right choose the Configuration button and start with the housekeeping settings:
WARNING: RUM can use a lot of data in your database. It can also consume a lot of your Focused Run licensing. If you use too much; reduce amount of systems for which you activate RUM and reduce the retention periods in the screen above. See blog on Focused Run license measurement.
Go to the Systems section and toggle the Activation for the system to On:
Wait for the configuration and data collection to happen. Take 5 to 10 minutes patience for this step.
After the step, refresh the screen and it should look like this:
Data should appear on the left. On top, select the icon Data Quality. This shows the data collection status per host. The icon will be red at start and turn green after 30 minutes.
<< This blog was originally posted on SAP Focused Run Guru by Frank Umans. Repost done with permission. >>