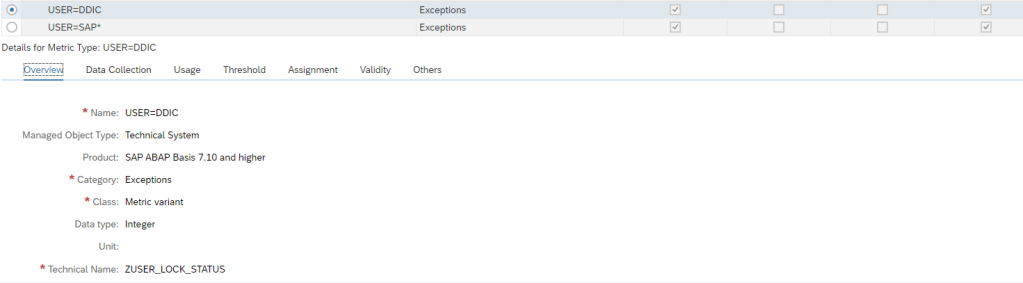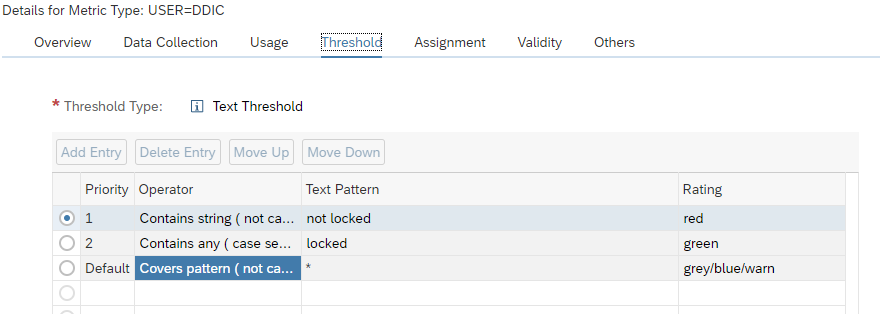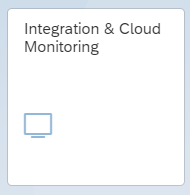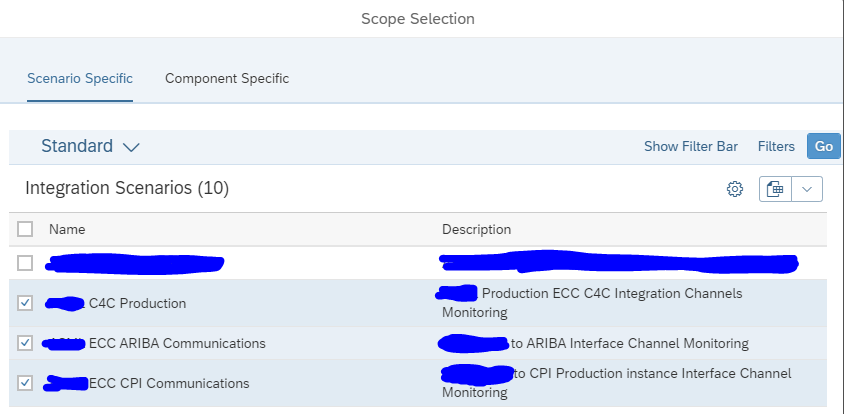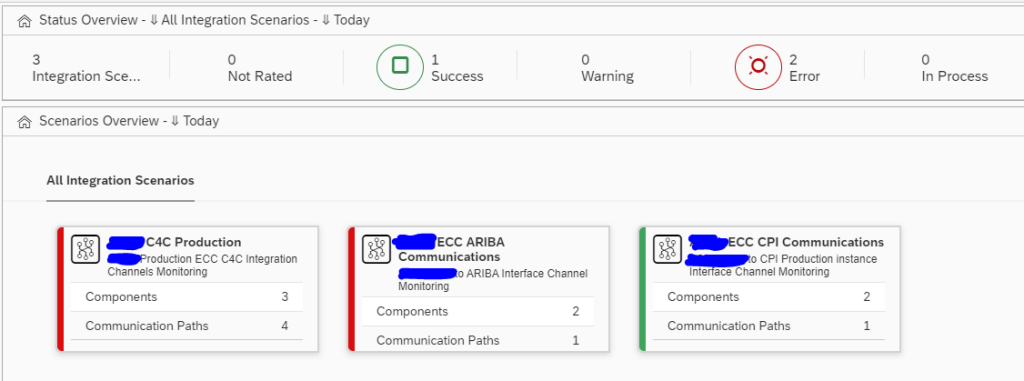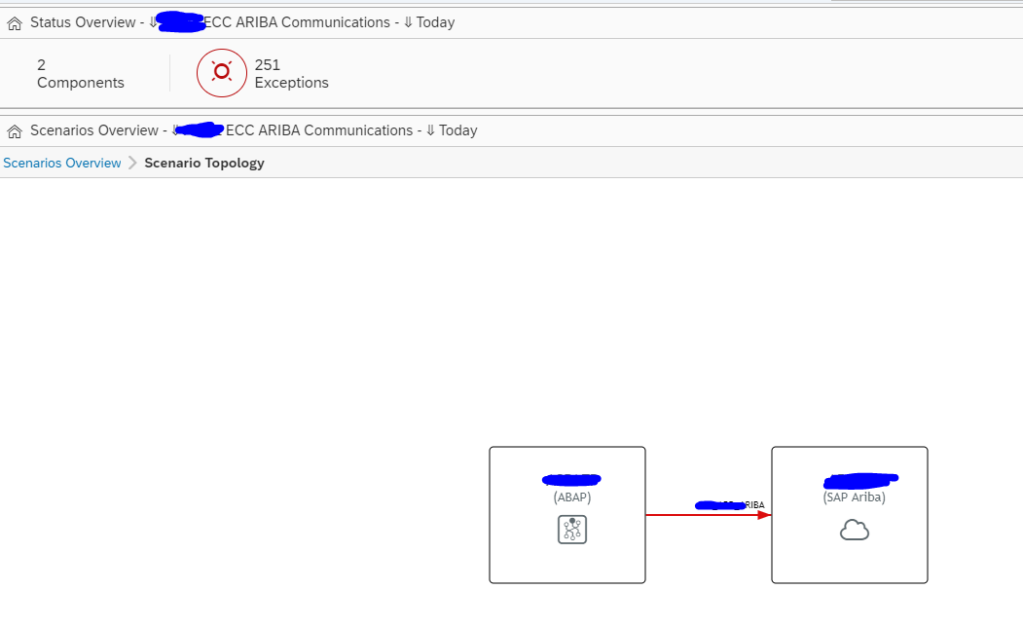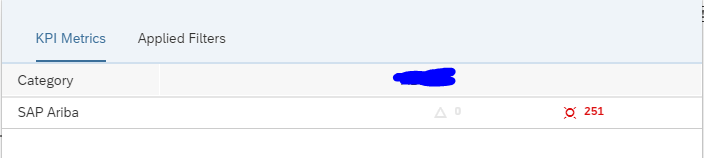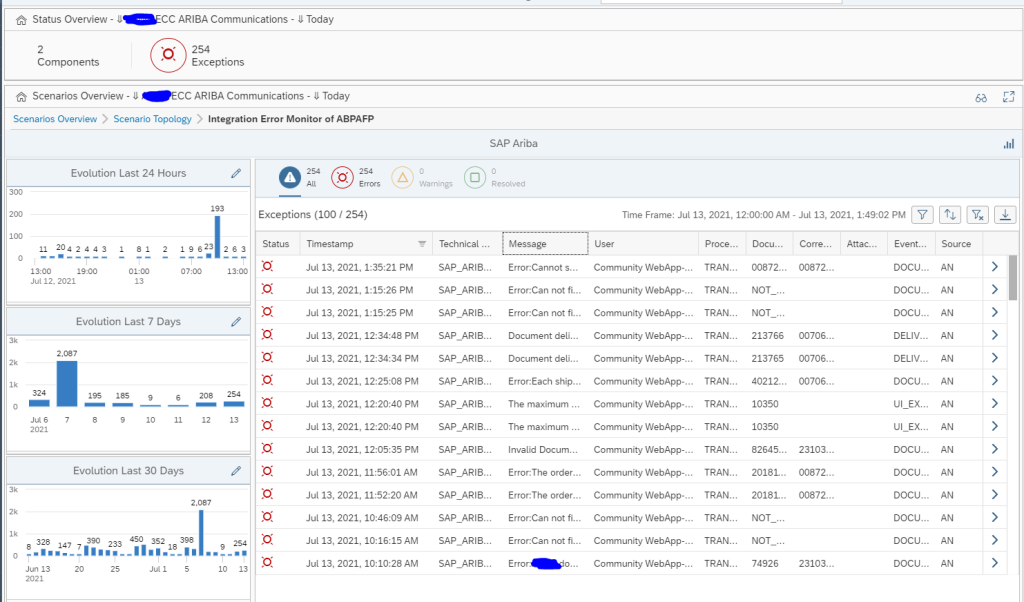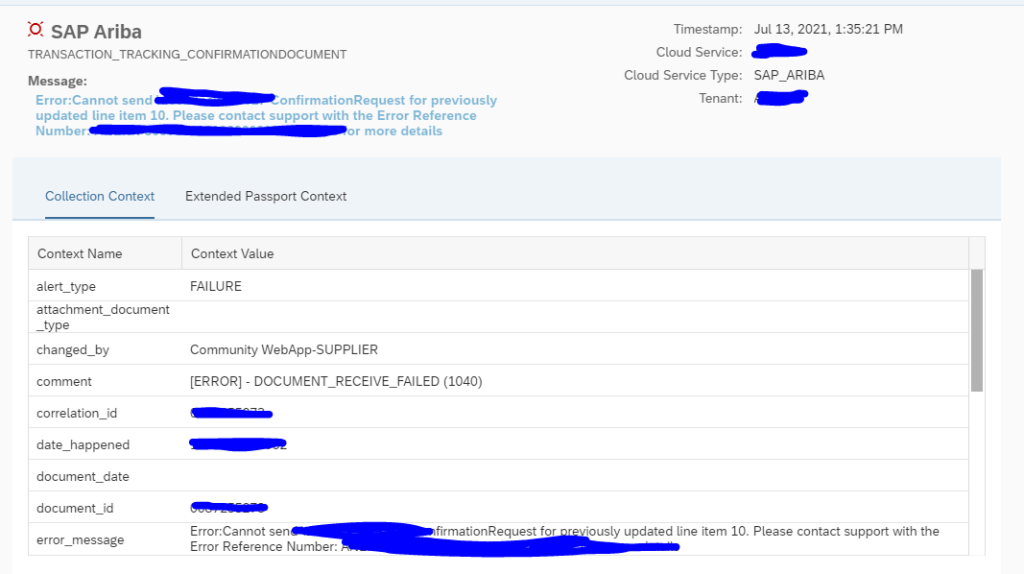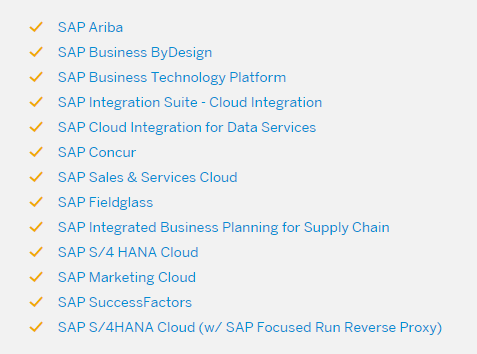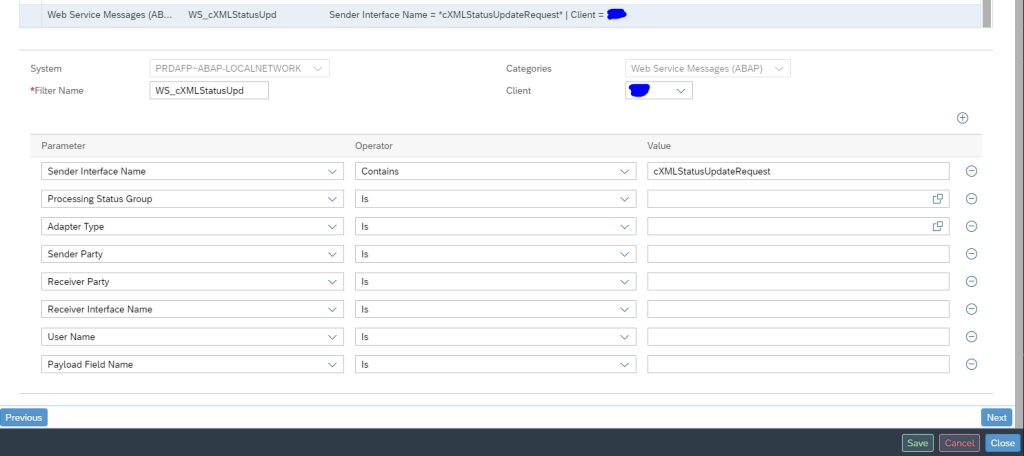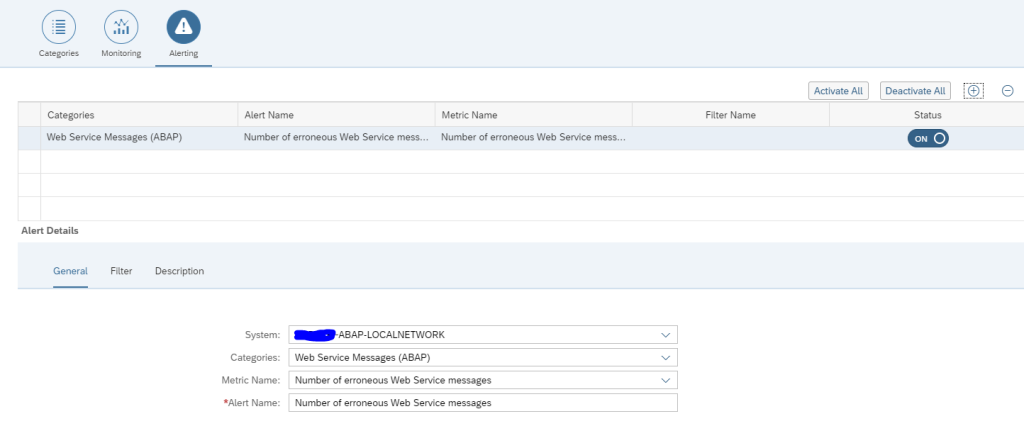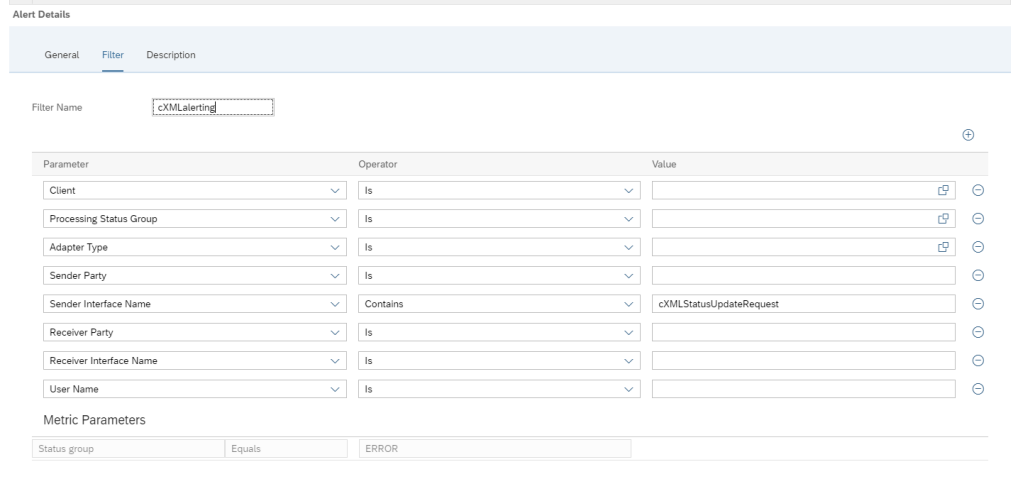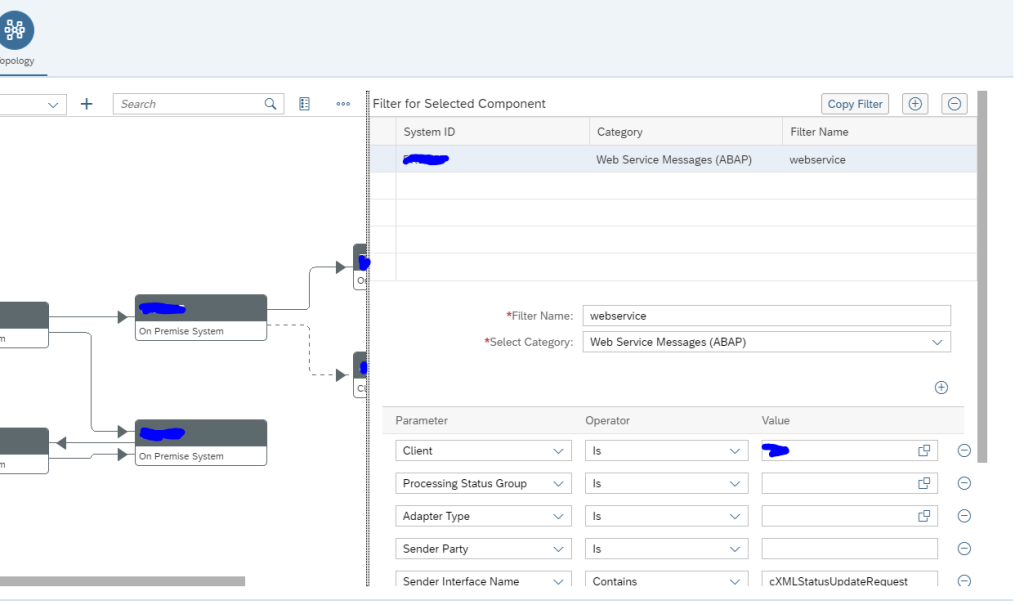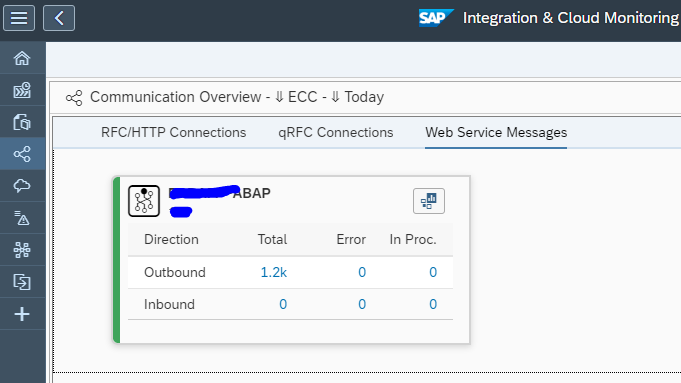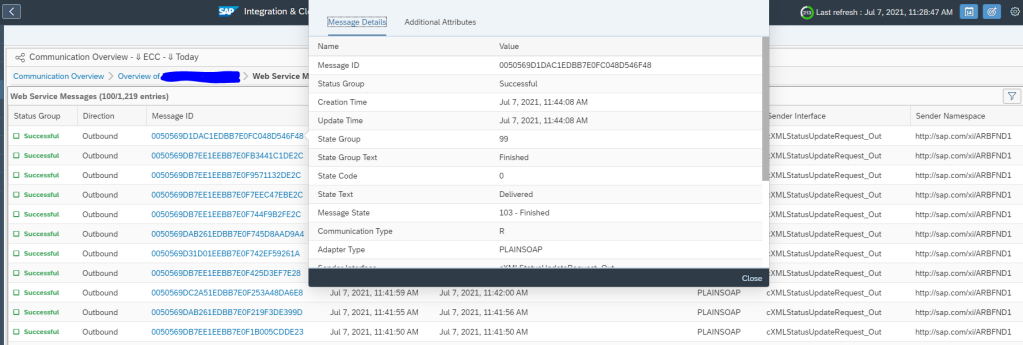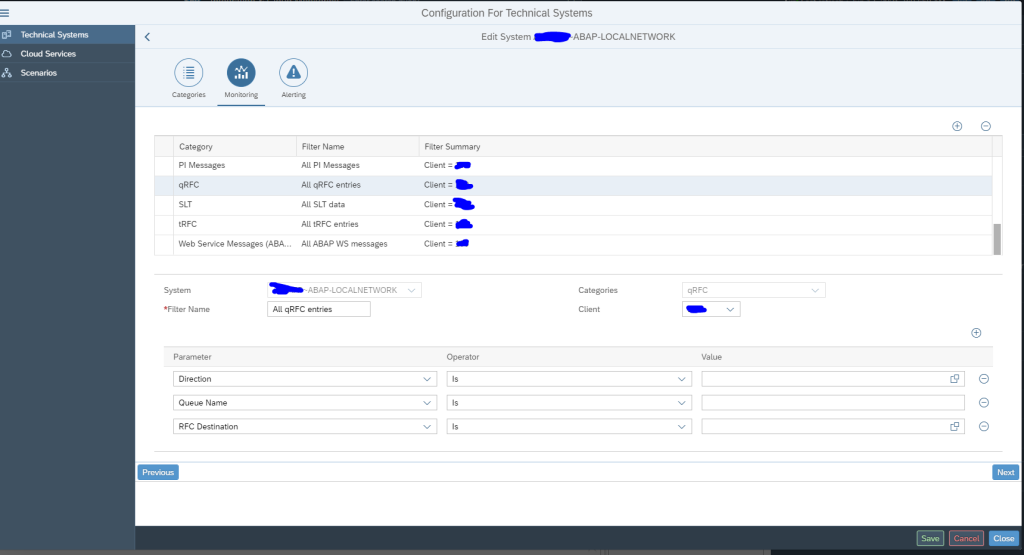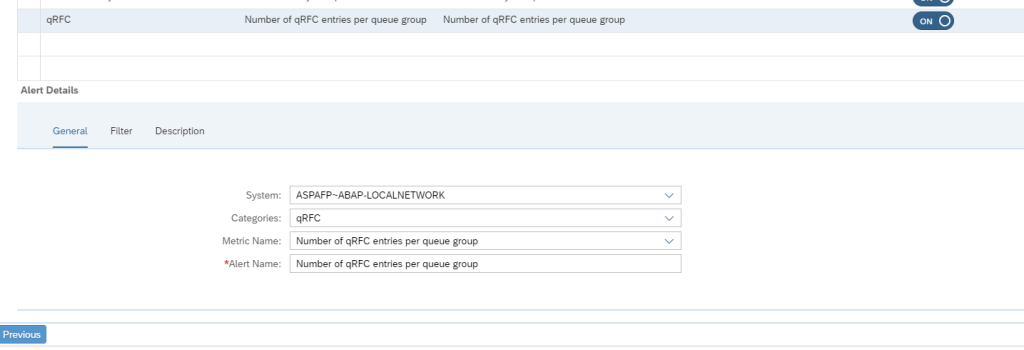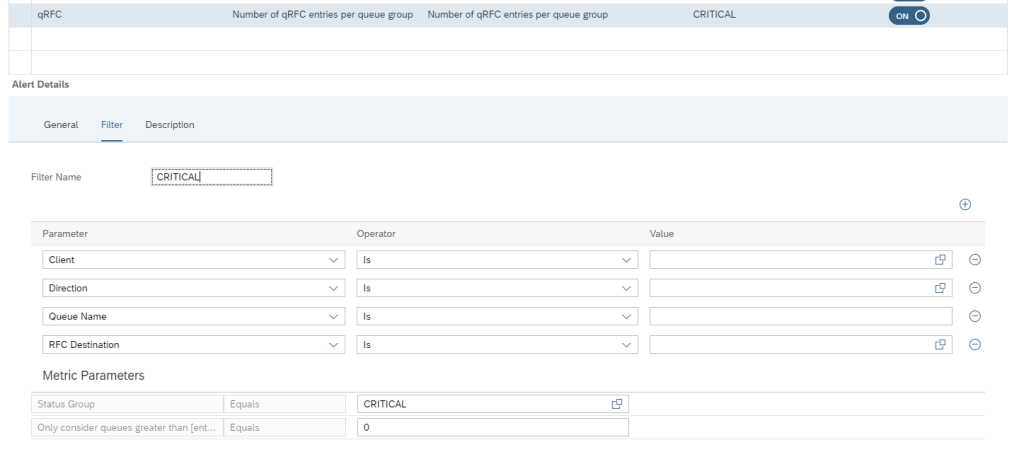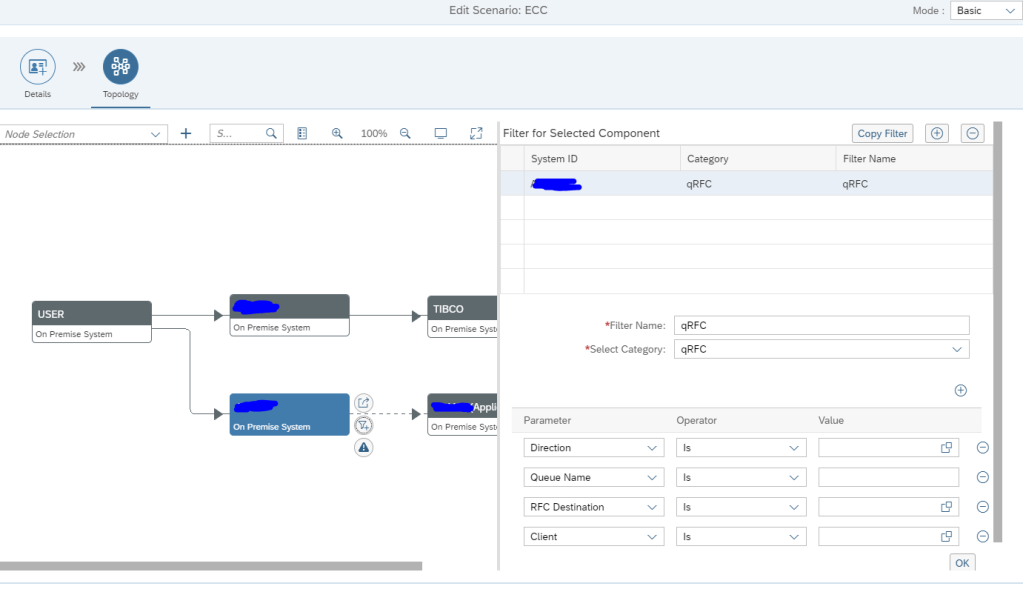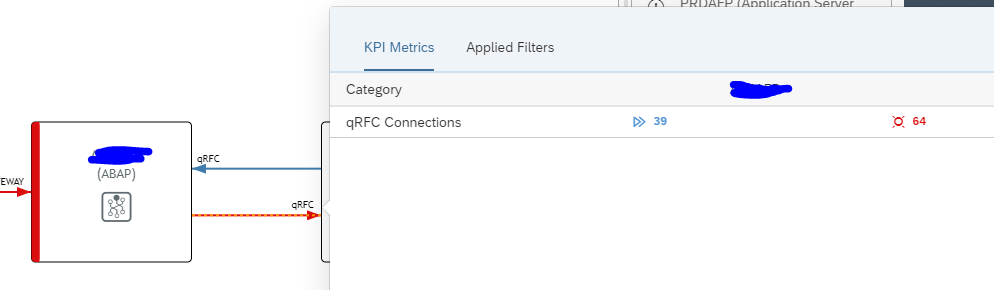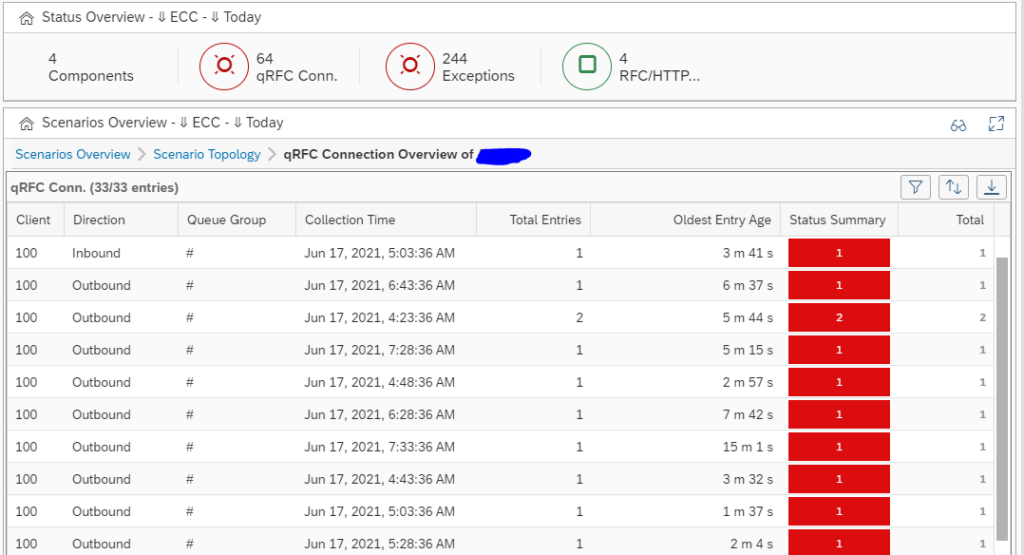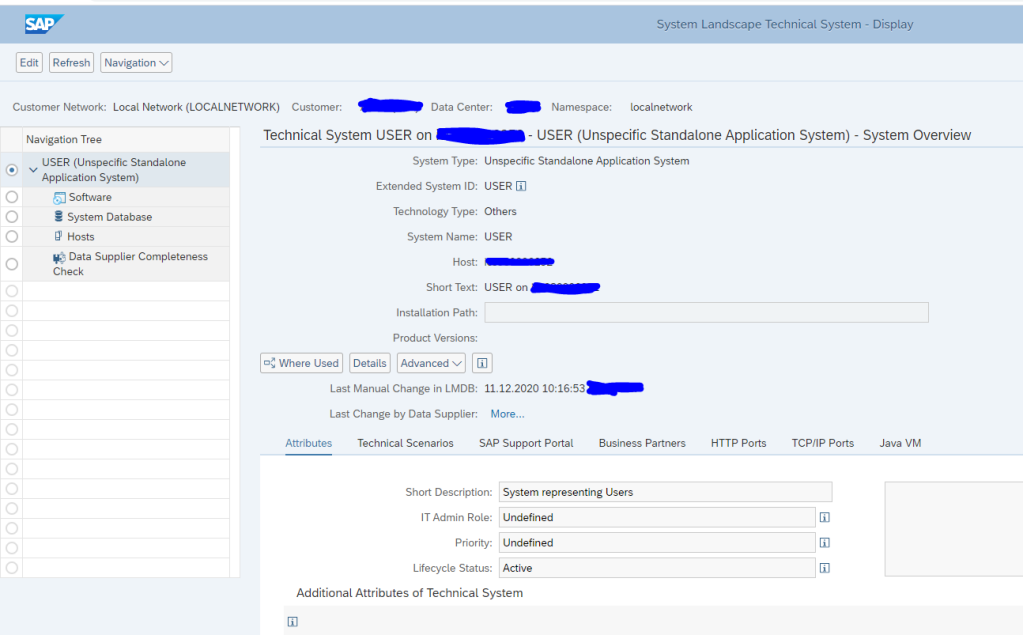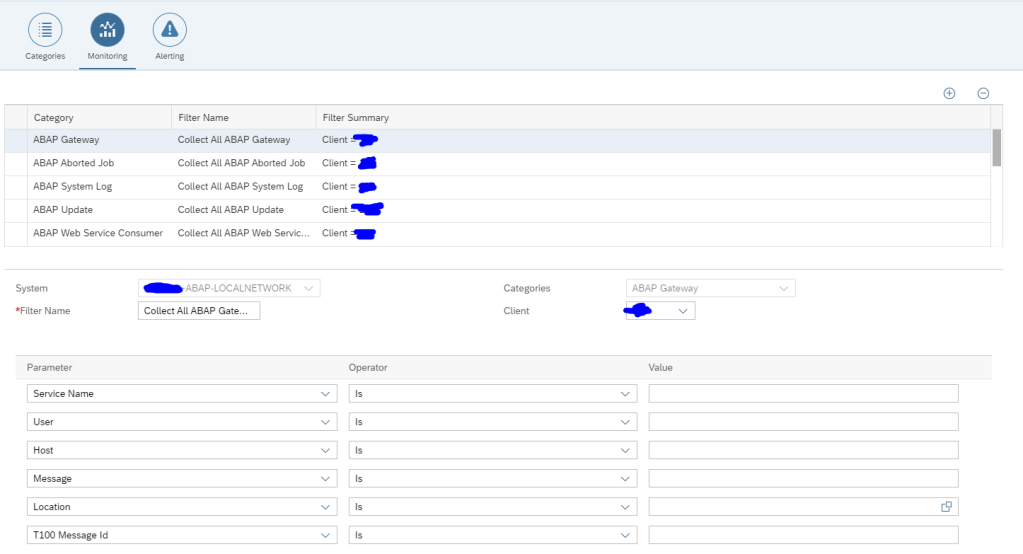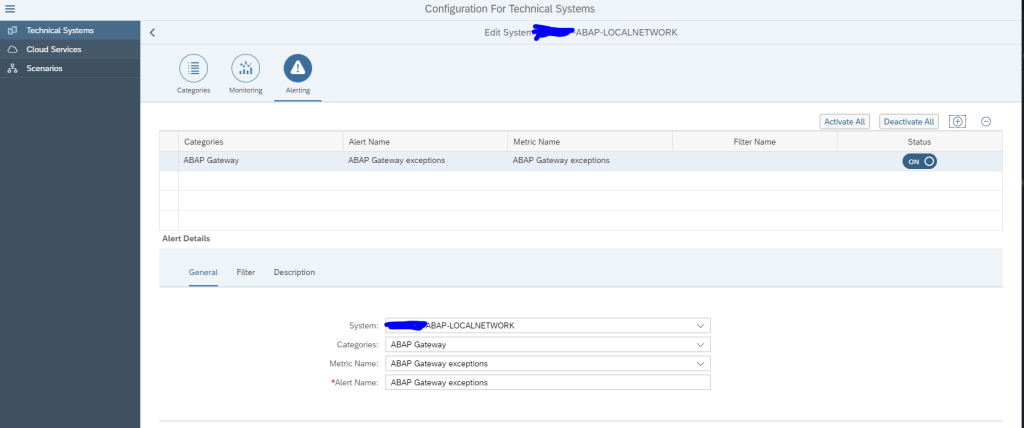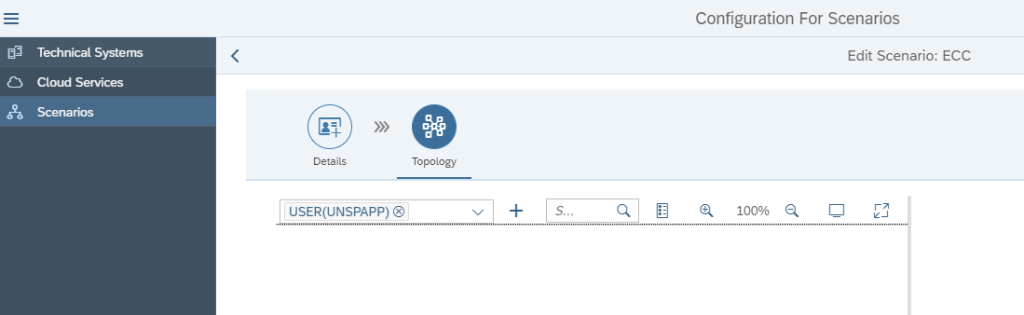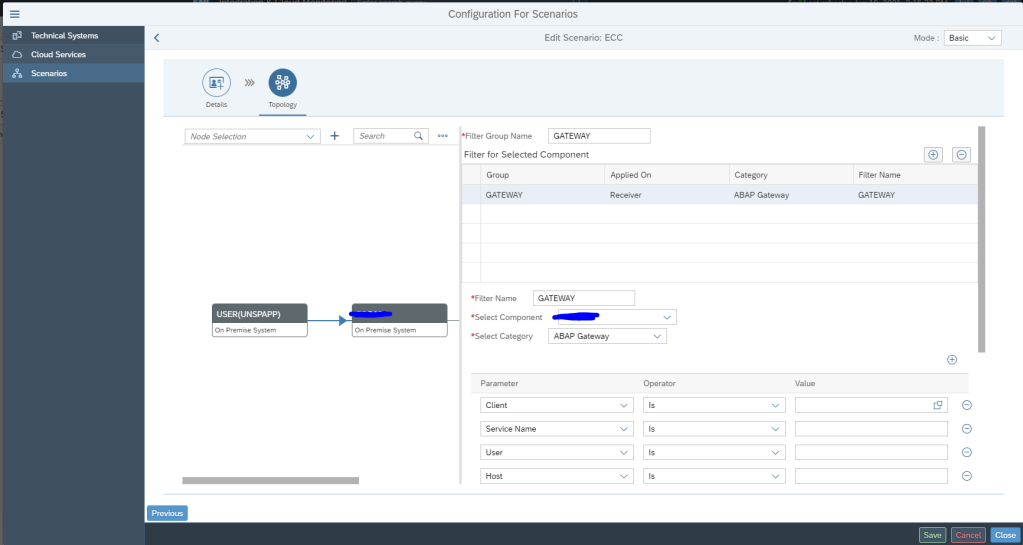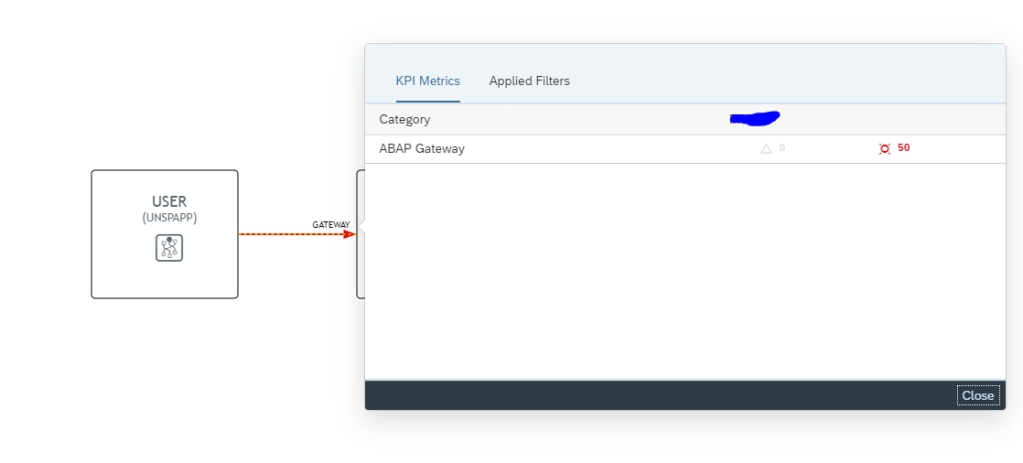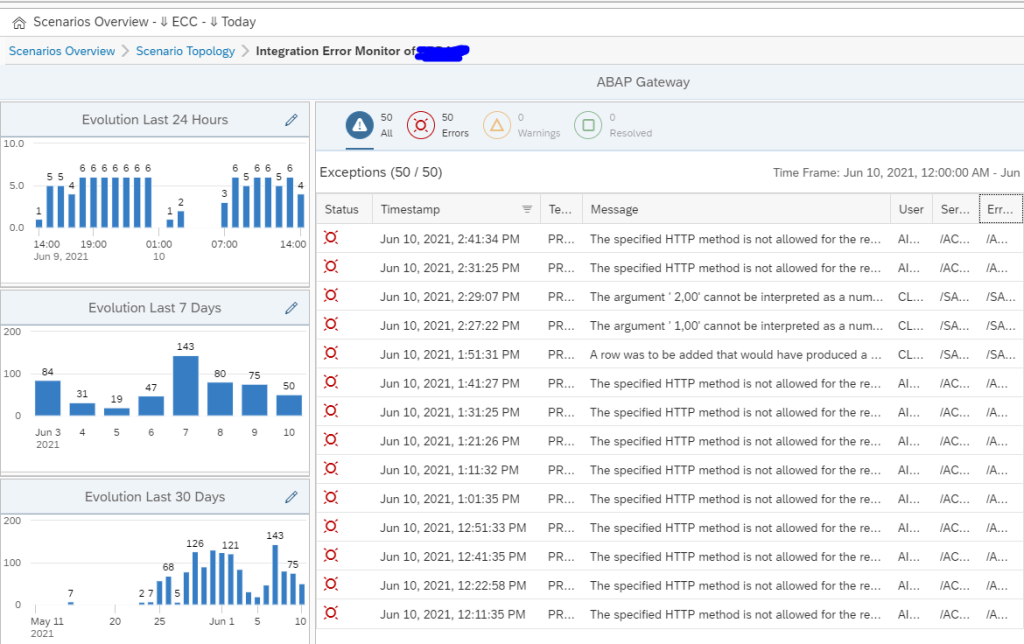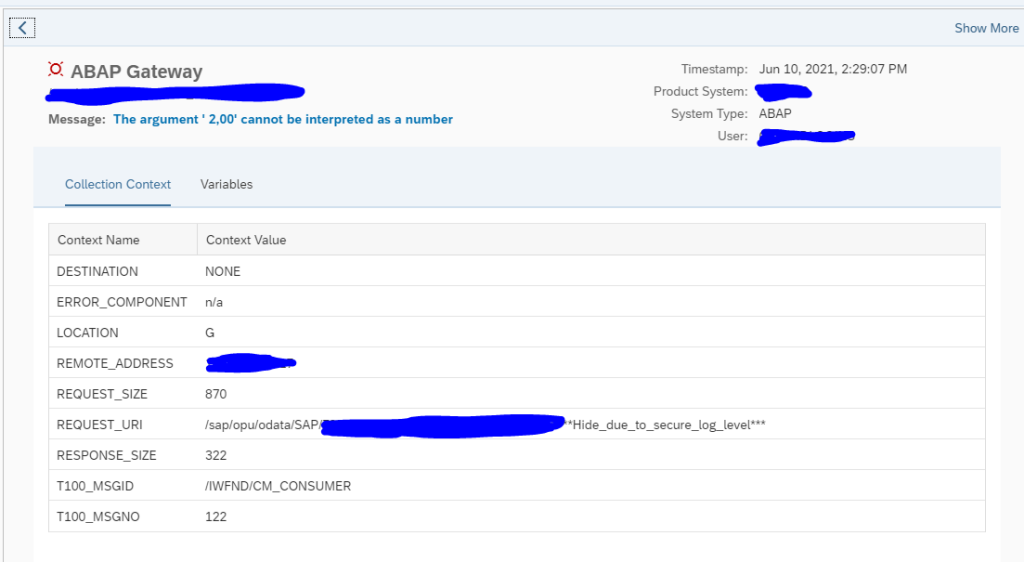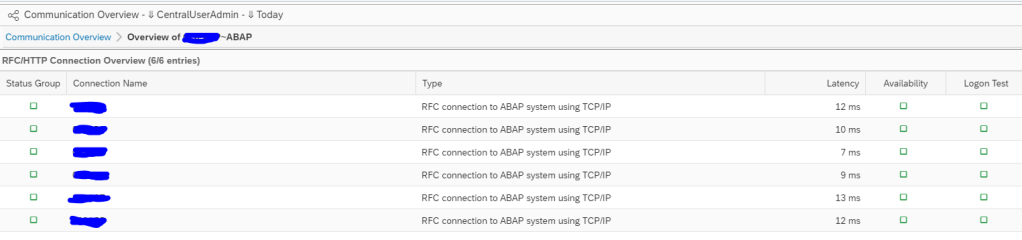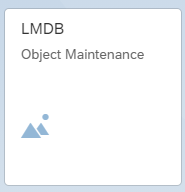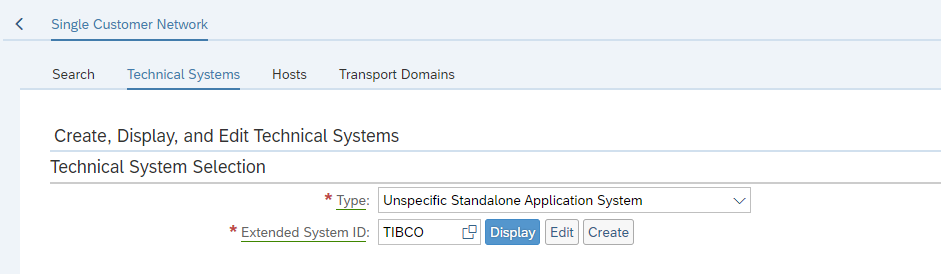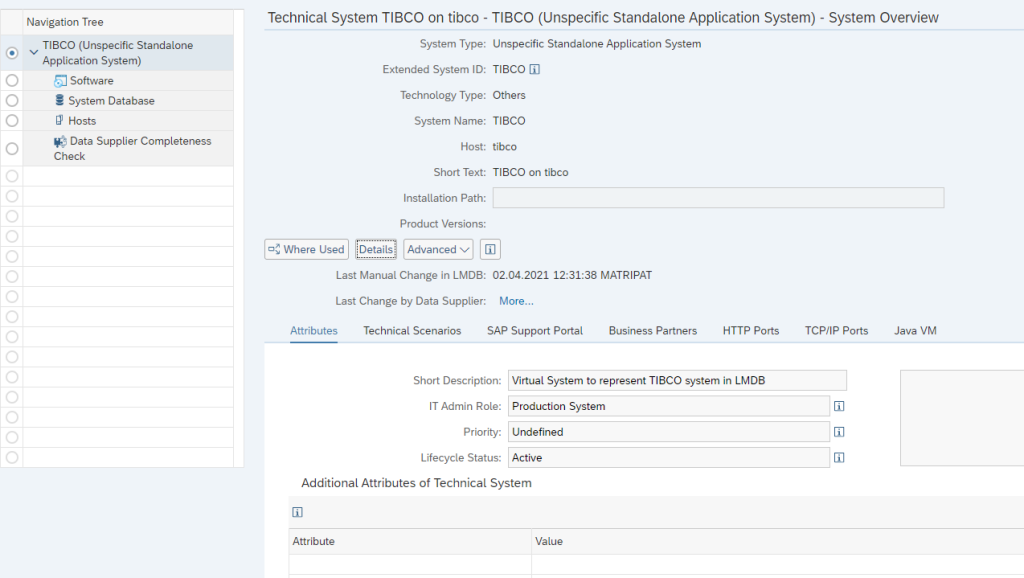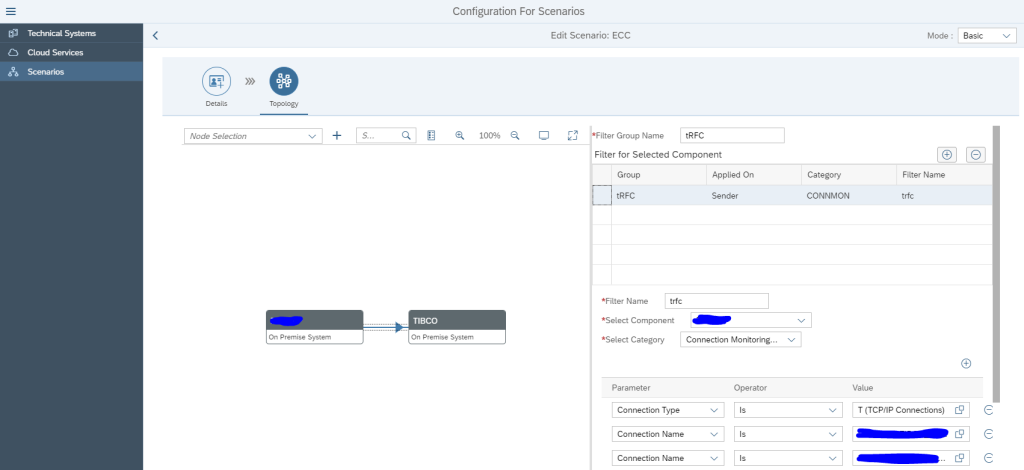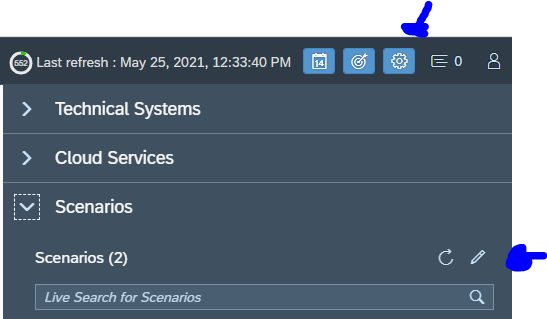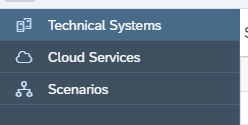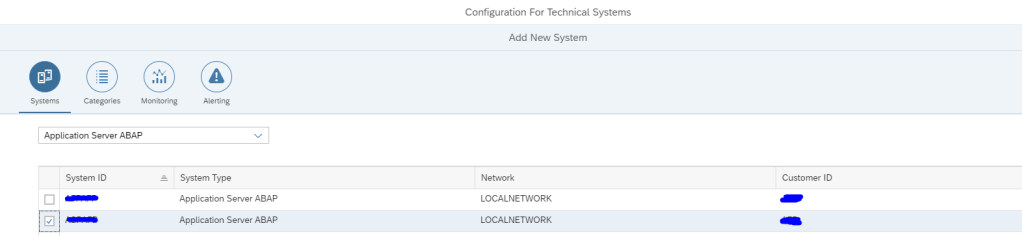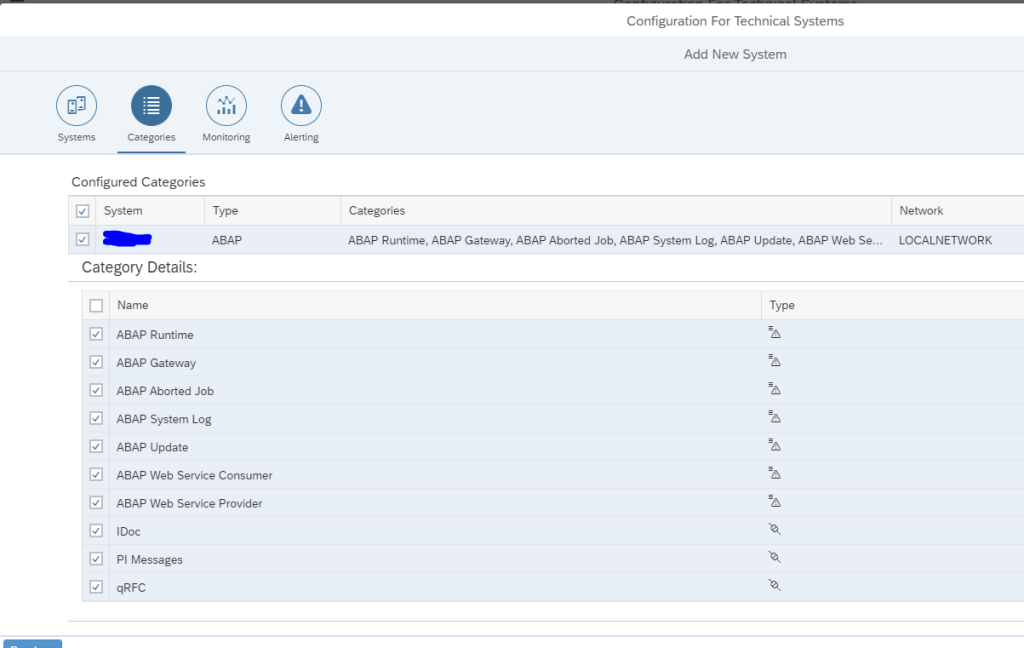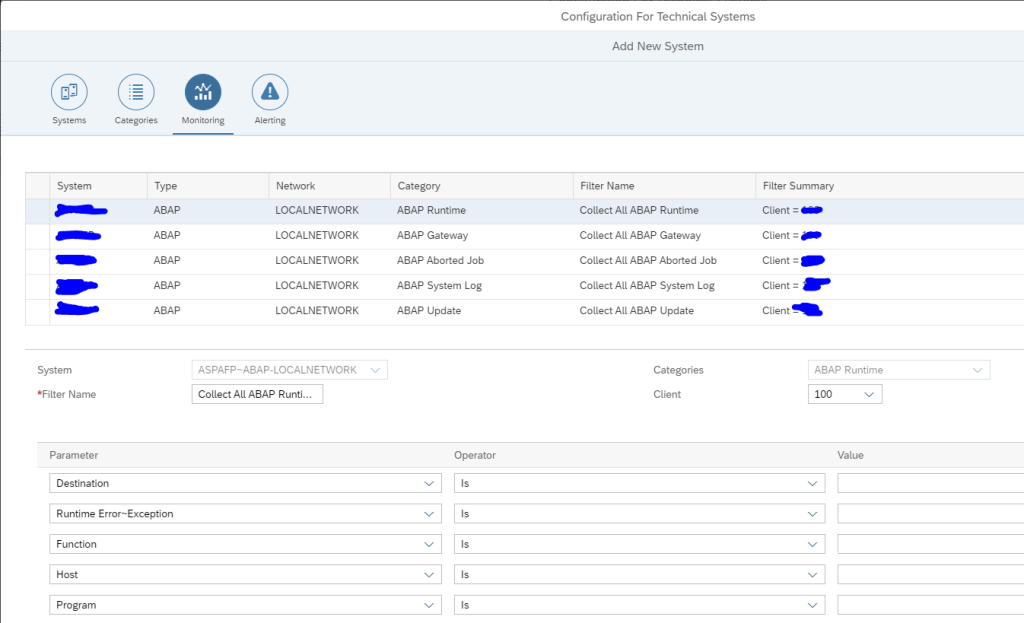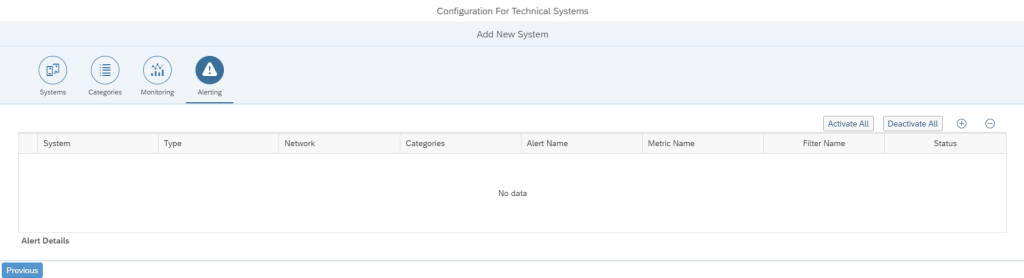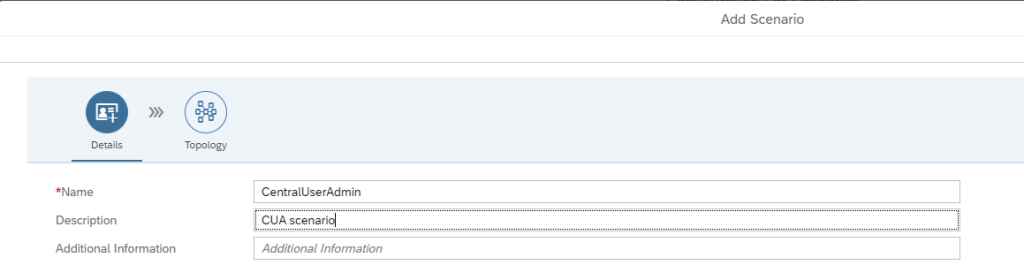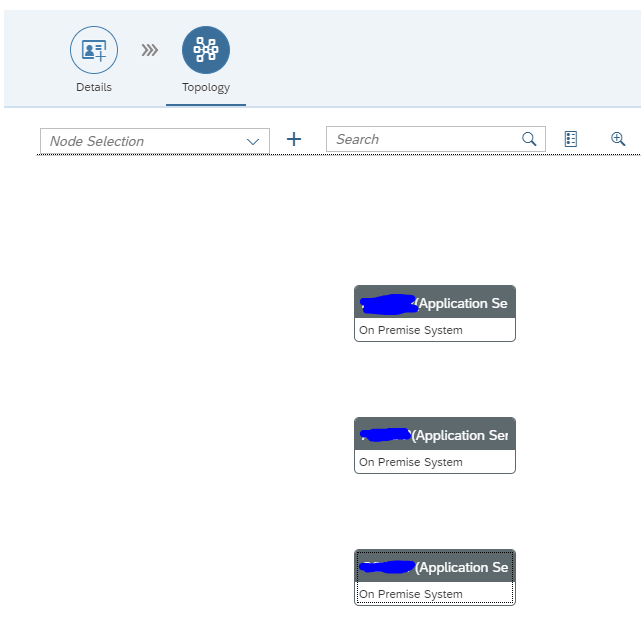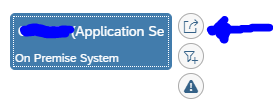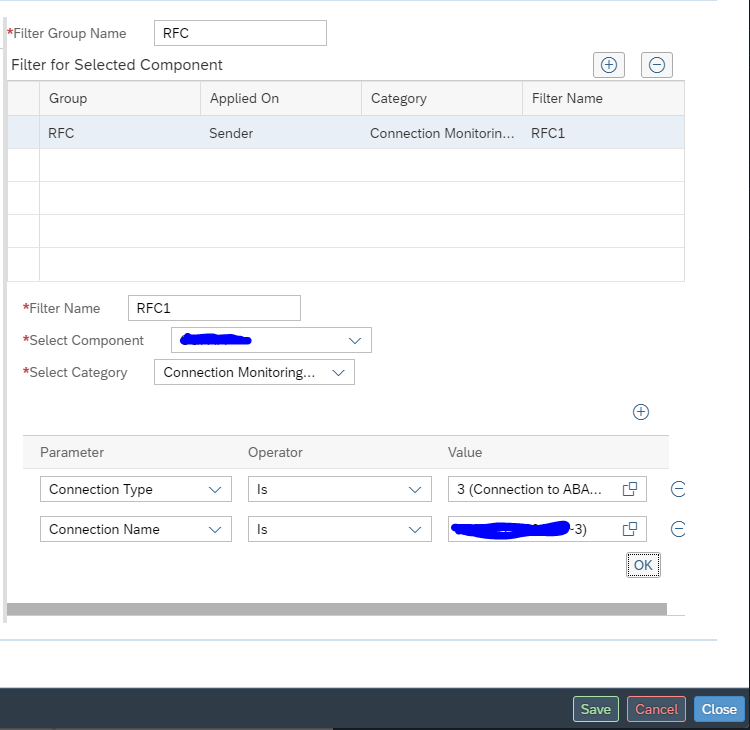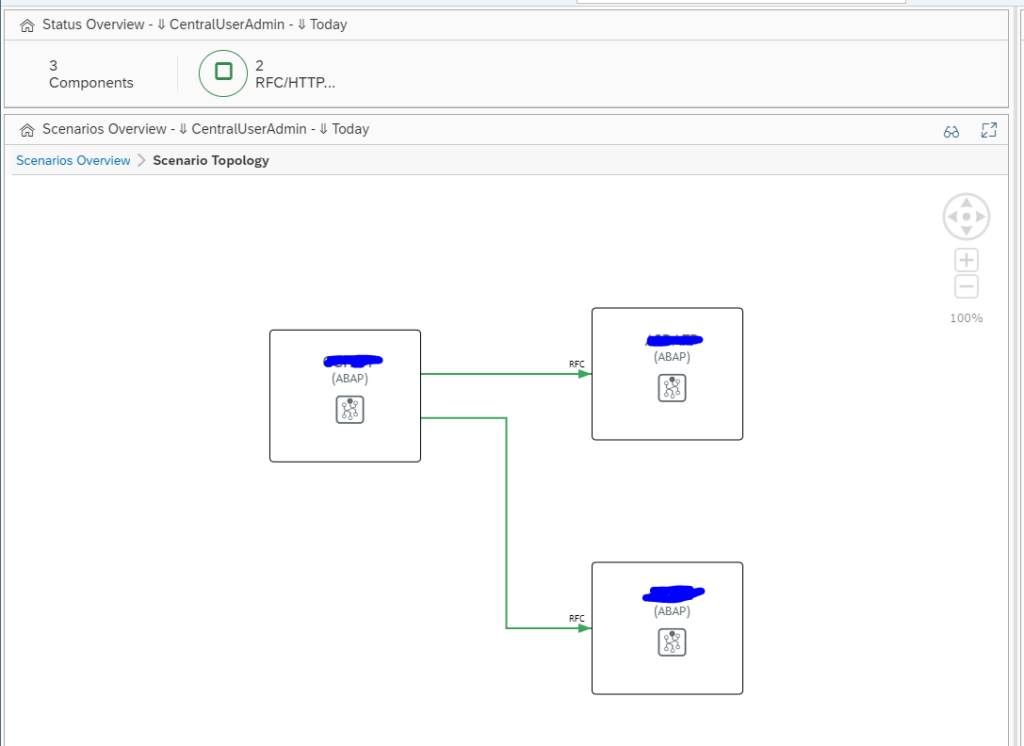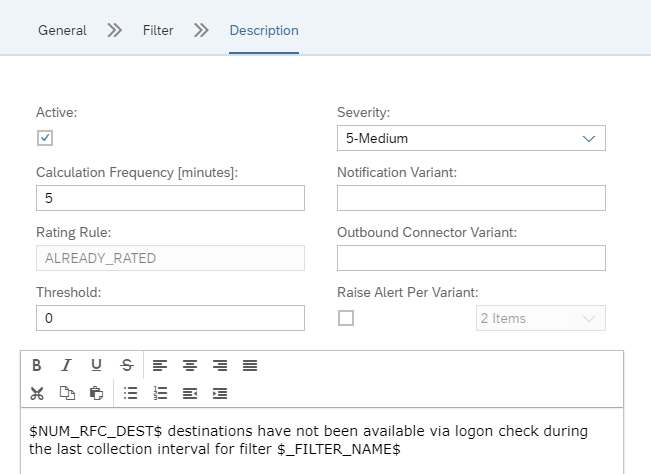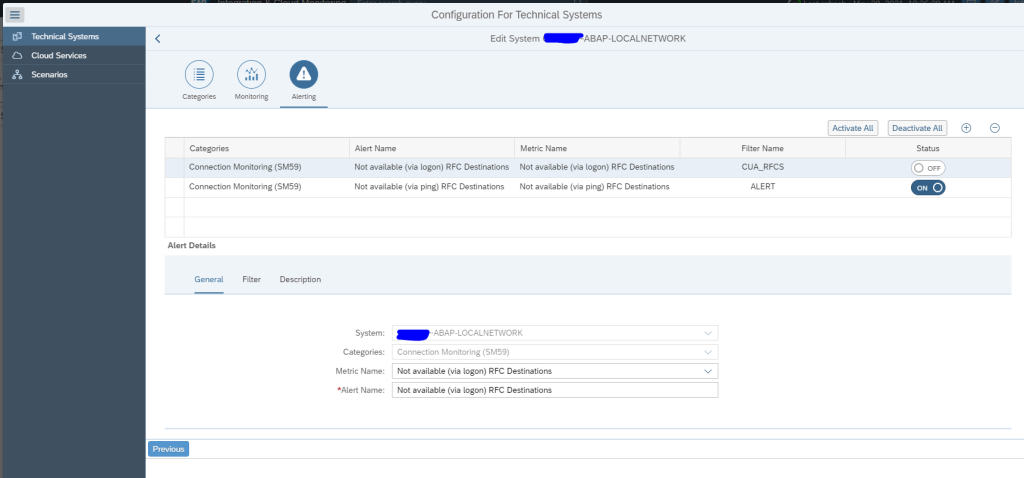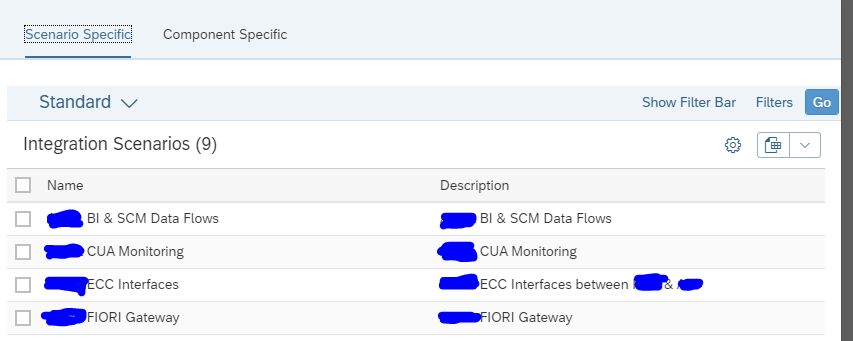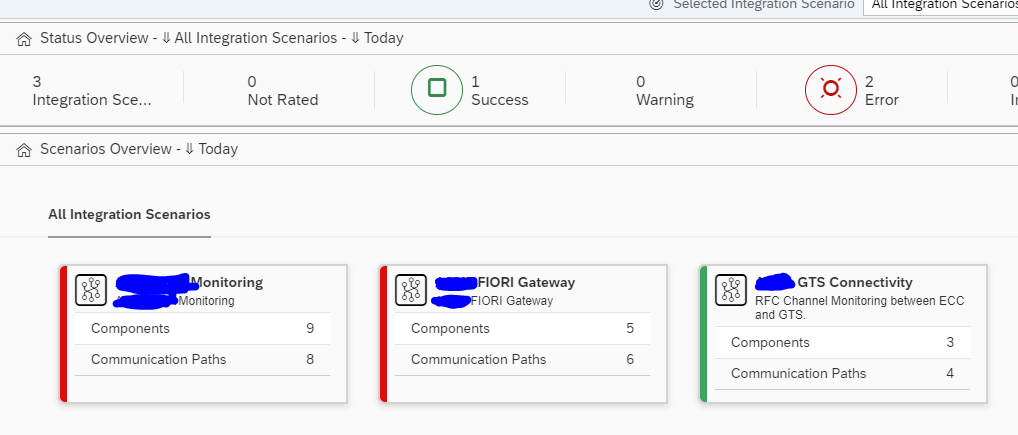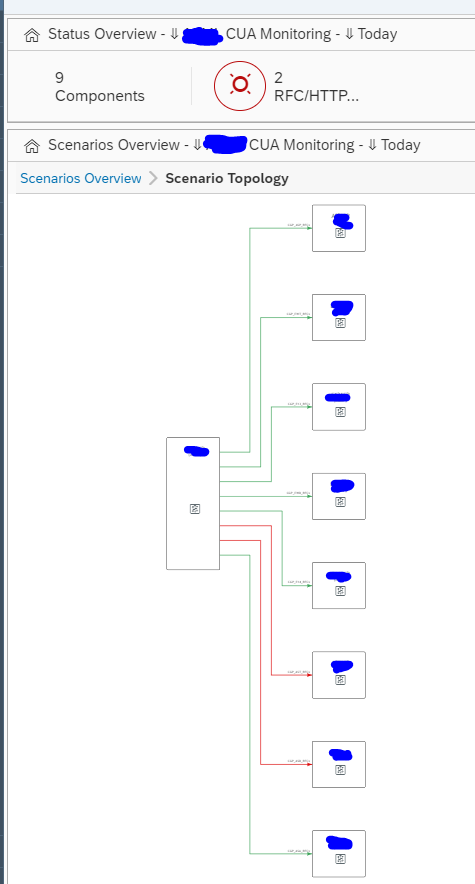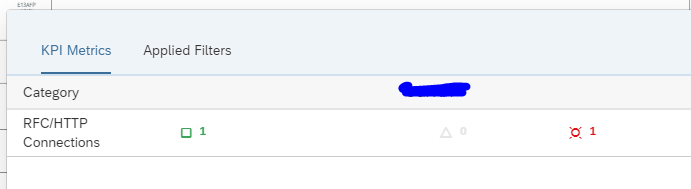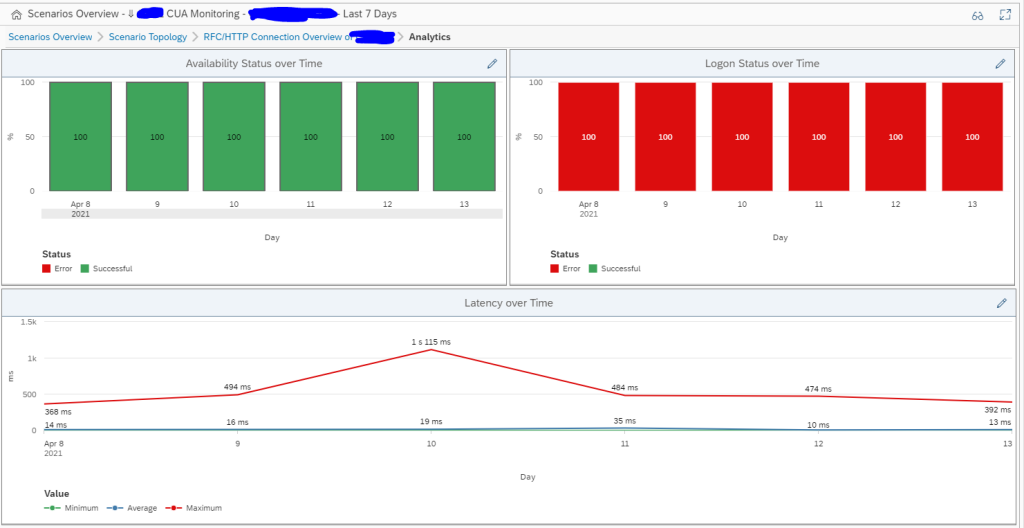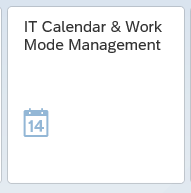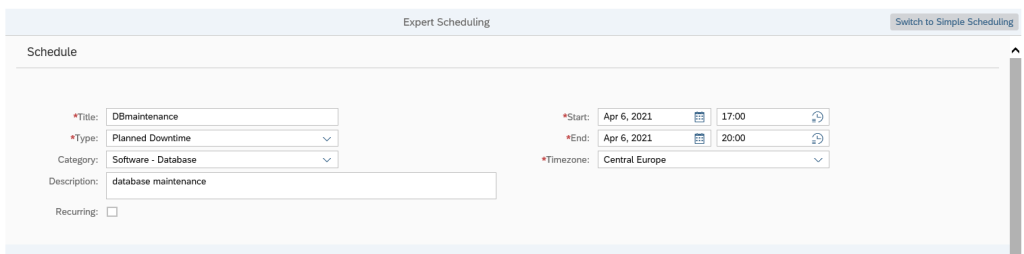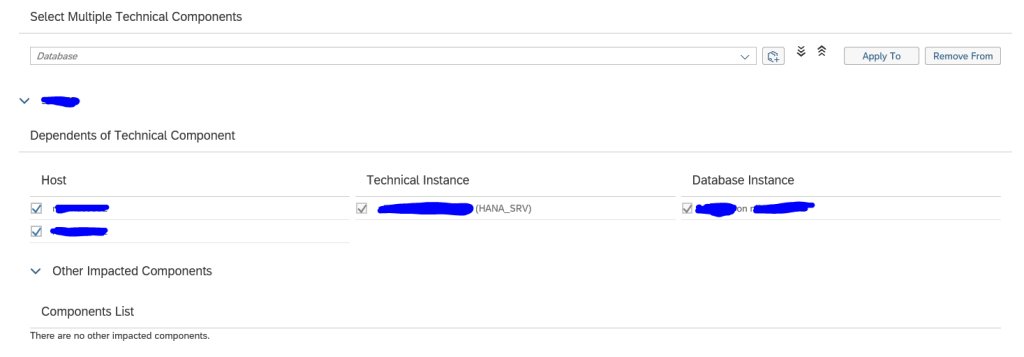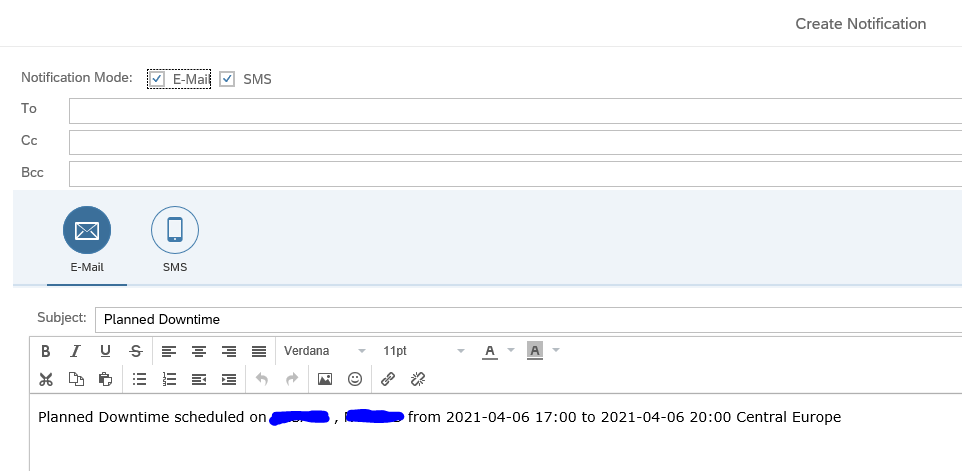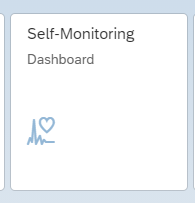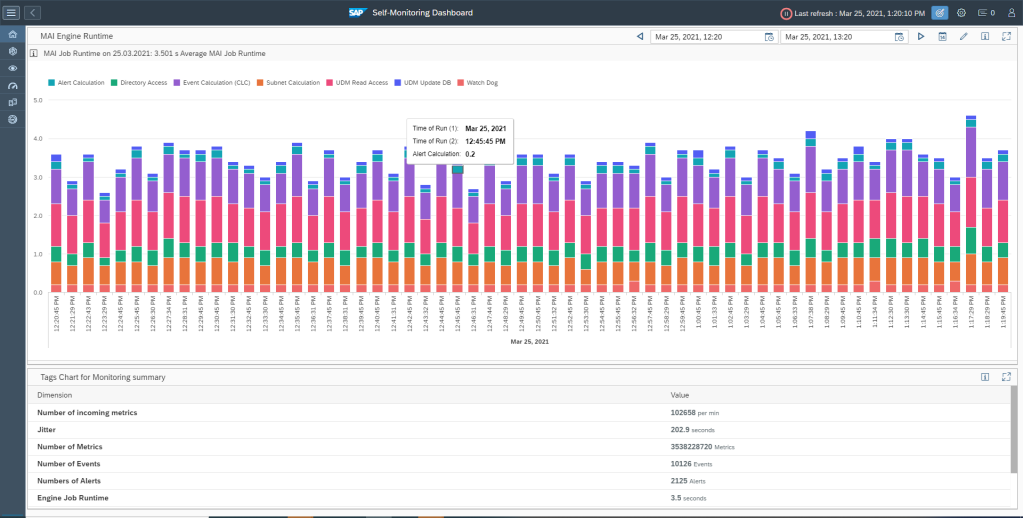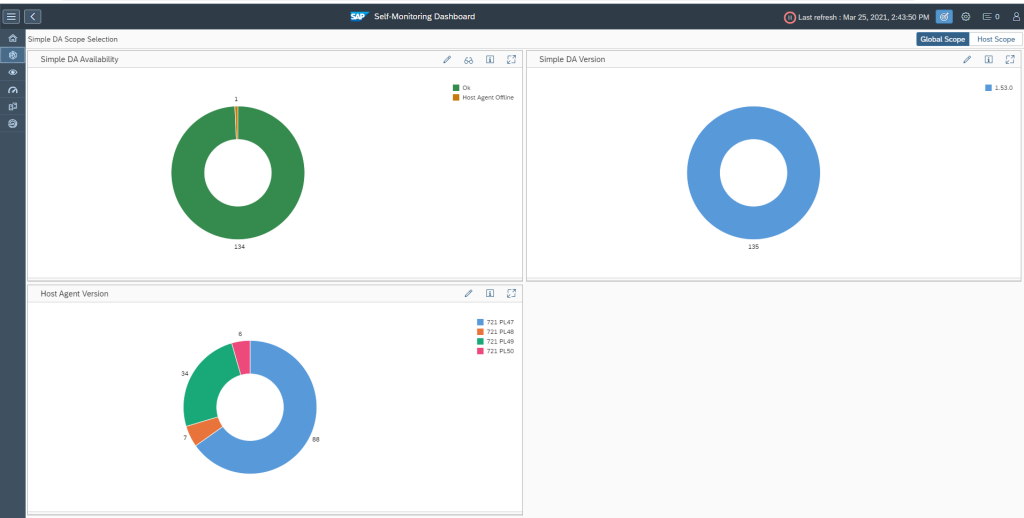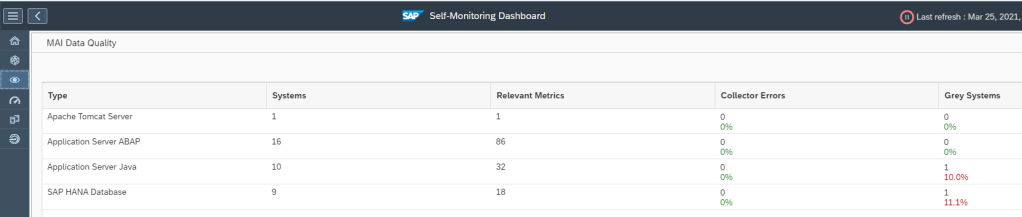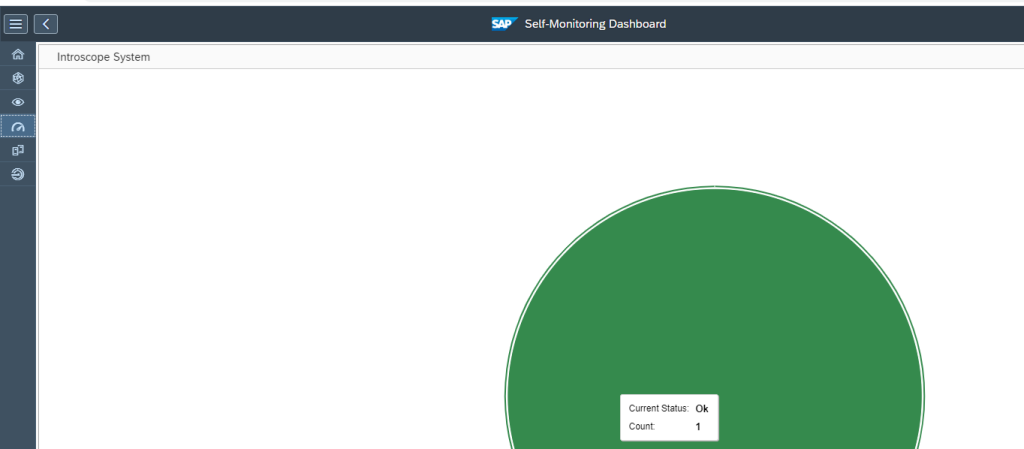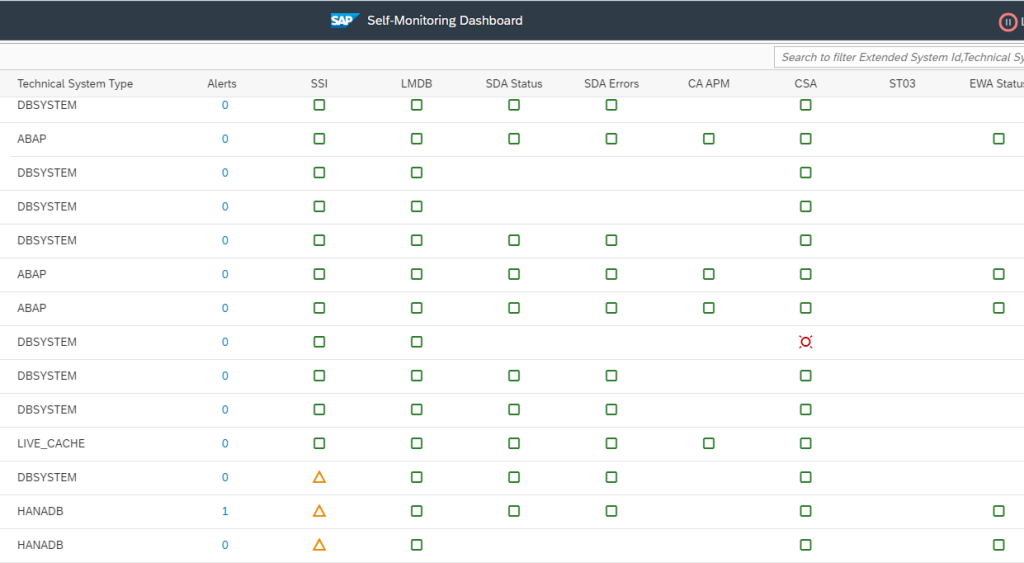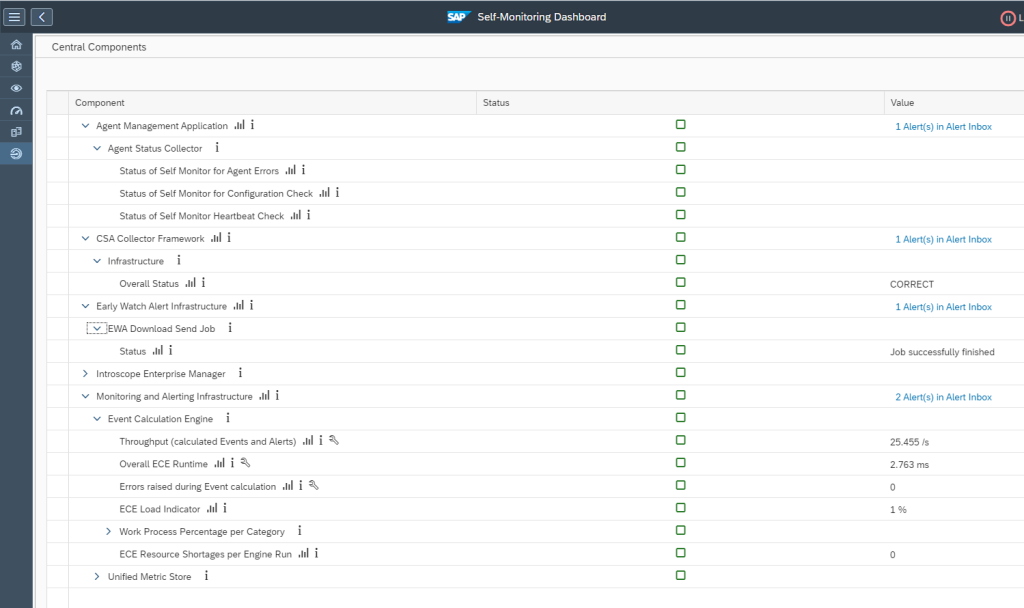In the previous blog on Interface Monitoring overview, we have explained the global functions of interface monitoring.
This blog will zoom into the setup parts. We will use a simple scenario to monitor a central user administration system which has RFC connections to the CUA child systems. Basically check that the connection in SM59 is working. More on CUA can be read in this blog.
Questions that will be answered in this blog are:
- How can I enable my systems for interface monitoring?
- How do I set up a scenario to monitor?
- How do I setup alerting for an interface scenario?
Concept
The concept for interface monitoring is unfortunately bit confusing at first.
There are 2 main things to remember:
- Systems data collection and alerting: this is where the action happens
- Graphical representation: this is where you make it visible
Unfortunately this means you have to do lot of double work.
Set up systems
Goto the Integration and cloud monitoring FIORI tile:
On top right click on the configuration icon to change or add a scenario:
First add the systems:
Select the system:
Select the configuration categories:
Select the monitoring:
Here you must add the connections you want to monitor.
The alerting configuration is empty initially:
We will fill this later if we want alerts for a specific interface connection.
Save this system and repeat for the rest of the systems.
The system determines the actual data collection and actual alerting. The system can be re-used in multiple scenarios.
Scenario configuration
On the configuration screen now add the new scenario. Add a name and description for the scenario:
In the topology screen now add the systems in the drop down for Node Selection and use the + icon to add them to the screen:
Now select the source system (we will have 1 CUA central and 2 child systems) and select the Action box:
Select Add link to and then select the system.
Now add a filter to the link by clicking on the line:
In the dialog screen on the right now add the details:
Start by giving the group a name. Now add the filter. Give the filter a name (in this case RFC1). Select the central component and the category (in this case Connection monitoring SM59). Now add the RFC connection type (3) and connection name to be monitored.
Very important here: press Ok first to transfer the data. Only then press Save. Otherwise your data is lost. SAP UI is not ok for this area.
Repeat for the second scenario. The end result is that the dotted lines are replaced by straight lines:
Then Save.
The scenario is active now:
Reminder: you did have to add the same information in the system level as well in the Technical System as well: this will perform the data collection itself. If this is not done, then the scenario overview will show grey results for missing data collection.
The scenario is to make the interfaces graphical visible.
Adding alert
When you have monitored the scenario long enough to see it is stable, the next step is to setup alerting so you get notified in the central alert inbox.
First add the alert in the Technical System as shown above. This will be the actual alert definition.
To add an alert to the graphical overview, go to the scenario definition and select the source system. Press the button alerts for component:
On the right hand side now add the alert by clicking the + button:
Then select the wanted Alert Category. And select the filter options. Add the connections for which you want to alert:
Give the filter also a name.
On the Description field you can set the alert to active:
You can also set the frequency of checking, and if an notification is to be send as well (via mail or towards outbound connector).
Also important here: first press Ok, then Save. Otherwise the data is lost. SAP UI is not ok for this area.
Summary and final check
After you have finished the graphical topology, you need to go back to the Systems overview to validate if everything is activated ok for both monitoring and alerting:
Reminder: there is a split in graphical representation in the topology and scenarios and the actual system monitoring and alerting in the Technical System overview.
Specific topics
For specific interface monitoring topics read these dedicated blogs: